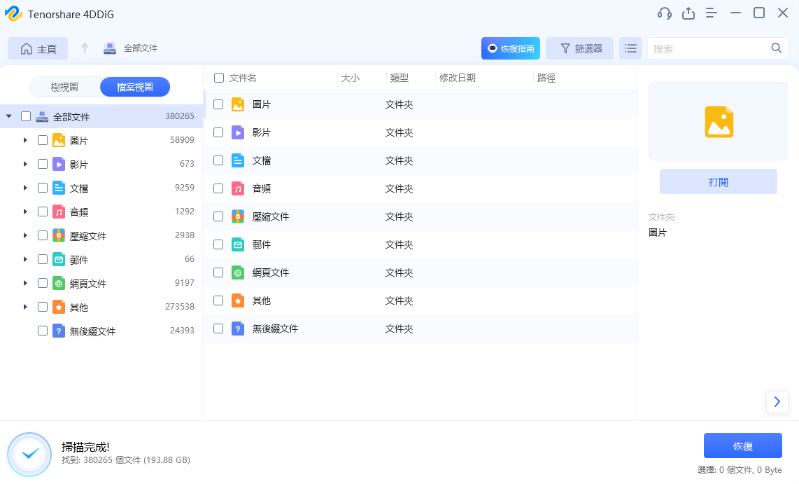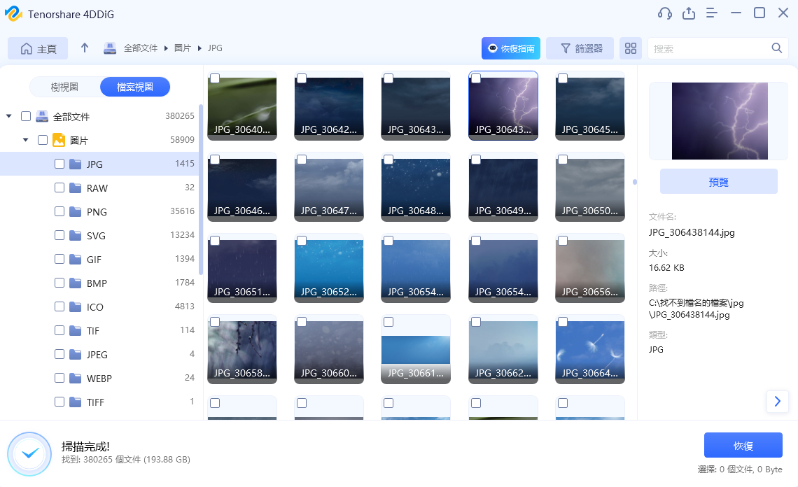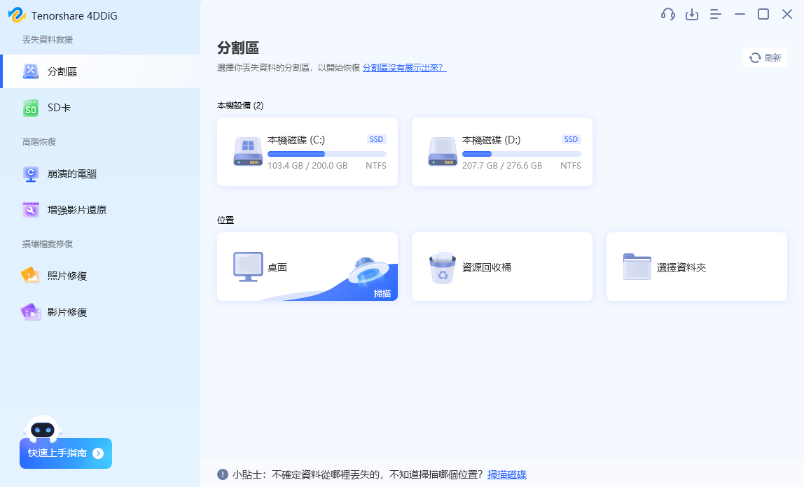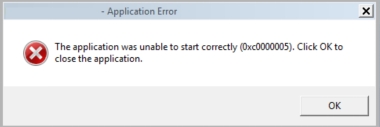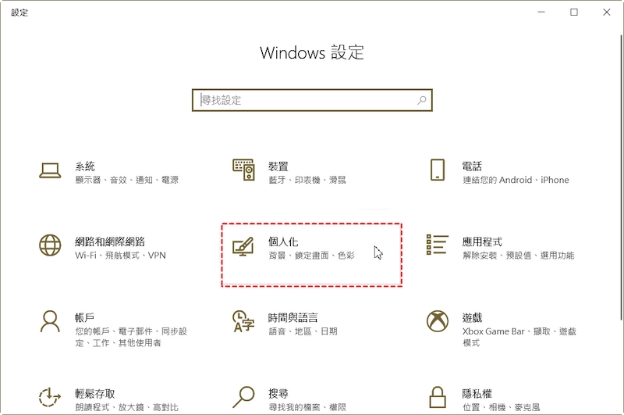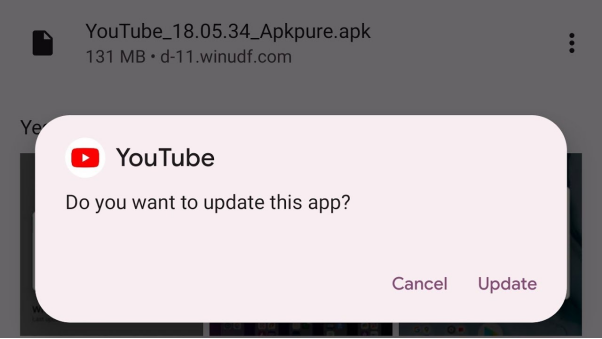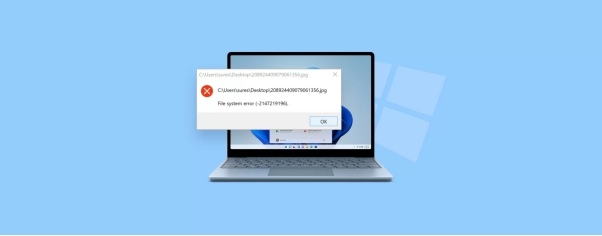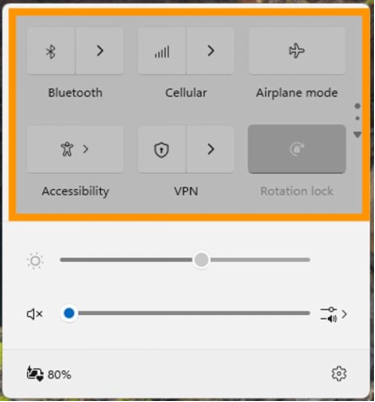一次簡單的失誤或意外點擊,可能會導致您不小心格式化硬碟,讓所有珍貴的文件、照片和其他資料瞬間消失!幸運的是,硬碟格式化救援軟體提供了恢復這些看似永遠丟失檔案的機會。
本文將深入探討如何利用資料救援軟體以及其他系統還原方法,實現有效的硬碟格式化還原。了解如何進行快速格式化救回,幫助您在格式化硬碟後快速恢復重要檔案,將寶貴的資料從數據消失的邊緣拉回。
一、不小心格式化硬碟後還能還原嗎?
硬碟格式化還原是可行的。即使您不小心格式化硬碟,裡面的資料也並非即時被完全刪除。格式化操作僅僅是清除磁碟位置上的指引數據,使得作業系統無法識別原有資料的位置。只要這些資料尚未被新資料覆蓋,您仍有機會利用特定的工具或方法來還原它們。
同時,格式化分為快速格式化與完整格式化兩種方式,以下是二者的區別:
- 快速格式化
- 完整格式化
-
- 僅清空硬碟的目錄和檔案系統。
- 檔案數據仍留在硬碟上,直到被新數據覆蓋。
- 格式化速度較快,但不會對硬碟進行壞磁區檢查。
- 適合於快速清除檔案或重新安裝作業系統時使用。
-
- 清除硬碟上的所有內容。
- 檢查硬碟上的每一個磁道,尋找並標記壞磁區。
- 耗時更長,但可以幫助確保硬碟的完整性和可靠性。
- 適合於新硬碟或者在存儲敏感數據之前對硬碟進行徹底清理。
快速格式化與完整格式化是兩種不同的硬碟格式化方法,它們在執行過程和結果上有所差異。
二、硬碟格式化還原丟失檔案的5個方法
方法1:使用硬碟還原工具救回格式化硬碟資料
Tenorshare 4DDiG 是一款功能強大、操作簡單的資料救援軟體,兼容 Windows 和 Mac 作業系統,幫助您進行硬碟格式化資料救援。即使是其他原因而導致的資料丟失情況,例如意外刪除、分割區損壞、病毒攻擊、系統崩潰等,4DDiG 都能夠有效地進行資料恢復。
Tenorshare 4DDiG 的功能特色包括:
- 救援任何裝置:支援多種存儲裝置,包括電腦硬碟、外置硬碟、記憶卡、USB 隨身碟等格式化救援。
- 支援多種場景:不論是硬碟讀不到、無法存取、格式化等場景都可以輕鬆救回硬碟資料。
- 救援多種檔案類型:無論是照片、影片、音訊、文檔、壓縮檔案等,都能夠完整還原回來。
- 免費掃描及預覽:提供免費掃描及預覽功能,讓您在進行恢復之前,能夠確認目標檔案是否被找回。
- 額外修復功能:還提供了額外的檔案修復功能,幫助您修復所有損壞和無法正常打開的照片和影片。
不要再等了,立刻免費下載 Tenorshare 4DDiG 來進行硬碟格式化救援!
以下是使用 4DDiG 的示範:
-
首先下載安裝Tenorshare 4DDiG資料救援軟體,然後啟動軟體,選擇要開始進行掃描的儲存裝置。

-
4DDiG 可以選擇特定的檔案類型來進行掃描,這大幅省下了修復時間和儲存空間。

-
在掃描的過程中,介面會展示找到的檔案。您可以先進行預覽,確認它們是否您想要的檔案,然後再點擊恢復。

4DDiG 只需簡單三個步驟,就能輕鬆救回不小心格式化硬碟的資料。整個過程非常簡單高效,即使您是電腦新手也能輕鬆上手。
視頻教學:格式化硬碟還原方法大揭秘!
方法2:使用系統還原點救回快速格式化硬碟檔案
如果您之前有設置系統還原點,您可以使用這個功能來還原硬碟上的資料。操作步驟如下:
- 在 Windows 搜尋欄中輸入【系統內容】。
-
來到【系統內容】後,按一下【系統還原】。
-
選取您要還原到的還原點,然後點擊【下一步】。
-
點擊【完成】開始還原過程。
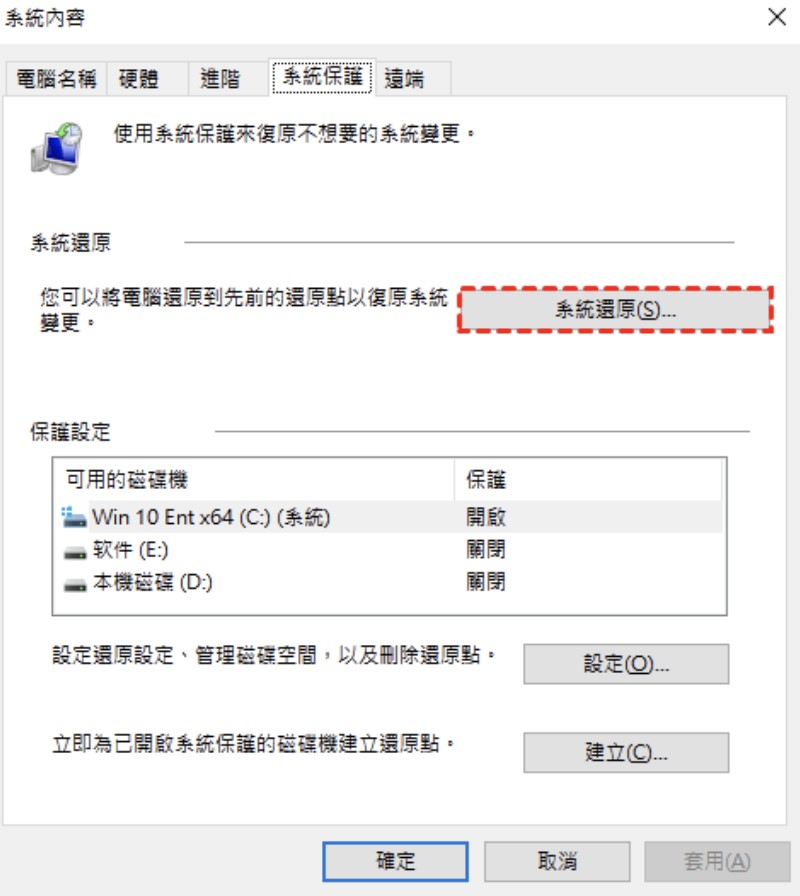
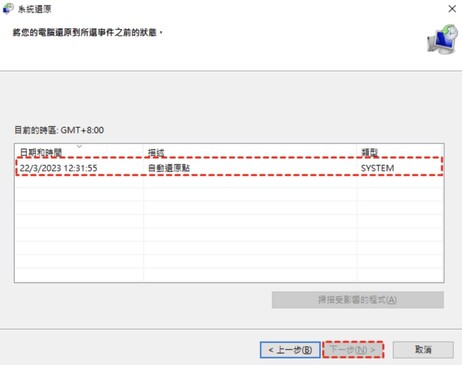
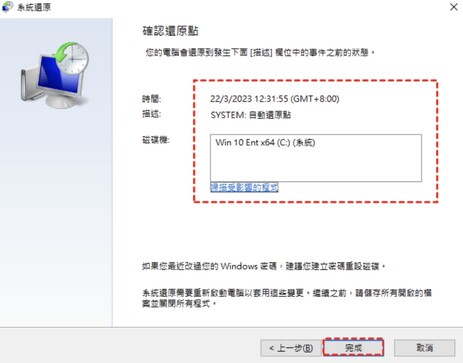
請耐心等待,因為還原過程需要一段時間來完成。
需要注意的是,進行系統還原不會影響您的個人檔案,但是自還原點建立之後所安裝的任何應用程序、驅動程序和系統更新都將被移除。
方法3:透過備份與還原還原格式化硬碟資料
如果您有定期進行資料備份,那麼您可以使用這些備份來還原硬碟上的資料。操作步驟如下:
- 在 Windows 搜尋欄中輸入【系統還原】。
-
來到【系統還原】後,選擇您要的備份,按【下一步】。
- 系統會要求您再確認還原備份,點擊【完成】即可。
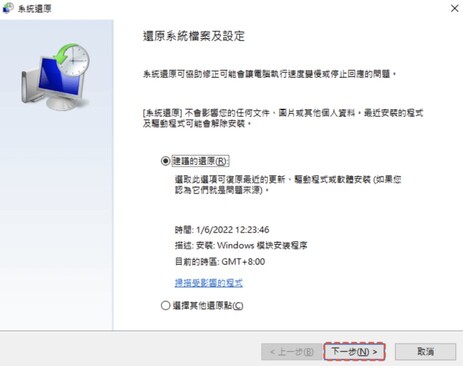
需要留意的是,從備份進行還原可能會移除備份創建之後所安裝的應用程式、個人設定以及認證。
方法4:透過檔案歷程記錄救援格式化硬碟資料
檔案歷程記錄是 Windows 10 和 Windows 11 提供的一項實用功能,它能夠自動為您的個人檔案和資料夾進行備份。如果您在格式化硬碟之前已經啟用了檔案歷程記錄,您可以使用這個功能來還原硬碟上的資料。操作步驟如下:
- 在 Windows 搜尋欄中輸入【檔案歷程記錄】。
-
點擊【還原個人檔案】。
-
這裡會列出所有您已做備份的檔案歷程記錄,選擇您要還原的檔案位置。
-
選擇您要還原的檔案,點擊【還原】按鈕,檔案將還原到您所選的位置。
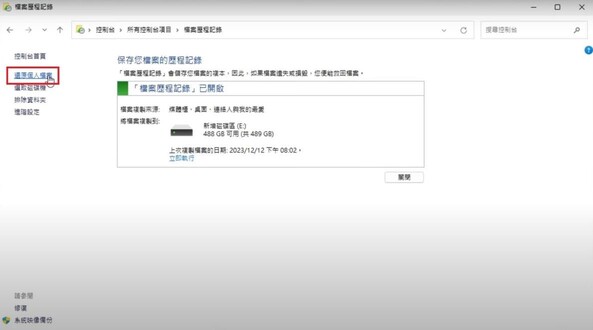
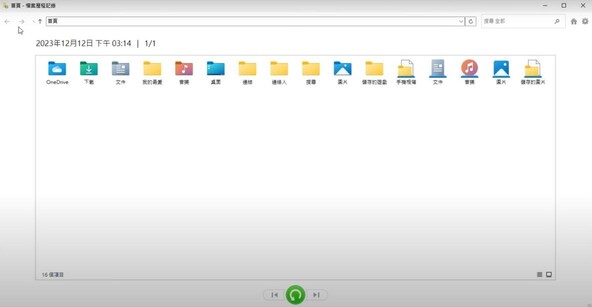
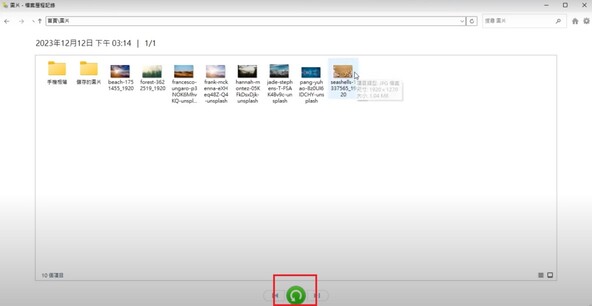
需要注意的是,檔案歷程記錄的限制在於它只能恢復個人賬戶中特定位置的資料夾和檔案,並不能用於執行完整的系統恢復,也無法用來恢復系統檔案和設定。
方法5:使用格式化救援恢復服務還原格式化硬碟
如果您已經嘗試了上述所有方法,但仍未能成功從硬碟格式化還原資料,那麼您可能需要尋求專業的格式化救援恢復服務。
這類服務由具有豐富經驗的資料恢復專業公司提供,它們配備了先進的恢復工具和技術,專門針對從格式化硬碟中還原資料的複雜情況。不過,這也意味著您需要支付較高的費用,建議您先進行詳細的調查和比較,確保選擇一家信譽良好且經驗豐富的公司。
三、硬碟格式化救援的FAQs
Q1.硬碟格式化資料會不見嗎?
資料在格式化後並未立即消失,格式化操作只是清除了指向該資料的指引數據,並為儲存新資料設定了新的檔案系統。原有的資料仍然物理存在於儲存設備上,直到被新資料覆蓋。因此,您可以使用資料救援軟體或尋求專業服務來恢復格式化後的資料。及時處理會提高恢復成功的機會,例如Tenorshare 4DDiG 資料救援軟體。
Q2.硬碟格式化還可以救回嗎?
有救的。只要在格式化後沒有對硬碟進行新的資料寫入,那麼原有的資料仍然會保留在硬碟上。但是,您無法用一般的方法來讀取這些資料。
在這種情況下,您需要借助硬碟資料救援軟體,如 Tenorshare 4DDiG 資料救援軟體,來協助硬碟格式化救援資料。
Q3.如何徹底格式化硬碟?
若您決定要完全清除硬碟上的所有資料,以防止資料恢復,請按照以下步驟進行【徹底格式化】。
- 進入 Windows 檔案總管,找到要徹底格式化的硬碟磁區。
-
右鍵點擊該磁區,然後選擇【格式化】。
-
勾選取消【快速格式化】選項,然後點擊【確定】按鈕。整過格式化過程可能需時幾十分鐘,請耐心等待。

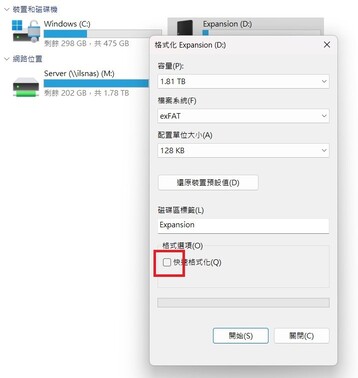
結語
本文為您介紹了5種有效方法還原格式化硬碟,幫助您從硬碟格式化救援資料。這包括使用硬碟資料救援軟體、利用系統還原點、透過備份還原、使用檔案歷程記錄和尋求專業救援恢復服務。
我們特別推薦Tenorshare 4DDiG 資料救援軟體。它擁有強大的掃描和恢復能力,有效地從格式化硬碟還原丟失的檔案。Tenorshare 4DDiG 的操作也十分簡單,只需三個步驟,即可完成還原工作。即使您對電腦不熟悉,也能夠輕鬆自行操作,無需支付昂貴的專業服務費用,快來嘗試吧!