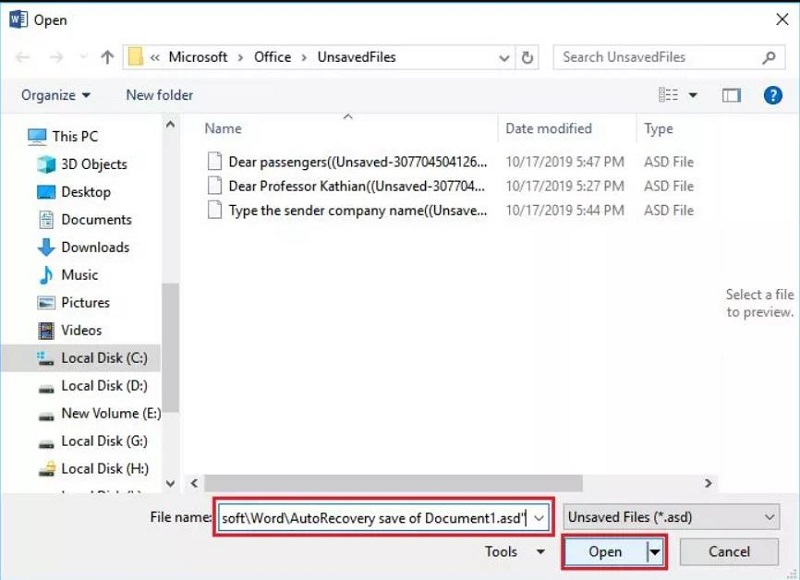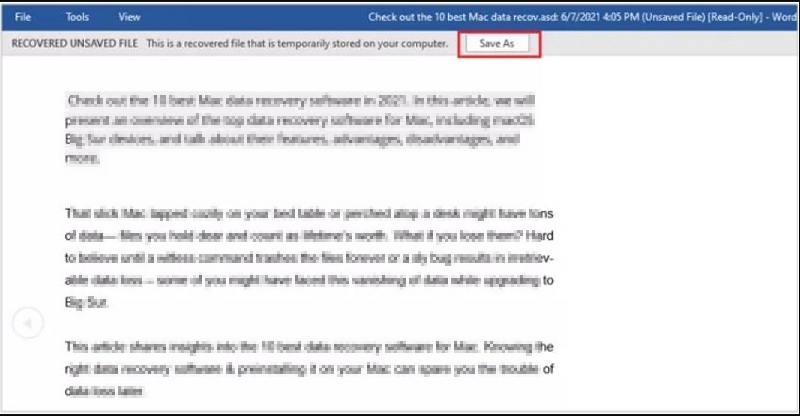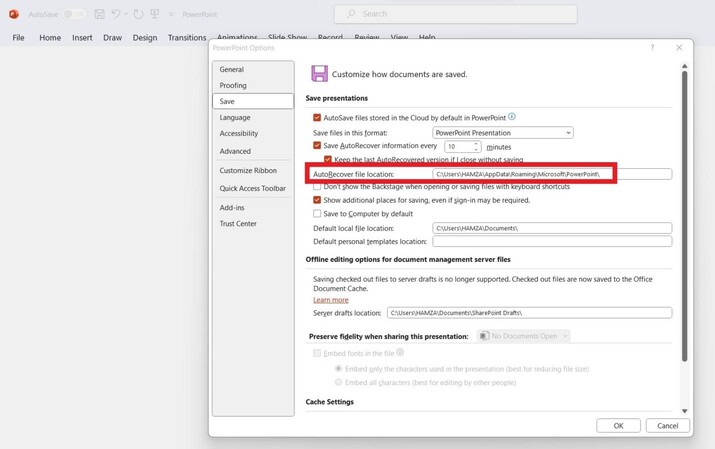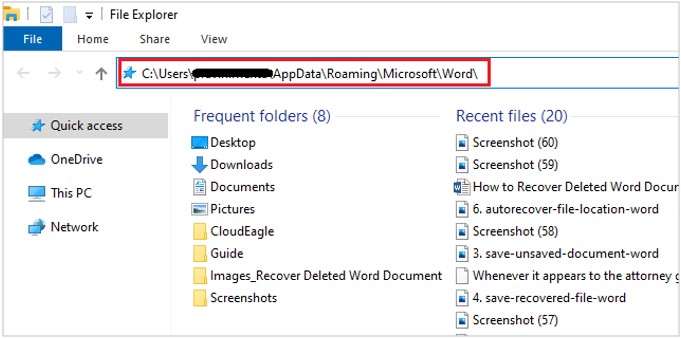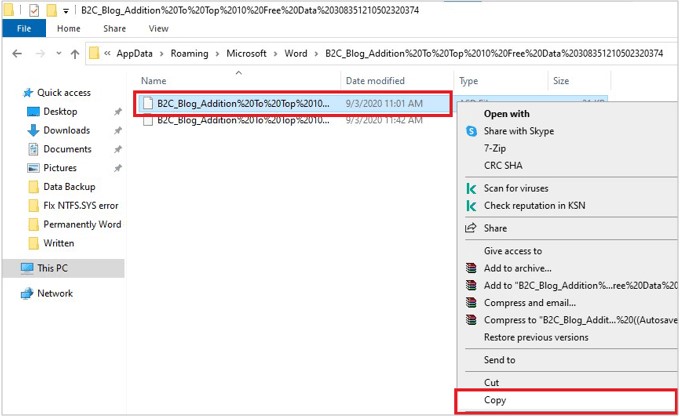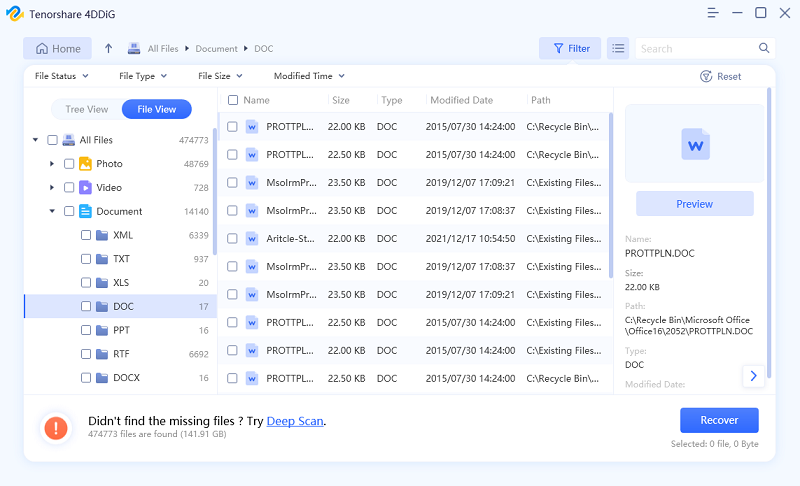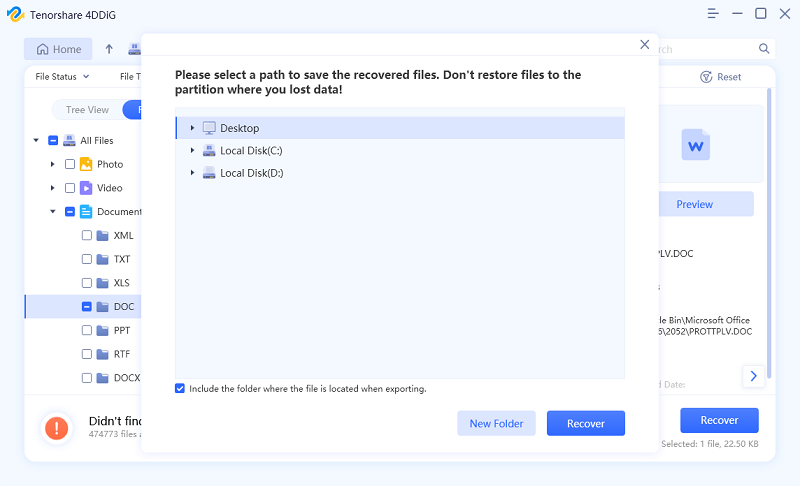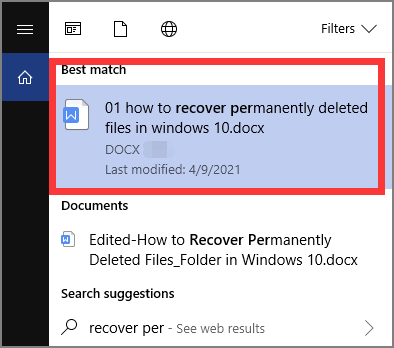2025'te Silinen Word Dosyasını Geri Getirme Ücretsiz Olarak
Önemli Word belgelerini mi kaybettiniz? Silinen Word belgelerini kolaylıkla nasıl kurtaracağınızı keşfedin. Güvenilir ve etkili bir belge kurtarma çözümü için 4DDiG Veri Kurtarma'ya güvenin.
“Silinen kelime belgeleri nereye gidiyor? Bir belgeyi yanlışlıkla sildim ve geri dönüşüm kutusunda değil.
-Microsoft forumlarından
Yanlışlıkla kelime belgelerinizi sildiniz ve bunların Geri Dönüşüm veya Çöp Kutusu'nda olmadığını gördünüz mü? Word belgeleriniz nereye gidiyor ve onları nasıl kurtarabilirsiniz? Genellikle iki kelime belgesinin eksik olduğu durumlar vardır: Sistem çökmesi/güç kesintisi nedeniyle kaydedilmemiş kelime veya insan hatası nedeniyle bir kelime dosyasının silinmesi. Bu kılavuzda, kalıcı olarak silinen kelime belgelerini ücretsiz olarak nasıl kurtaracağınıza ve kaydedilmeyen Word dosyasını geri getirme dair birçok yol göreceksiniz.
Bölüm 1. Silinmiş Kaydedilmemiş Word Dosyası Kurtarma Ücretsiz Olarak Nasıl
Kelime belgenizi kaydetmeyi unutursanız veya yanlışlıkla kaybederseniz, belge kurtarma kelimesinin üstesinden gelmek için birçok ücretsiz yolumuz var.
1. "Kaydedilmemiş Belgeleri Kurtar" Özelliğini Kullanın
Açık bir Word dosyası, bir uygulama veya yazılım çökmesi nedeniyle beklenmedik şekilde kapanabilir veya kilitlenirse dosyanın sıkıca kapatılması gerekebilir. Bu tür kaydedilmemiş Word dosyaları, önemli bilgileri kaybedebilir veya daha sonra bulamayabilirsiniz.
Normalde, MS Word başladığında, Otomatik Kurtarma Word belgesi kurtarmayı arar ve sonuçları 'Belge Kurtarma' sekmesinde sağlar. 'Belge Kurtarma' penceresi görünmezse, onu aramak için 'Kaydedilmemiş Belgeyi Kurtar' özelliğini kullanın.
- Yeni bir Word belgesi oluşturun ve Dosya > Bilgi'ye gidin.
Menüden Belgeleri Yönet / Kaydedilmemiş Belgeleri Kurtar'ı seçin.
![recover unsaved word file]()
Ardından, sistemdeki kaydedilmemiş tüm sözcük belgelerini görüntülemenizi isteyen bir pencere açılır. Geri yüklemeniz gereken dosyayı seçmeniz ve Aç'ı tıklamanız yeterlidir.
![open unsaved word files]()
Kaydedilmemiş dosya, “KURTARILMIŞ KAYDOLMAMIŞ DOSYA “Bu, bilgisayarınızda geçici olarak depolanan kurtarılmış bir dosyadır” mesajıyla açılacaktır, kelime dosyasını sisteme kaydetmek için Farklı Kaydet'i tıklayabilirsiniz.
![save as unsaved word file]()
Microsoft 365 aboneliğiniz varsa aşağıdaki dizinlerde veri yedekleme arayın:
- C:\Kullanıcılar (Kullanıcı Adı)\AppData\Roaming\Microsoft\Word
- C:\Users(UserName)\AppData\Local\Microsoft\Office\UnsavedFiles
(KullanıcıAdı)'nı kullanıcı adınızla değiştirin.
2. Otomatik Kurtarma Dosya Konumunda Kaydedilmemiş Word Dosyasını Bulun
Microsoft Word, siz üzerinde çalışırken, çalışan bir Word belgesinin yedeğini belirlenen zamanlarda oluşturan "Otomatik Kurtarma" adlı harika bir işlev sunar. Otomatik Kurtarma, arka uçtaki görevini yerine getirir ve Word dosyasını açıkça kurtarmanıza gerek kalmadan en son belgenin anlık bir kopyasını (.asd dosyası) kaydeder.
Çökmüş veya kaydedilmemiş bir Word dosyasını Otomatik Kurtarma ile geri yükleyebilirsiniz, ancak bunun normal dosya kaydetmenin yerine geçmediğini unutmayın.
Uygulama genellikle sizi otomatik kaydedilen dosyayı (.asd dosyası) geri yüklemeye ve cihazınıza kaydetmeye teşvik eder. Bir sistem istemi almazsanız, Otomatik Kurtarma dosyasını (.asd) bulmak ve kaydedilmemiş Word belgesini kaydetmek için aşağıdaki adımları kullanın:
- Yeni bir Word belgesi oluşturun ve "Dosya Seçenekleri" ne gidin.
- Seçenekler > Kaydet'e tıklayın.
- Belgeleri kaydet altındaki Otomatik Kurtarma dosya konumuna gidin.
Otomatik Kurtarma dosya konumunda başvurulan dosya konumu yolunu seçin ve kopyalayın.
![autorecover file location in word]()
- Win + E tuşlarına basarak Dosya Gezgini'ne ulaşın.
Otomatik Kurtarma dosya dizini yolunu Menü Çubuğuna bırakın. Ardından "Enter" düğmesine tıklayın.
![access auto file location in windows explorer]()
Kaydedilmemiş Word belgesi .asd uzantısına sahip olacaktır. Word'de belgeyi kurtarmak istediğiniz .asd dosyasına giden yolu seçin ve kopyalayın.
![copy the asd file]()
- Bir Word belgesi başlatın ve Dosya\Aç\Kaydedilmemiş Belgeyi Kurtar'a gidin.
- Kopyalanan yolu “Dosya adı” alanına bırakın ve "Aç"ı tıklayın.
Geçici Word belgesi, RECOVERED UNSAVED FILE mesajıyla genişleyecektir. "Bu, masaüstünüze geçici olarak kaydedilmiş bir kurtarılmış.asd dosyasıdır". Üstten "Farklı Kaydet"e basın ve dosyayı sisteminize kaydedin.
Bölüm 2. Silinen Word Belgelerini Ücretsiz Olarak Nasıl Kurtarırım
Değerli belgeleri yanlışlıkla veya yanlışlıkla silmemiz her zaman can sıkıcıdır, neyse ki word dosyası kurtarma işlemini gerçekleştirmek için kullanabileceğimiz birkaç yol vardır.
1. Geri Dönüşüm Kutusundan Geri Yükle
Geri Dönüşüm Kutusu'ndan sildiğiniz bir word belgesini Sil düğmesine basarak geri yükleyebilirsiniz. Silinen bir dosya, geri dönüştürülmüş öğeler için önceden tanımlanmış boyut kısıtlamalarındaysa ve Geri Dönüşüm Kutusu'nu geçecek şekilde donatılmamışsa, doğrudan Geri Dönüşüm Kutusu'na gitti.
Silinen sözcük belgelerini Geri Dönüşüm Kutusu'nda nasıl bulacağınızı görmek için şu adımları izleyin:
- Masaüstünde "Geri Dönüşüm Kutusu"nu açın.
- Silinen Word dosyalarını Geri Dönüşüm Kutusu'nda arayın.
- Verilen listeden varsa dosyaları seçin, sağ tıklayın ve ardından geri yükleyin.
Yöntem, Word dosyalarını Bin'den bilgisayardaki önceki yerlerine döndürür.
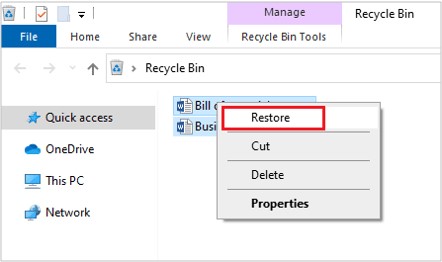
2. Silinen Word Dosyalarını Windows Yedeklemesinden Geri Yükleme
Windows yedekleme kullanıyorsanız, kaybolan veya kaldırılan word dosyalarını geri yüklemek için şu talimatları izleyin:
- Yedek depolama içeriğini Windows bilgisayarınıza bağlayın.
- Windows logo tuşuna basarak Başlat menüsüne erişebilirsiniz. "Denetim Masası" yazın ve "Enter" tuşuna basın.
- "Yedekleme ve Geri Yükleme", Güncelleme ve Güvenlik > Yedekleme ve Geri Yükleme (Windows 7) altında bulunabilir.
- Kayıp dosyaları kurtarmak için "Dosyalarımı geri yükle"yi tıklayın ve kurulumu izleyin.
- "Dosyalarımı geri yükle" düğmesi görüntülenemiyorsa, dosyaları geri yüklemek için başka bir yedekleme seçin ve ardından kurtarma sihirbazını izleyin.
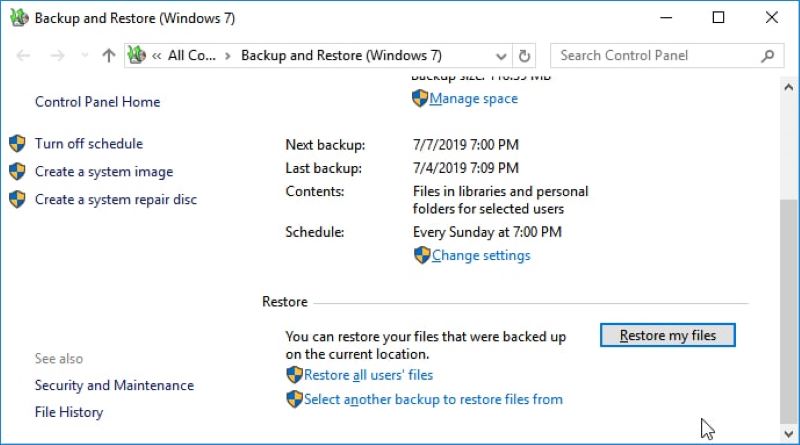
3. Word Dosyalarını OneDrive'dan Geri Yükleme
Microsoft 365 veya OneDrive aboneliğiniz varsa, Windows sisteminizin Masaüstü, Dosyalar ve Görüntüler klasörlerini OneDrive bulut hizmetlerinizle kolayca eşitlemek için PC klasörü bekleme fırsatını etkinleştirebilirsiniz. Bu bağlantılı belgelere, onları destekleyen herhangi bir cihazdan kolayca erişilebilir.
Bir Word belgesini yanlışlıkla sildiğinizi veya bir dosyayı bozarak veya biçimlendirerek yanlış yere yerleştirdiğinizi varsayalım; aşağıda listelenen olasılıkları kullanarak OneDrive'dan kolayca kurtarabilirsiniz:
Bu seçeneği, OneDrive'ın tamamını eski bir sürüme geri yüklemek için kullanabilirsiniz. Bu alternatif, önemli sayıda kaldırılan, bozulan veya kesintiye uğrayan dosyaların bir kerede geri yüklenmesine yardımcı olur, silinen Microsoft Word belgelerinin nasıl kurtarılacağını görün.
- OneDrive web sayfasına gidin ve hesabınızda oturum açın.
- Ekranın üst kısmındaki "Ayarlar" simgesine dokunun.
- Özel bir hesap kullanıyorsanız Ayarlar \ Seçenekler \ OneDrive'ınızı kurtarın'a gidin.
- Kurtarma ekranındaki liste görünümünden bir tarih seçin.
- Hangi işlemleri geri almak istediğinizi değerlendirmek için işlem akışını ve grafiği değerlendirin.
- Özellikleri kapsamlı bir şekilde değerlendirdikten sonra, OneDrive'ı önceki durumuna döndürmek için Geri Yükle'yi seçin.
Bölüm 3: Bir Çökmenin Ardından Word Belgeleri Nasıl Kurtarılır
Elbette, Word belgelerini verimli ve basit bir şekilde kurtarmanın güvenilir yöntemleri vardır. Dosyanız yanlışlıkla kaldırılmış veya bir Microsoft word çökmesi nedeniyle kaybolmuş olsun, aşağıda çöken Word belgelerini kurtarmaya yönelik hızlı bir kılavuz bulunmaktadır.
Kaydetmeyen Word belgelerinin kaybı her zaman insan hatalarının sonucu değildir. Sisteminiz aniden çökerse veya Microsoft Word çökerse, diğer dosyalar depolama kapasitelerini doldurmadan önce eksik dosyaları hızlı bir şekilde ararsanız kurtarılabilir.
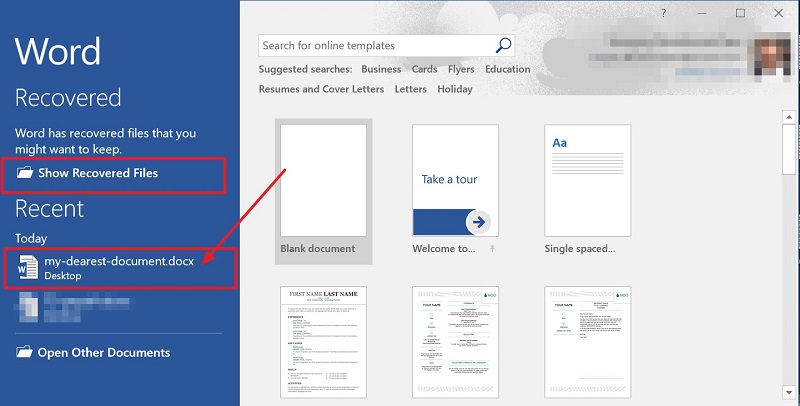
- Bilgisayarınız çalışmaya başlar başlamaz, Microsoft Word'ü açın ve son bölüme bakın, program çoğunlukla word belgesini otomatik olarak kaydeder.
- İstediğiniz dosyayı listede bulamadıysanız, Dosya/Seçenekler/kaydet'e tıklayın.
- Otomatik Kurtarma dosya konumundan dosya yolunu kopyalayıp Dosya Gezgini'ne bırakmanız yeterlidir.
- Klasöre erişin ve istediğiniz belgenin .asd dosyasını kopyalayın.
- MS Word'e geri dönün, "Dosya"ya tıklayın, ardından "Aç"a gidin, son belgeler listesini aşağı kaydırın ve "Kaydedilmemiş Belgeleri Kurtar"a tıklayın.
- Kopyaladığınız yolu bırakın ve kurtarmak için dosyayı açın.
Bölüm 4. Kalıcı Olarak Silinen Word Belgeleri Nasıl Kurtarılır
Yukarıda belirtilen tüm teknikleri denediyseniz ve kayıp bir kelime belgesini nasıl bulacağınıza dair bir çözüm bulamadıysanız Tenorshare 4DDiG.
Tenorshare 4DDiG, Windows ve Mac'te profesyonel veri kurtarmadır. Araç, aşağıdakiler gibi birden çok özellik sunar:
- Bir bilgisayardan veya Dizüstü bilgisayardan, dahili veya harici sürücüden, Flash sürücüden, SD karttan vb. kolay veri kurtarma.
- Fotoğraflar, videolar, dosyalar ve ses, word, excel, PowerPoint vb. gibi 1000'lerce dosya türünü kurtarın.
- Yanlışlıkla silme, biçimlendirme, bölüm kaybı, bozulma, çökmüş bir sistem, kötü amaçlı yazılım bulaşması ve diğer nedenlerle kaybolan dosyaları kurtarın.
Güvenli İndirme
Güvenli İndirme
Windows'ta Silinen Word Belgelerini Kurtarma Adımları
- Dosya Konumunu Seçin
Öncelikle PC veya Mac'inize Tenorshare 4DDiG Veri Kurtarma yazılımını indirip yüklemeniz gerekir. Devam etmek için programı başlatın, silmeden önce word belgesinin bulunduğu konumu seçin.

- Silinmiş Word Belgelerini Bulmak İçin Hedef Konumu Tarayın
4DDiG, seçilen sürücüde kayıp sözcük dosyaları için anında arama yapar ve geri almak istediğiniz dosyaları bulduğunuzda aramayı her an durdurabilirsiniz. Ağaç Görünümü, Silinmiş Dosyalar, Mevcut Dosyalar, Kayıp Konum, RAW Dosyaları ve Etiket Dosyaları gibi sınıflandırmaları içerir. Görüntü, Video, Dosya, Ses, E-posta ve diğerleri gibi dosya türlerine bakmak için Dosya Görünümü'nü de kullanabilirsiniz. Ayrıca, panelin sol tarafında istediğiniz dosyaları arayabilir veya aramanızı daraltmak için Süzgeç'i kullanabilirsiniz.

- Kalıcı Olarak Silinen Word Belgelerini Önizleyin ve Kurtarın
Hedef dosyaları bulduktan sonra, onları önizleyebilir ve bilgisayara kurtarabilirsiniz. Silinen kelime belgesini orijinal konumuna kaydetmemeniz gerektiğine dair sıcak bir ipucu.

Güvenli İndirme
Güvenli İndirme
Alt Çizgi
Microsoft Word, en popüler kelime işlem programlarından biri olarak kabul edilir. Bu nedenle, muhtemelen bir Word belgesini yanlışlıkla sildiğiniz bir durumdaydınız ve ardından Windows 10'da word silinen dosyayı kurtarma bilmek istediniz. Kaydedilmemiş Belgeyi Kurtar özelliği, Otomatik Kurtarma işlevi, Windows yedeklemesi ve OneDrive yedeklemesi. Geri Dönüşüm Kutusunu yanlışlıkla boşaltırsanız veya sürücü biçimlendirmesi, bozulma veya virüs bulaşması nedeniyle dosyanızı kaybederseniz, 4DDiG Data Recovery.
Şunlar da hoşunuza gidebilir
- Ana Sayfa >>
- Ofis Kurtarma >>
- 2025'te Silinen Word Dosyasını Geri Getirme Ücretsiz Olarak