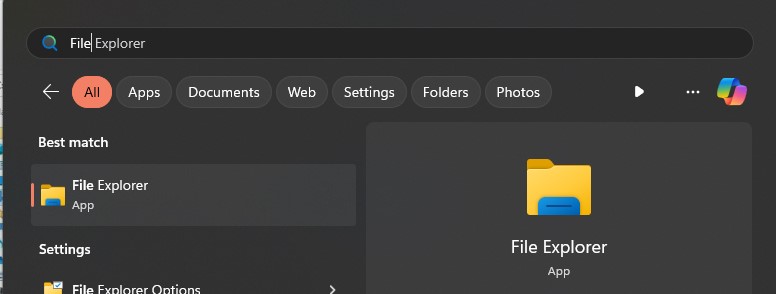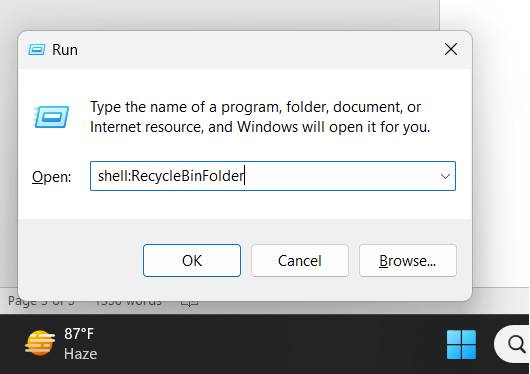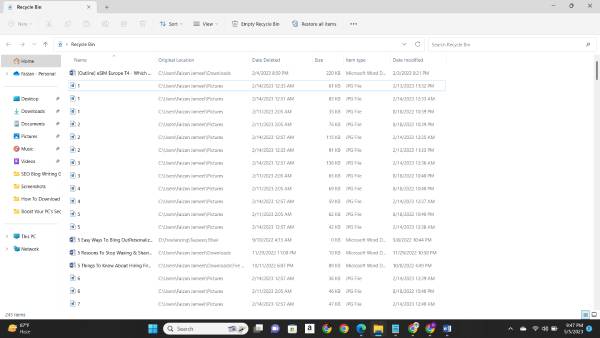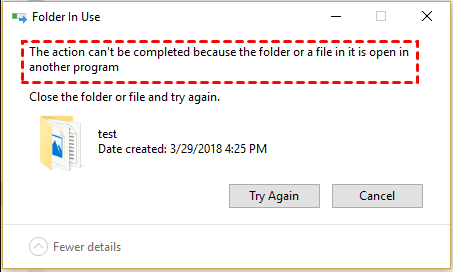Önceki Windows işletim sisteminden Windows 10 veya 11'e yeni geçtiniz mi? Cevabınız evet ise bu deneyim sizin için yeni olmalı ve bu nedenle Windows'un önceki sürümünde bulunan birçok özelliği kaçırıyor olabilirsiniz. Windows 10/11'de göremeyebileceğiniz en önemli şeylerden biri Geri Dönüşüm Kutusu olacaktır.
Pek çok kişi Windows 10 veya 11'de geri dönüşüm kutusu nerede diye düşünür. Siz de onlardan biriyseniz endişelenmeyin çünkü burada size Windows 10 veya 11'de geri dönüşüm kutusunu nasıl bulacağınızı öğreteceğiz.
Öyleyse başlayalım.
Bölüm 1: Windows 10/11'de Geri Dönüşüm Kutusu nerede?
Hem Windows 10 hem de 11'de Geri Dönüşüm Kutusu, kullanıcıların bilgisayarlarından sildikleri dosya ve klasörleri geçici olarak saklamalarına olanak tanıyan standart bir özelliktir. Varsayılan olarak Geri Dönüşüm Kutusu masaüstünün sol üst köşesinde bulunur ve çöp kutusuna veya geri dönüşüm kutusuna benzeyen bir simgeyle temsil edilir.
Geri Dönüşüm Kutusu simgesi genellikle kurulum veya kurulumdan hemen sonra masaüstünde görünür, ancak eksikse, onu görüntülemek için aşağıda yazılan düzeltmeleri deneyebilirsiniz.
Bölüm 2: Eksikse Windows 10/11 Geri Dönüşüm Kutusu Nasıl Bulunur
Windows 10 veya 11'de Geri Dönüşüm Kutusu eksikse geri almanın 3 farklı yöntemi vardır. Durumunuza ve fizibilitenize göre bunlardan herhangi birini kullanabilirsiniz.
Metod 1. Geri Dönüşüm Kutusunu Açmak için Dosya Gezgininin Adres Çubuğunu Kullanın
Windows 10 veya 11'de geri dönüşüm kutusunu bulmanın ilk yöntemi Dosya Gezgini'ni kullanmaktır.
İşte izleyebileceğiniz adımlar.
Dosya Gezgini'ni açmak için görev çubuğunuzdaki Dosya Gezgini simgesine tıklayın. Alternatif olarak klavyenizdeki Windows tuşu + E'ye basabilirsiniz.

Dosya Gezgini penceresinin üst kısmındaki adres çubuğuna tıklayın. Klasör yolunu gösteren alandır.

- Adres çubuğuna "Geri Dönüşüm Kutusu" yazın ve klavyenizde Enter tuşuna basın.
- Silinen dosya veya klasörleri görüntüleyen Geri Dönüşüm Kutusu penceresi artık açılacaktır.
Metod 2. Çalıştır Komutundan Geri Dönüşüm Kutusunu Açın
Eğer ilk yöntem işinize yaramazsa ya da bilgisayarınız arama aşamasında takılıp kalırsa Geri Dönüşüm Kutusu'nu açmak için bu yöntemi kullanabilirsiniz.
- Çalıştır komutunu açmak için klavyenizdeki Windows tuşu + R tuşlarına basın.
Çalıştır iletişim kutusuna "shell:RecycleBinFolder" (tırnak işaretleri olmadan) yazın ve Tamam'a tıklayın veya klavyenizde Enter tuşuna basın.

- Silinen dosya veya klasörleri görüntüleyen Geri Dönüşüm Kutusu penceresi artık açılacaktır.
Metod 3. PowerShell Kullanarak Geri Dönüşüm Kutusunu Açma
Yukarıdaki yöntemlerin hiçbiri işinize yaramadıysa veya bu yöntemleri kullanmak istemiyorsanız kullanabileceğiniz en son yöntem budur.
İşte izleyebileceğiniz adımlar.
Masaüstünün sol alt köşesindeki Başlat düğmesine sağ tıklayın ve beliren menüden Windows PowerShell (Yönetici) seçeneğini seçin. Bu seçeneği görmüyorsanız Başlat menüsünde "PowerShell"i arayabilir ve sağ tıklayabilirsiniz.

Açılan PowerShell penceresine "explorer.exe Shell:RecycleBinFolder" (tırnak işaretleri olmadan) yazın ve klavyenizde Enter tuşuna basın.

- Silinen dosya veya klasörleri görüntüleyen Geri Dönüşüm Kutusu penceresi artık açılacaktır.
Bölüm 3: Windows 10/11'de Geri Dönüşüm Kutusu Nasıl Boşaltılır?
Artık Windows 10 veya 11'inizde eksik Geri Dönüşüm Kutusu'nu buldunuz, bilgisayarınızda yer açmak için silinen dosyaları boşaltmanın zamanı geldi.
İşte basit ve takip edilmesi kolay adımlar:
- Yukarıda verilen yöntemlerden birini kullanarak Geri Dönüşüm Kutusu'nu açın.
Artık Windows 11 kullanıyorsanız ekranın üst kısmına baktığınızda "Geri Dönüşüm Kutusunu Boşalt" seçeneğini göreceksiniz.

- Sadece üzerine tıklamanız gerekiyor ve onayınız için bir diyalog kutusu görünecektir. Onayladığınızda Geri Dönüşüm Kutunuz her şeyi silecektir.
- Ve Windows 10 kullanıyorsanız tek yapmanız gereken Ctrl + A düğmesine basmak ve ardından klavyenizdeki Sil düğmesine basmaktır.
- Onayınız için bir diyalog kutusu görünecek ve bunu onayladığınızda Geri Dönüşüm Kutusu'ndaki her şeyi silebileceksiniz.
Extra İpucu: Geri Dönüşüm Kutusundan Silinen Dosyalar Nasıl Kurtarılır? ÖNEMLİ
Yukarıdaki adımları takip ederek Geri Dönüşüm Kutunuzda saklanan her şeyi silebileceksiniz. Ancak bazen bazı önemli dosyaları yanlışlıkla Geri Dönüşüm Kutusu'ndan sileriz. Bu durumda, geri dönüşüm kutusunu boşalttıktan sonra silinen dosyaları kurtarıp kurtaramayacağınızı merak ediyor olmalısınız.
Bu sorunun cevabı evet, Geri Dönüşüm Kutusu'ndan silinen dosyaları kurtarmak mümkün. Bunu yapmanıza yardımcı olabilecek bir araç 4DDiG Windows Data Recovery Tooldır. İşte ana özelliklerinden bazıları:
- Fotoğraflar, videolar, belgeler, e-postalar ve daha fazlasını içeren çeşitli dosya türlerini destekler.
- Yanlışlıkla silme, biçimlendirme, bölüm kaybı, virüs saldırıları ve geri dönüşüm kutusunun boşaltılması gibi çeşitli senaryolar nedeniyle kaybolan verileri kurtarabilir.
- Dahili ve harici sabit sürücüler, USB sürücüler gibi çeşitli depolama aygıtlarından verileri kurtarabilir, SD kartlar, ve dahası.
4DDiG Windows Veri Kurtarma kullanarak Geri Dönüşüm Kutusu'ndan silinen dosyaları kurtarmak için aşağıdaki adımları takip edebilirsiniz:
Bilgisayarınıza 4DDiG Windows Veri Kurtarma'yı indirip yükleyin. Programı başlatın ve verilerinizi kaybettiğiniz konumu seçin.
ÜCRETSİZ İNDİRİNPC İçin
Güvenli indirme
ÜCRETSİZ İNDİRİNMAC İçin
Güvenli indirme

Tarama işlemini başlatmak için "Tara" düğmesine tıklayın. Yazılım daha sonra seçilen sürücüyü silinmiş dosyalar için tarayacaktır. Tarama tamamlandıktan sonra kurtarmak istediğiniz dosyaları seçip Kurtar düğmesine basabilirsiniz.

Kurtarma işlemi tamamlandıktan sonra dosyalarınızı bilgisayarınıza kaydedebilirsiniz.

Bu kadar! 4DDiG Windows Veri Kurtarma ile Geri Dönüşüm Kutusu'ndan ve diğer senaryolardan silinen dosyaları kolayca kurtarabilirsiniz.
SSS
1. Geri dönüşüm kutusu klasörü nerede bulunur?
Geri Dönüşüm Kutusu klasörü genellikle Windows işletim sistemlerinde masaüstünde bulunur. Bu, bilgisayarınızdan silinen dosya ve klasörleri içeren bir sistem klasörüdür. Bir dosya veya klasörü sildiğinizde, bilgisayarınızdan kalıcı olarak silinmek yerine, Recycle Bin'e taşınır,kalıcı olarak silme. Bu, yanlışlıkla silmeniz veya daha sonra fikrinizi değiştirmeniz durumunda silinen dosyaları kurtarmanıza olanak tanır.
2. C sürücüsündeki geri dönüşüm kutusu klasörü nerede?
Geri Dönüşüm Kutusu klasörü C sürücüsünün kök dizininde bulunur. Kök dizin, bilgisayarınızdaki tüm dosya ve klasörleri içeren, dosya sistemi hiyerarşisindeki en üst düzey dizindir. Geri Dönüşüm Kutusu klasörü, "$Recycle.Bin" adlı gizli bir sistem klasörüdür.
3. Geri yüklenen dosyayı geri dönüşüm kutusundan nerede bulabilirim?
Bir dosyayı Geri Dönüşüm Kutusu'ndan geri yüklediğinizde, dosya bilgisayarınızın sabit sürücüsündeki orijinal konumuna geri taşınır. Dosyanın nerede olduğundan emin değilseniz Windows arama işlevini kullanarak arayabilirsiniz.
Sonuç
Artık Windows 10 veya 11'de geri dönüşüm kutusunun nerede olduğunu biliyorsunuz. Yukarıda verdiğimiz tüm yöntemler yasaldır ve %100 çalışmaktadır. Windows 10 veya 11 kullanıyor olsanız da, Geri Dönüşüm Kutusu'nu bulmak için bunlardan herhangi birini kullanabilirsiniz.
Ancak, herhangi bir önemli dosyayı yanlışlıkla Geri Dönüşüm Kutunuzdan sildiyseniz 4DDiG Windows Data Recovery Tool Kullanarak birkaç dakika içinde kurtarabilirsiniz.