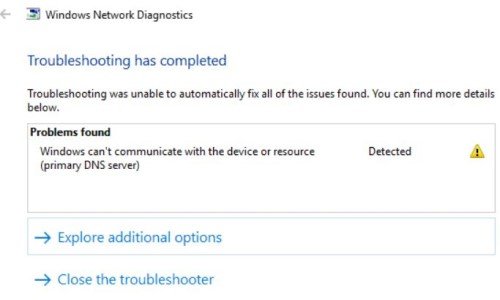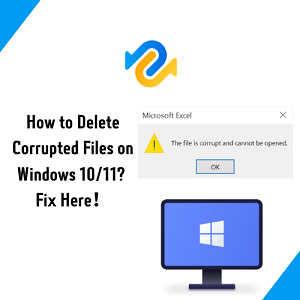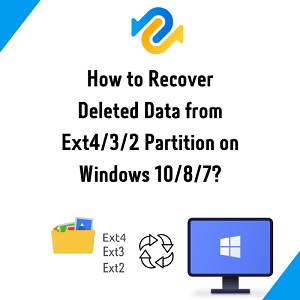Windows PC kullanıcısıysanız Cihazınız Bir Sorunla Karşılaştı ve Yeniden Başlatılması Gerekiyor gibi sorunlarla karşılaşmış olma olasılığınız yüksektir. Bunun PC'nizin başına gelmesinin birçok nedeni var, ancak en korkutucu kısmı, en ufak bir uyarı bile olmadan her zaman ekranınızda görünebilmesidir. Bu gerçekleştiğinde, kullanıcının elbette hatanın arkasındaki nedeni ve onu düzeltmenin yollarını belirlemeye çalışmaktan başka yapması gereken pek bir şey kalmaz. Bu tür sorunların nedenlerini ve çözümlerini belirlemek için derinlemesine inceleyelim.
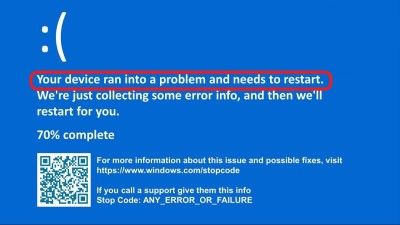
Bölüm 1: Cihazınız Bir Sorunla Karşılaştı ve Yeniden Başlatılması Gerekiyor Hataya Genel Bakış
Cihazınız Bir Sorunla Karşılaştı ve Yeniden Başlatılması Gerekiyor Hatası Nedir?
Muhtemelen her Windows 10 kullanıcısı, başlatma sırasında veya bir yazılım veya donanım kullanırken bir noktada bu hatayı yaşamıştır. Bu tür hataları gidermek için kullanılan en yaygın terim, en sinir bozucu hatalardan biri olan BSOD veya Ölümün Mavi Ekranıdır. Uyarı vermeden rastgele çökmenin yanı sıra, bilgisayarınız yeniden başlatılırken de sorun yaşayabilir.
Cihazınızın Bir Sorunla Karşılaşmasına ve Yeniden Başlatılması Gerekmesine Neden Olan Hata?
Windows 10 Cihazınız Bir Sorunla Karşılaştı ve Yeniden Başlatılması Gerekiyor hatasının arkasında birçok neden olabilir. Ancak bu genellikle sisteminizde yapılan herhangi bir son eylemle veya değişiklikle bağlantılıdır; bu nedenle çoğu zaman bunun nedenini aramaya başlamak en iyisidir. Genellikle donanım sorunlarıyla (değişiklikler, sürücü çakışması veya hatalar) ilişkilidir. Ancak, bu Windows 10 hatasının arkasında aşağıdaki gibi birkaç yaygın neden daha vardır:
- Eksik veya bozuk bir sistem dosyası
- Cihazınız virüs saldırısı altında
- System32 klasöründeki kayıt defteri dosyası silinir
- PC aşırı ısınma sorunu yaşıyor
- İşletim sistemi çalışan RAM'i işleyemiyor
- PC zorla kapatılıyor
Bu hata gösterildiğinde, sorun çözülene kadar Windows 10 çökmeye devam ediyor. Bunun nedeni gösterilen durdurma kodudur. Ayrıca sisteminizde veri kaybına neden olma potansiyeli de vardır, bu nedenle bu hatayla uğraşırken dikkatli olun.
Cihazınızın Bir Sorunla Karşılaştığını ve Yeniden Başlatılması Gerektiğini Gösteren Hatalar
Daha önce de belirtildiği gibi, Cihazınız Bir Sorunla Karşılaştı'yı gösteren mavi ekranı gördüğünüzde, altta bir durdurma kodu da göreceksiniz. Aşağıdakilerden herhangi biri olabilirler:
- INACCESSIBLE_BOOT_DEVICE
- BAD_SYSTEM_CONFIG_INFO
- CRITICAL_PROCESS_DIED
- Stop code: 0xC0000021A
- FAULTY_HARDWARE-CORRUPTED_PAGE
- DPC_WATCHDOG_VIOLATION
- WHEA UNCORRECTABLE
- KERNEL_SECURITY_CHECK_ERROR
Bölüm 2: Cihazınız Bir Sorunla Karşılaştı ve Yeniden Başlatılması Gerekiyor Hatası Nasıl Düzeltilir?
Bu Windows 10 hatasının arkasında çok sayıda neden var. Hataya neyin neden olabileceğini bulmaya çalışmak önemlidir çünkü bu özel hata türü için, düzeltmeye çalışmadan önce bunu anlamanız çok yardımcı olur. Windows 10 Cihazınız Bir Sorunla Karşılaştı ve Yeniden Başlatılması Gerekiyor hatasıyla ilgili 3 durumu inceleyeceğiz:
1. Olasılık: Windows Önyüklenebilir
Çözüm 1: Sürücülerinizin Güncel Olduğundan Emin Olun
Bu Windows 10 hatasının en yaygın nedenlerinden biri bozuk sürücüler veya eski tarihli sürücülerdir. Çoğu zaman, basit bir sürücü güncellemesi veya uygun bir sürücü, Cihazınız Bir Sorunla Karşılaştı hatasını düzeltir.
Çözüm 2: Son Yüklenen Uygulamaları Kaldır
Kötü şöhretli PC'niz Bir Sorunla Karşılaştı hatasıyla karşılaştığınızda sık karşılaşılan bir diğer senaryo, bazı uygulamaları/yazılımları yükledikten sonradır. Bu, bazı gerekli dosyaları bozarak veya RAM'inizin aşırı yüklenmesine neden olarak hatanın nedeni olabilir. Bu sorunu çözmek için, hataya neden olan uygulamaları kaldırmak üzere Güvenli Mod'da önyükleme yapmanız gerekecektir. Uygulamayı normal Windows 10'da yaptığınız gibi kaldırmayı deneyin. Öncelikle Başlat menüsünde Programlar ve Özellikler seçeneğine tıklayın, ardından son zamanlarda yüklenen programları kontrol edin ve kaldırın.
Adım 1: Aramaya gidin, CMD yazın ve yönetici olarak erişin. Enter tuşuna basmadan önce aşağıdaki satırı dikkatlice yazmanız gerekecek: REG ADD "HKLM\SYSTEM\CurrentControlSet\Control\SafeBoot\Minimal\MSIServer" /VE /T REG_SZ /F /D "Service".
Adım 2: Bunu yaptıktan sonra tekrar şunu yazın: net start msiserver. Tekrar enter tuşuna basmayı unutmayın.
Adım 3: Artık uygulamayı kaldırabilirsiniz ve bunu yaparken herhangi bir mesajla karşılaşmazsınız.
Çözüm 3: Bellek Dökümü Ayarını Değiştirme
Daha önce de belirtildiği gibi, Bellek ile ilgili sorunlar, Cihazınız Bir Sorunla Karşılaştı ve Yeniden Başlatılması Gerekiyor hatasının ardındaki yaygın bir nedendir. Bilgisayarınızın Bellek Dökümü Ayarını değiştirmek için birkaç adım atmanız gerekecek.
Adım 1: Güvenli Mod'da önyükleme yapın. Bunu yaptıktan sonra, simgeye sağ tıklayarak Bu PC'den PC'nizin özelliklerine gidin.
Adım 2: Daha sonra Sistem sekmesinde göreceğiniz Gelişmiş Sistem Ayarları'na gidin.
Adım 3: Gelişmiş sekmesine gidin, Başlangıç ve Kurtarma'yı bulacaksınız. Bu bölümdeki Ayarlar sekmesine basın.
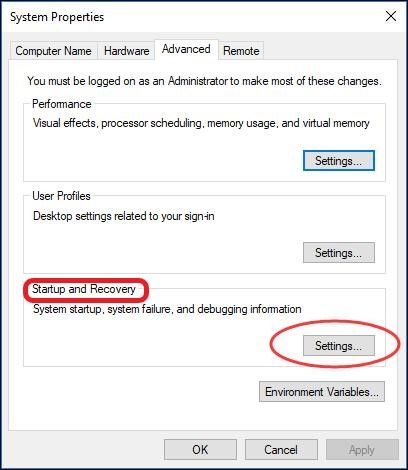
Adım 4: Bunu yaptıktan sonra Sistem Arızası altında bazı onay kutularını göreceksiniz. Otomatik Olarak Yeniden Başlat seçeneğinin işaretini kaldırdığınızdan emin olun. Ek olarak, Hata Ayıklama Bilgilerini Yaz altındaki açılır listeye gidin ve Bellek Dökümünü Tamamla seçeneğine tıklayın.
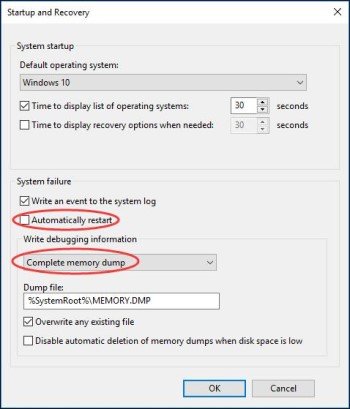
Cihazınız Bir Sorunla Karşılaştı hatasının giderilip giderilmediğini görmek için Tamam'a bastıktan sonra sisteminizi yeniden başlatın.
Çözüm 4: Sistem Dosyası Denetleyicisini Kullan
Güvenli Moddayken CMD'yi Yönetici ayrıcalıklarıyla çalıştırın. Oraya vardığınızda sfc /scannow yazıp enterlayın. Bu sistem dosyalarınızı kontrol edecektir. Bitirdikten sonra, Bilgisayarınız Bir Sorunla Karşılaştı hatasının giderilip giderilmediğini görmek için yeniden başlatın.

Çözüm 5: Windows'unuzu Güncelleyin
Basit bir Windows güncellemesinin düzeltebileceği çok sayıda Windows 10 hatası vardır; hatta Cihazınız Bir Sorunla Karşılaştı ve Yeniden Başlatılması Gerekiyor gibi hatalar bile vardır. Windows 10'da ayarlardan güncelleme bölümüne gitmeniz yeterli. Sisteminizde hangi güncellemelerin eksik olduğunu görmek için Güncellemeleri Kontrol Et'i tıklayın. Tümünü güncelle.
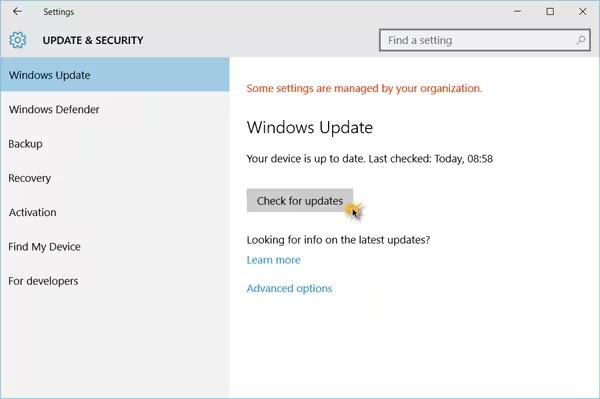
Çözüm 6: Windows'u Güvenli Modda Başlatın ve Normal Şekilde Yeniden Önyükleyin
Güvenli Mod, Windows 10 ile ilgili birçok sorunu düzeltmek için çok kullanışlı bir ortamdır. Güvenli Mod genellikle çok kararlıdır, çünkü yalnızca zorunlu minimum işlemlerle yüklenir, örneğin yakın zamanda eklenen zorunlu olmayan programların çalışmasına izin vermez, böylece Cihazınız Bir Sorunla Karşılaştı hatası bu tür programlardan kaynaklanıyorsa oluşmaz. Güvenli Mod yalnızca Windows 10 sorunlarını teşhis etmenize olanak sağlamakla kalmaz, çoğu zaman önyükleme yapıp ardından normal Windows 10'unuza yeniden önyükleme yapmak, gördüğünüz hataları düzeltir. Güvenli Mod, sistem sorunlarını otomatik olarak düzelten cihaz depolama alanına erişebilir. Dolayısıyla, sisteminizi başlatabiliyorsanız Güvenli Mod'a geçmeyi deneyin ve ardından normal Windows'unuzda oturum açmayı denemek için yeniden başlatın.
Adım 1: Ayarlar altında Güncelleme ve Güvenlik'te bulacağınız Kurtarma'ya giderek Güvenli Mod'da önyükleme yapabilirsiniz. Şimdi Yeniden Başlat'ın altında Gelişmiş Başlangıç'ı bulacaksınız.
Adım 2: Yeniden başlattıktan sonra şu sırayı izleyin: Sorun Giderme-Gelişmiş Seçenek-Başlangıç Ayarları-Yeniden Başlat.
Adım 3: Başlangıç Ayarları göründüğünde, sağlanan 3 Güvenli Mod seçeneğinden birini seçin. Yeniden başlat.

Çözüm 7: Sistem Sürücüsü için Daha Fazla Alan Yaratın
Windows 10 sürücünüzdeki kullanılabilir alanı kontrol edin. Boş alan kalmadığını görürseniz, Windows 10 ve birçok yazılımın çalışması için Windows 10 sürücüsünde yeterli alana sahip olması gerektiğinden, Cihazınız Bir Sorunla Karşılaştı hatasına neden olabilir. Windows sürücüsünde yeterli boş alan yoksa, alanı boşaltmak için yazılımları kaldırmayı veya o sürücüde ayrılan alanı artırmayı düşünün.
Çözüm 8: Sistem Günlüğünü Kontrol Etmek için Olay Görüntüleyiciyi Çalıştırın
Windows 10 PC'niz her olayı, özellikle de Olay Görüntüleyicisi'nde görebileceğiniz, hatalara neden olan kritik olayları günlüğe kaydeder. Bazen hatanın nedenini ve neyi düzeltmeniz gerektiğini kolayca tanımlamanıza olanak tanır.
Adım 1: Aramaya Olay Görüntüleyici yazın ve Yönetici olarak çalıştırın.
Adım 2: Aramanız gerekenleri Windows Günlükleri altındaki Sistem bölümünde bulabilirsiniz. Burada listelenen hataları, özellikle de sık sık meydana gelen ve genellikle aradığınız suçluyu görebilirsiniz.
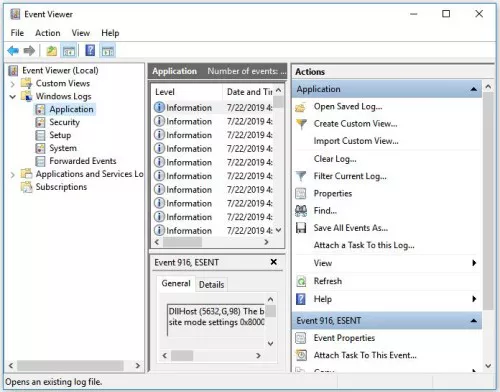
2. Olasılık: Windows Önyüklenemiyor
Sisteminizin önyükleme yapmaması durumunda deneyebileceğiniz başka düzeltmeler de var:
Çözüm 1: Windows Önyükleme Sorununu Düzeltmek için Başlangıç Onarımını Çalıştırın
Windows Kurtarma Sürücünüz veya Windows 10 Kurulum diskiniz varsa, bilgisayarınızı açmak için bunu kullanabilirsiniz. Windows 10 tarafından, Başlangıç Onarım Aracını kullanarak bilgisayarınızı başlatmak için verilen bir seçenek vardır. RecoveryDrive veya kurulum diskini kullanarak bilgisayarınızı başlatmayı denediğinizde, Bilgisayarınızı Onarın yazan bir seçenek göreceksiniz. Başlangıç Onarımına ulaşmak için bu sırayı izleyin: Sorun Giderme>Gelişmiş Seçenekler>Başlangıç Onarımı. Sisteminizde kurulu birden fazla işletim sistemi varsa, düzeltmek istediğiniz işletim sistemine tıklamalısınız; bunun üzerine Windows 10'unuz işletim sisteminizi düzeltmek ve sistemi başlatmak için gerekeni yapacaktır.

Çözüm 2: Sistem Geri Yüklemeyi Çalıştırın
Windows 10 sisteminiz, hata gösterilmeye başlamadan önce işlerin sorunsuz gittiği zamana geri dönmenize olanak sağlamak için genellikle Sistem Geri Yükleme noktalarını otomatik olarak tutar (siz böyle bir talimat vermediğiniz sürece).
Adım 1: Sistem Geri Yüklemeyi kullanmak için öncelikle önceki Düzeltmedeki talimatları izleyin ancak bu sefer Sistem Geri Yükleme'ye basın (Windows Kurtarma Ortamına girdikten sonra Sorun Giderme>Gelişmiş Seçenekler>Sistem Geri Yükleme). Düzeltmek istediğiniz hesabı seçmeniz ve istenirse şifrenizi girmeniz ve ardından enter tuşuna basmanız gerekecektir.
Adım 2: Birden fazla geri yükleme noktası görebilirsiniz. Böyle bir durumda, geri yükleme noktalarının tarihlerini gözlemleyin ve sisteminizin iyi çalıştığı zamana basıp nextv tuşuna basın.
Adım 3: Windows 10'unuzun geri yükleme işlemini başlatmak için Son'a tıkladıktan sonra Evet'e basın.
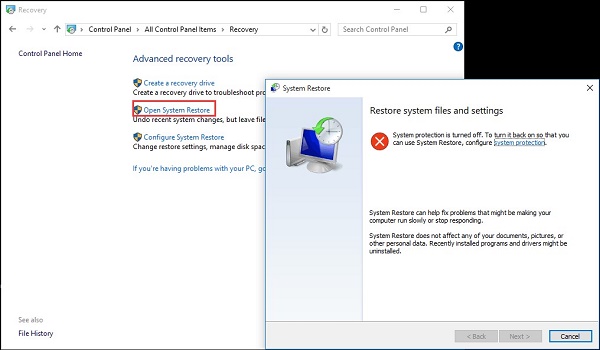
İşlem tamamlandıktan sonra bilgisayarınızı yeniden başlatın; Bilgisayarınız Bir Sorunla Karşılaştı ve Yeniden Başlatılması Gerekiyor hatasının kaybolduğunu görebilirsiniz.
Çözüm 3: Sistem Görüntüsü Kurtarmayı Çalıştırın
Windows 10'larının görüntüsünün yedeğini tutan kişilerden biriyseniz, şanslısınız. Bu yedeği kullanarak tam sistem görüntüsü kurtarma işlemi yapabilirsiniz.
Adım 1: Windows 10'unuzun yedek görüntüsünü sakladığınız cihazı bağlayın ve bilgisayarınızı açın. Önyükleme Seçenekleri menüsü istenecektir.
Adım 2: Sorun Giderme ve ardından Gelişmiş Seçenekler'e tıkladıktan sonra Sistem Görüntüsü Kurtarma'yı göreceksiniz.
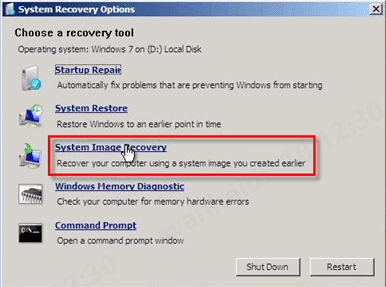
Adım 3: Kurtarmak istediğiniz görüntüyü Bilgisayarınızın görüntüsünü yeniden oluşturma sihirbazında göreceksiniz. Onu seçin, ileri tuşuna basın; görüntü kurtarma işlemiyle ilgili talimatlar gösterilecektir.
Tamamlandığında yeniden başlatın.
Çözüm 4: Kayıt Defterini Geri Yüklemek için Komut İstemi Çalıştırın
Cihazınız Bir Sorunla Karşılaştı ve Yeniden Başlatılması Gerekiyor hatası, genellikle Windows 10 kayıt defterindeki bazı hatalar nedeniyle ortaya çıkıyor. Kayıt defteri bölümü işletim sistemi için çok önemlidir ve herhangi bir kayıt defteri dosyasının bozulması veya silinmesi durumunda bilgisayarınızın çalışma kapasitesini büyük ölçüde engelleyebilir. Windows 10 kullanıcıları için iyi bir haber, çünkü kayıt defterinin bir yedeği var ve CMD aracılığıyla herhangi bir kayıt defteri sorununu düzeltmek için bu yedeğe erişebiliyorsunuz.
Adım 1: Komut İstemi'ne tıklayın. İstendiğinde hesap kimlik bilgilerinizi sağlayın.
Adım 2: Komut istemi görünecektir ve verilenlere göre aşağıdaki komutları yazmanız gerekecektir:
- C:
- CD Windows\System32
- CD yapılandırması
- DIR
- CD geri dönüşü
- DIR CD..
- REN varsayılan varsayılan1
- ren sam sam1
- ren güvenlik güvenlik1
- ren yazılım yazılımı1
- sistemi sistem1'e ren
- CD geri dönüşü
- kopyala * c:\windows\system32\config
Adım 3: Bu işlemi sırayla yaptıktan sonra, çıkış yazın ve Bir Seçenek Belirleyin menüsü göründüğünde PC'nizi kapatın'ı seçin.
Devam edin ve bilgisayarınızı yeniden başlatın ve başlayıp başlamadığına ve hatanın görünüp görünmediğine bakın. Sisteminizde, yedekleme kullanılarak tüm hataların/bozuk/eksik girişlerin değiştirildiği yeni bir kayıt defteri bulunduğundan, bu aslında sorunlarınızı çözebilir.
Çözüm 5: Windows'unuzu Sıfırlayın
Yukarıdakilerin tümü başarısız olursa, temiz bir önyükleme için Windows 10 İşletim Sisteminizi her zaman sıfırlayabilirsiniz. Bunu daha önce edindiğiniz (veya oluşturduğunuz) Windows Kurulum Diskini kullanarak yapabilirsiniz. Önyüklemeden sonra, Bilgisayarınızı onarın ve ardından Sorun Giderme> Gelişmiş Seçenekler> Bu Bilgisayarı Sıfırla'ya tıklayın. Umarım yeni ve temiz bir Windows 10, Bilgisayarınız Bir Sorunla Karşılaştı ve Yeniden Başlatılması Gerekiyor hatasına çözüm olur.
3. Olasılık: Windows bir döngüde sıkışmış
Bazı durumlarda Sisteminiz Bir Sorunla Karşılaştı ve Yeniden Başlatılması Gerekiyor hatası döngüye devam edecek ve yapılacak pek bir şey kalmayacaktır. İki seçeneğiniz kalacak; Windows yükleme diskiyle düzeltin veya hatadan etkilenen Windows 10'daki verileri kurtarın.
"Bilgisayarınız Bir Sorunla Karşılaştı" Hatası Nedeniyle Windows'tan Kayıp Veriler Nasıl Kurtarılır?
Bilgisayarınız Bir Sorunla Karşılaştı hatası genellikle ciddi sonuçları olan ciddi bir hatadır. Yukarıda açıklanan nedenlerden dolayı çoğu zaman verilerinizi kaybetmenize neden olabilir. Sabitleme işlemi sırasında da kaybedebilirsiniz. Tüm verilerinizin en son yedeğine sahip olmadığınız olası senaryoda, kayıp verilerinizin tamamını kurtarmak için Tenorshare 4DDiG Windows data recovery software gibi bir şeyi deneyebilirsiniz.
İşte Tenorshare 4DDiG'nin bazı temel özellikleri:
- 4DDiG, verileri yanlışlıkla silinme, virüs saldırısı, Windows hatası, biçimlendirilmiş vb. durumlarda kurtarabilir.
- 4DDiG, fotoğraf, müzik, belge vb. dahil 1000'den fazla farklı dosya türünü kurtarabilir
- 4DDiG, SD Kart, USB, harici sabit sürücü vb. dahil olmak üzere hem dahili hem de harici cihazlardan verileri kurtarabilir.
Windows'tan kaybolan verileri kurtarmak için aşağıdaki kılavuzu izleyin:
Güvenli İndirme
Güvenli İndirme
- Öncelikle verilerinizi kurtarmak istediğiniz konumu seçin, ardından 4DDiG seçtiğiniz konumu taramaya başlayacaktır. Örneğin cihazınız bir sorunla karşılaştı ve yeniden başlatılması gerekiyor hatası sıklıkla donanım sorunundan kaynaklanır; yerel donanımdaki verileri kaybettiyseniz, başlatmak için yerel diske tıklayabilirsiniz.
- Şimdi 4DDiG seçtiğiniz diski taramaya başlayacaktır. İşlem tamamlandıktan sonra, kaybettiğiniz ve kurtarmanız gereken verileri tanımlamaya ve önizlemeye başlayabilirsiniz.
- Önizlemeden sonra kurtarmak istediğiniz dosyaları seçin ve ardından Kurtar'a basın; kaybolan dosyalar kısa süre sonra geri gelecektir.



Diğer bir seçenek ise Windows kurulum diski ile düzeltmektir. Bilgisayarınızı düzeltmek için Gelişmiş Seçeneklere erişmeniz gerektiğinden ancak sürekli döngü nedeniyle erişemediğinizden, kurulum diski Gelişmiş Seçenekleri yüklemenize yardımcı olacaktır. Böyle yaparak:
Adım 1: Bir Windows Kurulum Medyasını yönetmeniz veya oluşturmanız gerekir. Önyüklenebilir bir disktir, bu nedenle onu bilgisayarınıza bağlayın ve açın.
Adım 2: Kurulum dosyası yüklenecek ve Windows Kurulum menüsü görünecektir, dolayısıyla İleri'ye tıklamanız gerekecektir.
Adım 3: Bir sonraki pencere olan Kurulum penceresi. Sorun Giderme'ye ve ardından Gelişmiş seçeneklere tıklayın. Artık PC'nizi düzeltmek için Gelişmiş Seçenekler'de sunulan ve nasıl yapılacağı açıklanan Başlangıç Onarma, Sistem Kurtarma/Görüntü Kurtarma, Kayıt Defterini Geri Yükleme ve Güvenli Moda Girme gibi tüm seçenekleri deneyebilirsiniz. Güvenli Moddayken, hatanın nedeni olabilecek yakın zamanda eklenen yazılımı kaldırmak, bilgisayarınıza zararlı virüs veya kötü amaçlı yazılımları kontrol edip kaldırmak, tüm sürücüleri güncellemek ve sistem dosyalarında hatalar olup olmadığını kontrol etmek gibi çok sayıda düzeltmeyi deneyebilirsiniz. Ayarlar>Uygulamalar'da bulunan Uygulamalar ve Özellikler'e giderek herhangi bir programı kaldırabilirsiniz.
Adım 4:Hatanız bir sürücü sorunundan kaynaklanıyorsa güncellenmiş sürücüleri ayarlamanız gerekir. Güncel ve uyumlu bir sürücü edinmek için en iyi yer üreticinin web sitesidir. İndirdikten sonra bir pendrive'a yükleyin ve etkilenen bilgisayara bağlayın.
Windows 10, Windows Defender adı verilen çok iyi bir antivirüs yazılımına sahiptir. Sisteminize zarar verebilecek herhangi bir virüs veya kötü amaçlı yazılımı tespit etmek ve kaldırmak için kullanabilirsiniz. Windows Defender'a Ayarlar'daki Güncelleme ve Güvenlik altındaki Windows Güvenliği bölümüne giderek erişebilirsiniz. Tehdit geçmişi altında Şimdi Tara düğmesinin bulunduğu yerde Virüs ve Tehdit Korumasını göreceksiniz. Buna bastığınızda Windows Defender, Cihazınız Bir Sorunla Karşılaştı ve Yeniden Başlatılması Gerekiyor hatasına neden olabilecek herhangi bir virüs veya kötü amaçlı yazılım aramaya başlayacaktır.
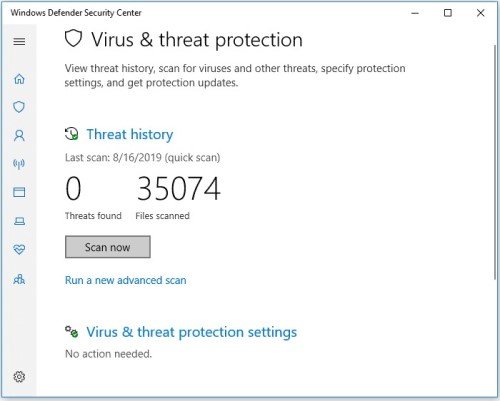
Son olarak, Sisteminiz Bir Sorunla Karşılaştı hatasına neden olabilecek bozuk veya silinmiş sistem dosyalarını tanımlayacak dosya denetleyici aracını kullanarak Sistem Dosyalarınızı kontrol edebilirsiniz. Aramaya CMD yazın ve yönetici olarak çalıştırın. Açıldıktan sonra sfc / scannow yazın. Bu, sistem dosyalarını tarayacak ve gerekirse herhangi bir düzeltme yapacaktır.
Sonuç
Cihazınız Bir Sorunla Karşılaştı ve Yeniden Başlatılması Gerekiyor, düzeltilmesi basit veya oldukça ciddi olabilecek bir hata türüdür. Çoğu zaman sorunu düzeltmek için birden fazla girişimde bulunulması gerekir. Bu süreçte kullanıcılar, kaydetme fırsatı bile bulamayabilecekleri değerli verilerini kaybetme riskiyle karşı karşıyadır. Tenorshare 4DDiG data recovery software gibi faydalı kurtarma yazılımlar, verilerine her şeyden daha fazla ihtiyaç duyan bazıları için hayat kurtarıcı olabilir.