SD cards or memory cards are one of the most commonly used items for storing data like photos, documents, and videos. People use it for their ease and to make much more space for their data. Despite the goodness of SD cards, there are a lot of problems and errors in SD cards too. Like, the SD card will not mount on computer cameras or even mobile phones. Likewise with the Mac computers as well. Today we have come up with some methods for SD will not cause errors. This solution is for every error, including "unable to mount SD card Android".

Part 1: Unmounted SD Card Overview
What is SD Card Mounted or Not Mounted?
The mounted and unmounted phenomenon is not something new, but it is very common. So don't get confused with the word "mounted" or "not mounted."
Mounted
When we insert the SD card, if it is mounted, then it means the system is aware of the SD card. Afterwards, the system becomes the controller of the SD card files and contents.
Unmounted
Unmounted means the card is not integrated, so you can safely remove it. Unmounting does not harm the memory card, but the system will not read the card content. As a result, you will be unable to use the SD card on your computer.
Why Can't I mount an SD card?
There can be many reasons for that. If the memory card is not mounted, then there may be hardware problems, like maybe the card is broken or the cable is broken. Besides those, the card slot is squeezed or the card reader is damaged. Although some solutions will allow you to mount your SD card alongside your system.
Part 2: How to Fix SD Card Will Not Mount on Android Phone & PC?
There are many ways to fix the SD card not mounting on Android phones and PCs. Some of the best ones are the following:
Fix 1: Remount your SD card on your Android device
When you format your SD card, it makes it accessible afterwards. The best way to do that is:
Step 1: Go to the settings on your Android phone.
Step 2: Choose Settings, then Format/Reset SD Card > Mount SD Card.
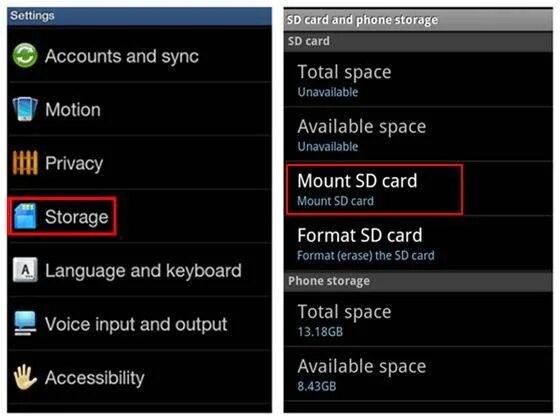
Step 3: Following this step will solve any software issue and will make it accessible to users.
Fix 2: Access your SD card with the Disk Management Utility
Another way is to use the Disk Management utility to solve the Not Mounted error on your system. The Disk management tool is used to install any missing drivers like flash drives, internal and external hard drives, etc. The SD Card not mounting can be solved if you choose the format or change the drive letter that is associated with your SD Card.
Step 1: Insert your SD card into your system.
Step 2: Launch the disk management utility and find your SD card in it.
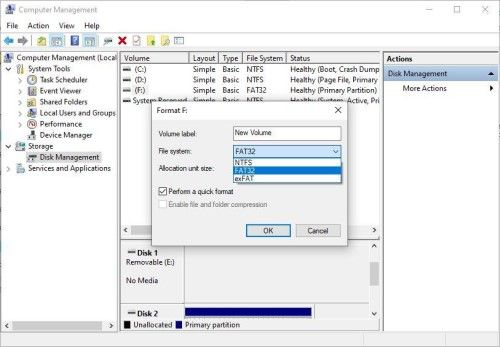
Step 3: Now right click on your SD card and select format. To assign a complete drive letter, select "Change Drive letter and paths", then assign a new drive letter to your concerned SD card.
Now disconnect and connect your sd card again and check if it is working or not.
Fix 3: Run CHKDSK
For CHKDSK, connect the SD card to your system.
Step 1: Launch "My Computer", then note the drive letter assigned to your SD Card.
Step 2: Now run a Command Prompt by typing in Windows Search
Step 3: Now type the following command in the cmd-/r chkdsk [SD card drive letter].
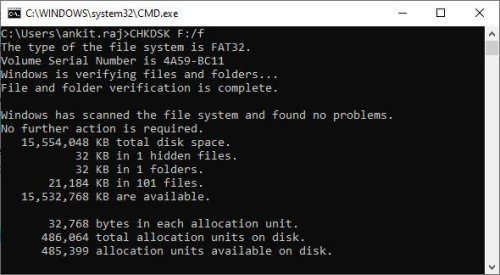
This error will solve and check every error associated with the SD card and will fix it.
Fix 4: Format the Unmountable SD Card
Sometimes, when none of the tactics and ways work for the SD Card not mounting error, the best way is to format your SD Card. So, before you risk anything, make a backup of your files. However, that is not possible until the mounting error is removed. This time there is a much better alternative.
Fix 5: Update Your SD Card
Updating your sd card means updating your SD card driver. Sometimes the drives are outdated which causes the not mounting error. Thus updating the SD card drive might solve the Not Mounting error.
Step 1: Go to control Panel on your system.
Step 2: Search for Device Manager and open it.
Step 3: Now right click on the SD card and select properties.
Step 4: Under the driver tab select update driver. Proceed with search automatically for updated driver software.
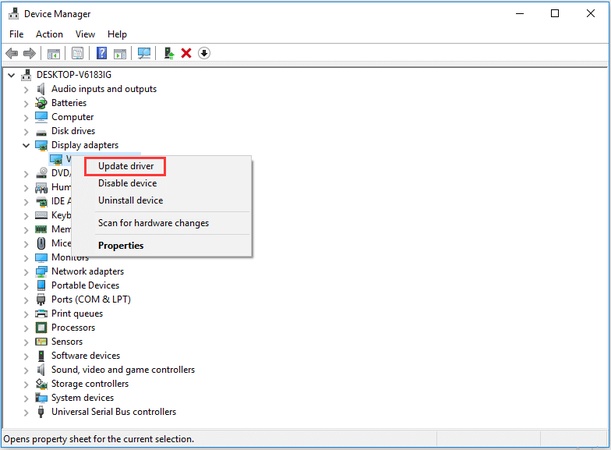
Part 3: How to Repair SD Card Not Mounting on Mac
Sometimes you can tackle the same problem using your MAC. However, there are perfect solutions for those too.
Fix 1: Try Out your SD card on another Mac or Use another Card Reader
Maybe the problem is not the SD Card. So to check that, try your SD card on a completely different Mac. If it doesn't work, then change the card reader and then check for a mounting error on your SD card.
Fix 2: Check the Finder Preference.
Most of the time, the external hard drives are shown on the desktop and finder. But sometimes that can be the cause of "SD cards not mounting".
Step 1: Go to the finder on your mac > Preferences > General.
Step 2: Just make sure the external disc option is tickled.
Step 3: This will enable the SD card to show up on the desktop.
Fix 3: Restart your Mac
Sometimes, restarting the Mac can solve the issue. Rebooting the Mac, will resolve any misused algorithms and will find a way to mount the SD cards.
Fix 4: Check if the SD card is encrypted by Bitlocker
If your Mac is encrypted by bitlocker then your Mac will never read your Sd card. The Bitlocker encryu[ption is developed by Microsoft for windows. Hence it is not supported by the MacOs. To check it out, insert the SD card into your Windows PC Slot and see if the Sd card can be seen in the file explorer. If it asks for the bitlocker password then it is encrypted. Now decrypt it on the windows and then it will work on the Mac.
Fix 5: Update the Mac
When the device is not up to date, there are certain bugs that cause a barrier to mounting the SD card. So go to the device and check for updates. If it's not updated, then update it to the latest version and then check if the issue is resolved or not.
Fix 6: Use a Disc Utility to Repair the Unmounted SD Card.
Step 1: Go to the application disc utility.
Step 2: On the top menu, click on "View", then click on "Show all devices."
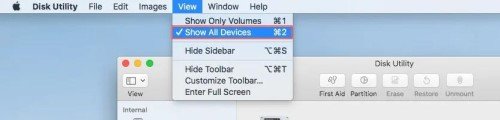
Step 3: Now select the unmountable sd card from the left sidebar and click "First Aid" on the top of the disc utility.
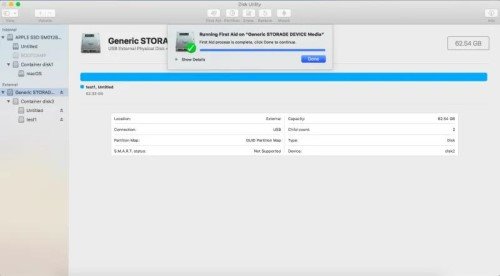
Now click on Run to perform the process to fix any diagnostics.
Fix 7: Format Your SD Card Again
Now, if the above mentioned ways do not work, then you have to format your SD card. Formatting the SD card will resolve issues such as malware bugs and viruses. Moreover, if you have concerns about data loss, then don't panic. You can recover your data from formatted sd card using Tenorshare 4DDiG. We have mentioned the ways to use Tenorshare 4DDiG above.
Bonus Tip: How to Recover Lost Data from Formatted/Unmounted SD Card?
As we all know formatted sd card will erase data, to recover data from formatted SD card or corrupted/problematic SD Card, you will use Tenorshare 4DDiG, within 3 steps, to get the data back from SD card. Tenorshare 4DDiG data recovery software is one of the best software in the world that provides the best facilities to overcome lost data.
Tenorshare 4DDiG Features:
- sd card recovery from a laptop, PC or Mac
- Best software for recovering data from internal and external drives
- Support data recover from over 1000+ different file types
- Can recover files lost due to accidental deletion, formatting, lost partition, corruption, crashed system, virus-attack, and so on
The following are the ways to recover deleted files from an SD card.
Secure Download
Secure Download
- Download and then open the homepage of Tenorshare 4DDiG on your PC. Select the SD Card and then the files where you lost your data and press "Scan" to continue.
- 4DDiG will scan and find all the formatted files from the SD card. The scanning result shows all the files found effectively. After the scanning, you can select files to preview before data recovery.
- Finally, you can afterwards click on "Recover" to get them back from your hard drive. After clicking on Recover, select the location where you wish to restore the files.



Part 4: Tips to Avoid SD Card Errors
There are certain ways in which you can overcome SD card errors. When you get a new card format, it immediately goes for formatting instead of you deleting everything. When you are done with the SD card first eject it from your system then pull it out Keep your card safe.
Final Viewpoints
The SD Card will not mount error is a common error that Sd card users face. Moreover, there is no other way than the above to solve this error. The final solution for the SD card that will not mount errors is to format the SD card. But during that case, if you want to recover your lost data you can easily do that using Tenorshare 4DDiG data recovery software.
 ChatGPT
ChatGPT
 Perplexity
Perplexity
 Google AI Mode
Google AI Mode
 Grok
Grok



