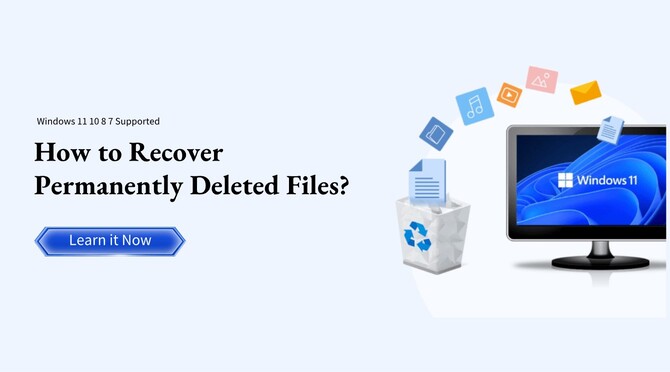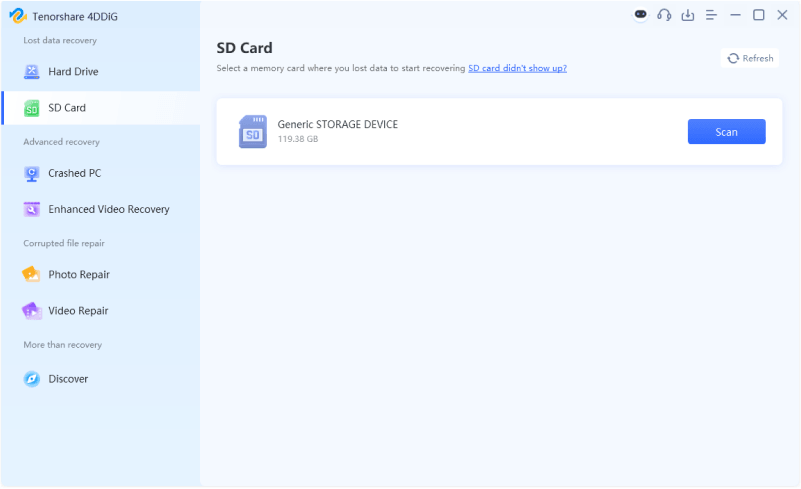How to Recover Erased Files from SD Card Without Backup
An SD card is used to store important files, and after storing the data on the SD card, you can preserve it separately from the other data. Unfortunately, you might have deleted the data unintentionally from sd card, so can you recover files from SD card? Many people don't shy away from asking this question. In this article, we'll help you learn how to recover erased files from an SD card.

Part 1: Can You Recover Files from a Wiped SD Card?
When you delete data from the SD card, it doesn't appear in the file manager, implying that the data was deleted. Fortunately, you can recover erased files from an SD card on a computer or mobile device, as we'll introduce the commendable methods in this guide.
Part 2: How to Recover Erased Files from SD Card without Backup
If you've lost the important data from the SD card and there is no backup of those files, you can restore the SD card data courtesy of the 4DDiG Data Recovery.
It enables you to recover erased files from SD card, and it doesn't affect the data quality offering the simple user interface. Apart from supporting the multiple devices, this SD card file recovery software also enables you to retrieve the 2000+ files types blessing you with the highest recovery rate from SD card.
Secure
Download
Secure
Download
Here's the detailed guide to learn how to recover files from an erased SD card via 4DDiG Data Recovery software.
-
Install the 4DDiG Data Recovery software and start the program before connecting the SD card with card reader to the computer.

-
When the 4DDiG Data Recovery detects the SD card, you'll need to press the Scan icon to initiate the scanning process. You can also select the specific file types, including the videos and photos.

-
After scanning for the lost SD card data, you must click the Preview button to review all the data.

-
Hit the Recover icon to start recovering for the lost data and this process doesn't take any extra time getting back the data.

Secure
Download
Secure
Download
Part 3: How to Recover Erased Files from SD Card without Software
If you don't have access to any software and want to know how to recover files from an erased SD card look at the amazing methods below.
1. Recover Erased Files from SD Card from Recently Deleted folder
You can also recover deleted files from SD card on the Android device thanks to the excellent services of the Recently Deleted Folder.
- Put the SD card into the Android device and launch the Photos Albums.
- Navigate to the bottom of the screen and choose the Recent Deleted Folder. Choose the video or photo you'd like to get back.
-
Hit the Restore icon, and doing so will enable you to retrieve the lost effortlessly.

2. Recover Erased Files from SD Card via Windows Backup and Restore
Enabling the backup on the computer means you can restore the deleted data from the SD card courtesy of the Backup and Restore. If you've backed up the SD card data on the computer, you can rely upon the Backup and Restore option to retrieve the lost data.
-
Tap on the Control Panel on the PC and search for the "System and Security content" icon. Proceed ahead by selecting the "Backup and Restore" icon.

- Choose another backup to start restoring the files. After finding the backup, you must hit the Next icon to initiate the data recovery.
-
The process will only take a few moments before getting the deleted data back on the SD card.

3. Recover Erased Files from SD Card for Checking hidden files
It might happen that the files stored on the SD became hidden. Sometimes, when you try to delete some files from the SD card, the process becomes the main culprit behind hiding the files. Hence, you can retrieve the lost data by checking the hidden files on the SD card.
-
Launch the location in the File Explorer where the SD card is situated. Navigate to the top of the click and hit the "View" button afterward.

-
Press the Show icon before hitting the "Hidden items". Now, you can check whether some files you feel you deleted unintentionally earlier are present.

Ending Words
That's all we've had from this guide, which has introduced reliable ways to help you know how to recover erased files from SD card. All the solutions we've discussed in this post will help you retrieve the lost SD card, but 4DDiG Data Recovery remains the most substantial and top-notch option. With this tool, you can recover data from the SD card without affecting the quality of the data, offering the highest recovery rate.
FAQs About Recover Erased Files from SD Card
Q1: Where do files go when deleted from SD card?
Upon deleting the data from the SD card, it gets transferred into the Trash Folder. The data will remain there until you remove the main system trash or form the SD card. Hence, when data loss occurs, you must first try recovering the data from the Trash folder.
Q2: Why did my files disappeared from my SD card?
Your SD card files could disappear due to system corruption, accidental deletion, malware or virus attack, overwriting, manufacturing defects, physical damage, or incompatibility issues.
Q3: Does removing SD card delete everything?
If you've removed the SD card without unmounting, it will create a major data loss. In this scenario you may find it difficult to recover the deleted data despite using the third party apps.









 ChatGPT
ChatGPT
 Perplexity
Perplexity
 Google AI Mode
Google AI Mode
 Grok
Grok