De muis is een invoerapparaat op Windows-pc's waarmee we kunnen werken met de GUI (Grafische Gebruikersinterface). Werken is moeilijk als een USB-muis niet werkt in Windows 10, omdat werken met een toetsenbord meer inspanning en kennis vergt. Het kan dus moeilijk zijn voor onervaren gebruikers. Er zijn verschillende soorten muizen, waaronder bedrade en draadloze muizen. Het installeren van de muis op een Windows-pc is relatief eenvoudig; steek de muis in een USB-poort en installeer de driver. Enkele mensen meldden problemen met de USB-muis omdat ze om verschillende redenen niet meer werken, waaronder hardware- en systeemproblemen, driverproblemen, verkeerde configuratie, etc. Dit probleem treft pc's en laptops die draaien op Windows XP tot Windows 10. We hebben strategieën bedacht om je te helpen dit probleem op te lossen wanneer de USB-muis niet werkt in Windows 10. Hoe kan je het probleem oplossen als je USB-muis niet correct werkt op je Windows-pc? Maak je je geen zorgen, we hebben technieken bedacht die perfect werken met je toetsenbord. Laten we dus beginnen met dit probleem aan te pakken.

- Deel 1: Waarom werkt mijn muis niet?
-
Deel 2: Hoe los ik USB muis problemen op in Windows 10?
- Oplossing 1: Controleer de stroombron
- Oplossing 2: Steek de USB-kabel of USB-ontvanger opnieuw in
- Oplossing 3: Controleer op hardware schade
- Oplossing 4: Herstart de laptop
- Oplossing 5: Voer de probleemoplosser uit
- Oplossing 6: Werk de muisschijf bij
- Oplossing 7: Herinstalleer de muisschijf
- Oplossing 8: Schakel de optie snelle opstarten uit
- Oplossing 9: Wijzig BIOS- of UEFI-instellingen
- Oplossing 10: Wijzig USB energiebeheerinstellingen
- Oplossing 11: Werk Windows bij of herinstalleer het
- Bonus: Hoe herstel je de verloren gegevens van Windows 10/11 Als de muis niet werkt?Populair
- Veelgestelde vragen over een USB-muis die niet werkt
Deel 1: Waarom werkt mijn muis niet?
Dit probleem kan om verschillende redenen optreden, variërend van hardware- tot systeemproblemen. De hieronder beschreven probleemoplossingsprocedures om het probleem op te lossen. Het is raadzaam om je computer opnieuw op te starten voordat je een van de aanbevolen probleemoplossingsmanieren hieronder uitvoert. Deze procedure vernieuwt het besturingssysteem en verwijdert eventuele beschadigde tijdelijke gegevens die mogelijk de oorzaak zijn van het probleem.
Muisstoringen kunnen worden toegeschreven aan verschillende factoren:
- Schade aan de hardware is onomkeerbaar.
- Er is stroomuitval of een verlies van connectiviteit.
- De muis en het werkoppervlak conflicteren.
- Niet-ondersteunde software.
- Foutconfiguraties of storingen in het besturingssysteem.
Deel 2: Hoe los ik USB muis problemen op in Windows 10?
Oplossing 1: Controleer de stroombron
Een muis heeft, net als elk ander apparaat, stroom nodig. Wat te doen als mijn USB-muis niet meer werkt? Het eerste waar je naar moet kijken als je draadloze muis niet werkt, is of deze nog voldoende batterijvermogen heeft. Als je muis op batterijen werkt, probeer dan het batterijcompartiment te openen en vervang de batterijen om te zien of dit helpt. Heb je een oplaadbare muis? Controleer of het oplaadlampje oplicht wanneer je het aansluit op een stroombron. En dan is er nog de kwestie of je muis wel of niet is ingeschakeld. Een aan/uit-schakelaar is vaak te vinden aan de onderkant van een draadloze muis. Als je deze inschakelt, kijk dan opnieuw naar het indicatielampje.
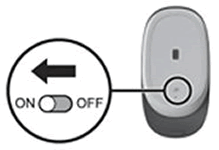
Oplossing 2: Steek de USB-kabel of USB-ontvanger opnieuw in
Als je USB-muis niet werkt in Windows 10, controleer dan dubbel of deze correct is aangesloten op je laptop. Haal deze eruit en steek hem opnieuw in, of probeer het met een andere USB-poort.
- Haal de ontvanger of kabel uit de poort.
- Wacht een paar minuten.
- Sluit de kabel opnieuw aan en test de muis om te zien of deze werkt.
Oplossing 3: Controleer op hardware schade
Het is tijd om de muis als een hardwarecomponent te testen. Hiermee zullen we zien of er een hardware- of softwareprobleem is met de USB-muis en Windows. Je zult eerst de USB-poorten op je Windows computer moeten testen. Ontkoppel je muis eerst van de huidige USB-poort en sluit deze aan op een andere USB-poort op dezelfde computer. Als de muis goed werkt op een andere USB-poort, duidt dit erop dat de USB-poort het probleem is, niet de muis. Als het probleem aanhoudt, is je muis waarschijnlijk kapot en moet je de tweede test uitvoeren. De tweede test houdt in dat je je muis op een ander systeem uitprobeert of dat je een andere muis op je huidige systeem test als deze niet correct werkt. Als de muis niet werkt op een andere pc, moet je een nieuwe kopen.
Oplossing 4: Herstart de laptop
Sommige problemen kunnen eenvoudig worden opgelost door je laptop opnieuw op te starten. Als de twee bovenstaande opties niet hebben gewerkt, start dan het systeem opnieuw op nadat je de muis heeft losgekoppeld. Sluit de muis opnieuw aan wanneer het systeem doorgaat met opstarten.
Oplossing 5: Voer de probleemoplosser uit
Het probleem kan veroorzaakt worden doordat de apparaatdrivers in sommige gevallen de muis instellen. Het kan zijn dat deze zodanig zijn ingesteld dat de muis niet correct kan werken. Als gevolg hiervan zullen we in deze stap de hardwareprobleemoplosser uitvoeren om te zien of deze specifieke fout kan vinden en oplossen. Doe het volgende:
- Open het uitvoervenster en druk op 'Windows + R'.
- Typ 'configuratiescherm' om dit te openen en druk op 'OK'.
- Kies in het menu 'weergeven als' de optie 'groot'.
- Selecteer 'probleemoplossing' in het vervolgkeuzemenu.
- Ga naar de optie 'hardware en apparaten' om de probleemoplosser uit te voeren.
- Controleer of het probleem nog steeds bestaat.
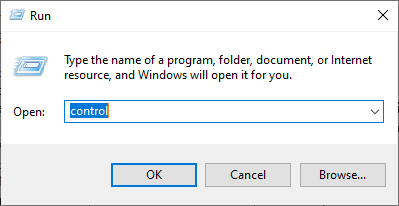
Oplossing 6: Werk de muisschijf bij
Een verouderde driver kan de oorzaak zijn van de muis die niet werkt op de laptop. Controleer op nieuwe updates op de website van de fabrikant. Zorg ervoor dat je alleen drivers installeert die geschikt zijn voor uw muis. Je kan je drivers op twee manieren bijwerken.
Werk je driver handmatig bij: Ga naar de website van de fabrikant van je muis en zoek naar een compatibele driver met je Windows besturingssysteem. Download de update zodra je de juiste hebt gevonden.
Werk uw drivers automatisch bij: Als je geen tijd hebt om je systeem handmatig bij te werken, kan je een programma van derden gebruiken om dit voor je te doen. Een applicatie als deze zoekt het internet af naar beschikbare drivers en downloadt en installeert ze vervolgens.
Oplossing 7: Herinstalleer de muisschijf
Het kan goed zijn om de drivers die je hardware en besturingssysteem in staat stellen om met elkaar te communiceren opnieuw te installeren om het probleem van een externe muis die niet werkt op een laptop op te lossen.
- Houd de Windows toets ingedrukt om apparaatbeheer te openen en druk op 'R'. Typ 'devmgmt.msc' en druk op 'enter'.
- Druk op tab om een computernaam te kiezen. In ons geval is dat CLT.
- Ga met de pijl omlaag naar 'muizen en andere aanwijsapparaten'.
- Breid muizen en andere aanwijsapparaten uit door Alt + rechterpijl in te drukken.
- Ga met de pijl omlaag naar een HID compatibele muis. Dit is een muis die via USB op je computer is aangesloten.
- Druk op 'Shift + F10 of Fn + Shift + F10' om de eigenschappenlijst te openen. Klik met de rechtermuisknop op je muis wordt gesimuleerd door deze combinatie van toetsen.
- Selecteer 'apparaat verwijderen' met de pijl omlaag en druk op enter op je toetsenbord.
- Om de verwijdering van de muisdriver te bevestigen, druk je op 'enter'.
- Herinstalleer de drivers met de hierboven beschreven stappen.
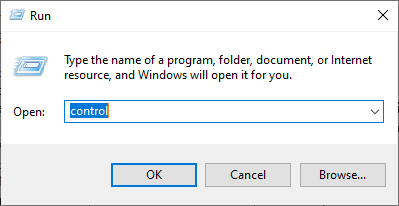
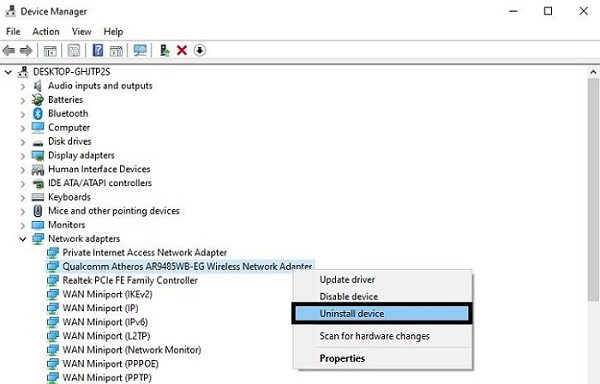
Oplossing 8: Schakel de optie snelle opstarten uit
Een van de redenen voor de externe muis die niet werkt of mijn USB-muis die niet werkt, is een snelle opstart. Om dit uit te schakelen, volg je de onderstaande instructies:
Stap 1: Druk op 'Windows + X' om de power-optie te selecteren.
Stap 2: Kies 'kies wat de aan/uit-knop doet', gevolgd door 'instellingen die momenteel niet beschikbaar zijn wijzigen'. Verwijder het vinkje bij het vakje 'snelle start inschakelen'.
Stap 3: Maak een back-up van je wijzigingen. Het opnieuw opstarten van je computer kan nu iets langer duren, maar het zal je muis zeker repareren.
Oplossing 9: Wijzig BIOS- of UEFI-instellingen
Laten we wat BIOS- of UEFI-aanpassingen doen om USB werkt niet Windows 10 op te lossen. Op deze manier zullen we USB Virtual KBC Support in de BIOS inschakelen. Een paar mensen hebben deze methode gebruikt om hun problemen op te lossen. De manier van een andere machine is hetzelfde of vergelijkbaar met deze. We raden aan dat je de technische documentatie van je toetsenbord leest.
- Schakel je systeem in of start het opnieuw op.
- Druk op F12 om de BIOS of UEFI in te voeren.
- Selecteer apparaten en vervolgens USB Setup.
- Selecteer USB Virtual KBC Support in het menu van de USB Virtual KBC Support.
- Sla je BIOS-instellingen op en start je machine opnieuw op.
- Test je muis uit.
Oplossing 10: Wijzig USB energiebeheerinstellingen
Voor deze methode moeten de instellingen voor energiebeheer van USB-poorten op je Windows-pc worden aangepast. Je leer hoe je dit doet met sneltoetsen op Windows 10. Vorige besturingssystemen zijn compatibel met dezelfde techniek.
Stap 1: Open apparaatbeheer en breid 'Universal Serial Bus Controllers' uit door erop te klikken.
Stap 2: Ga met de pijl omlaag naar USB Root Hub (USB 3.0). Dit is een USB-poort die wordt gebruikt om de USB-muis aan te sluiten.
Stap 3: Ga met de rechterpijl naar het tabblad 'energiebeheer'.
Stap 4: Sta toe dat de computer dit apparaat uitschakelt om energie te besparen door op tab te drukken.
Stap 5: Gebruik 'Ctrl + spatie' om deze optie uit te schakelen. Laat de computer dit apparaat uitschakelen om energie te besparen.
Oplossing 11: Werk Windows bij of herinstalleer het
In de meeste gevallen werd het probleem opgelost door een update te installeren die het probleem van de USB-muis die niet werkt heeft opgelost. Daarom starten we in deze fase een grondige upgrade van Windows onderdelen. Volg de onderstaande instructies om dit te doen.
- Druk op 'Windows + I' om toegang te krijgen tot de instellingen.
- Selecteer de optie 'bijwerken en beveiliging' aan de rechterkant onderaan.
- Selecteer 'Windows updaten' aan de linkerkant.
- Selecteer 'naar updates zoeken' nadat het controleproces voor updates is voltooid.
- Volg de aanwijzingen op het scherm om updates te downloaden en te installeren.

Je kunt ook proberen Windows opnieuw te installeren.
Bonus: Hoe herstel je de verloren gegevens van Windows 10/11 Als de muis niet werkt?
We raden Tenorshare 4DDiG aan als geen van de andere methoden voor je heeft gewerkt. Tenorshare 4DDiG is een gegevenshersteltoepassing die zowel op Windows als Mac draait. Bovendien ondersteunt het het herstellen van meer dan duizend bestandstypen van interne en externe schijven, USB-flashstations, SD-kaarten, digitale camera's en andere opslagapparaten. Deze toepassing is de beste softwareoptie om naar toe te gaan, ongeacht hoe je gegevens verloren zijn gegaan.
Kenmerken:
- Gegevens kunnen worden hersteld van een laptop/PC, interne en externe harde schijven, USB-flashstations, SD-kaarten en andere opslagapparaten.
- Meer dan 1000 bestandstypen kunnen worden hersteld, waaronder foto's, films, documenten en audio.
- Herstel gegevens die per ongeluk zijn verwijderd, bij formatteren, partitieverlies, beschadiging, systeemcrash, virusaanval en andere oorzaken.
- Ondersteuning voor zowel Windows- als Mac-systemen voor gegevensherstel.
Volg de onderstaande gids om verloren gegevens van Windows 10/11 te herstellen vanwege het probleem met de USB-muis die niet werkt in Windows 10:
Veilige download
Veilige download
- Selecteer een lokale schijf
- Scan de lokale schijf
- Bekijk en herstel bestanden van een lokale harde schijf
Na het installeren en starten van Tenorshare 4DDiG Windows Data Recovery, zie je het startscherm hieronder, met categorieën zoals: apparaten en stations, gemeenschappelijke positie en geavanceerd herstel. Om de schijf te scannen, selecteer je de bestandstypen die je wilt bekijken en klik je vervolgens op 'geselecteerde bestandstypen scannen'. Je kunt ook alle bestandsindelingen scannen als je dat wilt.

4DDiG scant de geselecteerde schijf op verloren gegevens, en je kunt de zoekopdracht op elk moment onderbreken of stoppen als je de bestanden heeft gevonden die je wilt herstellen.

Nadat je de doelbestanden hebt gevonden, kan je ze bekijken en opslaan op een veilige locatie.

Veelgestelde vragen over een USB-muis die niet werkt
1. Hoe reset ik Mijn USB-muis?
Controleer de aan/uit-schakelaar aan de onderkant van je muis en zet deze aan. De resetknop bevindt zich mogelijk onder de aan/uit-knop. Druk nu op de reset knop en houd deze ingedrukt. Houd deze 5 seconden ingedrukt om de muis te resetten als deze aanwezig is. Probeer de muis te gebruiken om te testen of het probleem is opgelost.
2. Waarom herkent mijn computer mijn muis niet?
Als een muis niet reageert, zijn meestal een van de twee dingen de oorzaak: de batterijen in de muis zijn leeg (of bijna leeg) en moeten worden vervangen, of de stuurprogramma's voor een of beide apparaten moeten worden bijgewerkt.
3. Hoe ontdooi je de muis op een laptop?
Houd de Fn toets op je toetsenbord ingedrukt en druk op de touchpad-toets (of F7, F8, F9, F5, afhankelijk van de laptopfabrikant). Beweeg je muis om te zien of de muis nog steeds vergrendeld is op je laptop.
Conclusie
Wanneer je muis niet meer reageert op je aanraking, heb je een probleem. Het bovenstaande artikel bevat alles wat we weten over de fout 'USB muis werkt niet Windows 10'. Je kunt het probleem oplossen door eenvoudig de bovenstaande stappen te volgen. Zo niet, dan is er een perfecte oplossing voor: Tenorshare 4DDiG met al zijn geavanceerde technologieën en voordelen.





