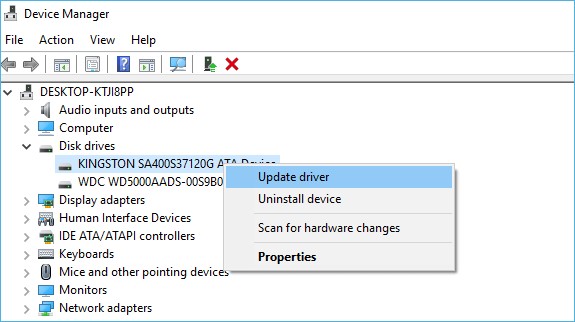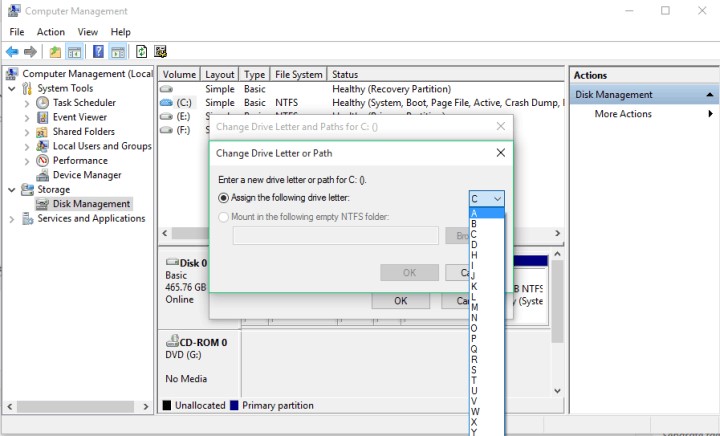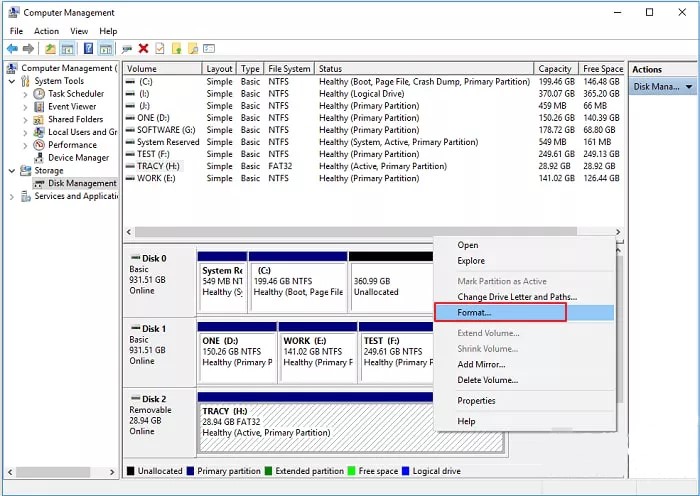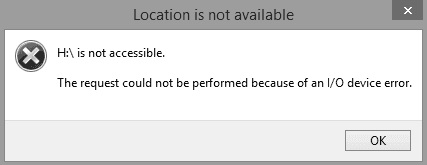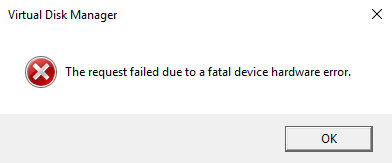Hoe gegevens herstellen van een harde schijf die niet wordt gedetecteerd
Op zoek naar methoden over hoe gegevens te herstellen van een harde schijf die niet wordt gedetecteerd? Vertrouw op 4DDiG Data Recovery voor een naadloze teruggave van je verloren bestanden.
Harde schijven zijn veelgebruikte apparaten om een grote hoeveelheid gegevens op te slaan. Met harde schijven ontstaat de behoefte om gegevens te herstellen in geval van gegevensverlies, maar helaas zijn er momenten waarop de harde schijf niet wordt gedetecteerd door de computer vanwege meerdere problemen, en dan raak je gefrustreerd over hoe je gegevens moet herstellen van een externe harde schijf die niet wordt gedetecteerd. Dit is een veelvoorkomend probleem onder macOS- en Windows-gebruikers waarbij de harde schijf niet wordt gedetecteerd door de computer. Dit lijkt een uitdagend probleem om op te lossen, maar met de juiste methoden en tools bij de hand, kun je dit eenvoudig doen zonder veel moeite.
Dus, voor jouw gemak, hebben we hier meerdere methoden opgenomen over hoe je bestanden kunt herstellen van een externe harde schijf die niet wordt gedetecteerd. Zorg ervoor dat je elke van de vermelde methoden grondig doorneemt, zodat je de juiste kunt kiezen op basis van je behoeften.
Maar voordat we dat doen, laten we eens kijken naar enkele van de belangrijkste problemen die zich voordoen wanneer de harde schijf niet wordt gedetecteerd door de computer:
- De schijf is niet geformatteerd.
- De RAW-schijf is niet geïnitialiseerd.
- De schijf kan niet worden geopend.
Nu gaan we verder en bespreken waarom dit probleem zich voordoet.
Deel 1: Waarom wordt mijn harde schijf niet gedetecteerd?
Hier zijn de redenen waarom een harde schijf mogelijk niet wordt gedetecteerd op een pc:
- De harde schijf heeft een partitieprobleem.
- De USB-kabel of USB-poort is defect.
- Malware-infectie en virusaanval.
- Het bestandssysteem van je harde schijf is niet compatibel met het besturingssysteem.
- De harde schijf heeft geen stationsletter.
Soms verschijnt de externe harde schijf niet in het venster van je computer, maar staat deze vermeld in het venster 'schijfbeheer' omdat deze geen partities bevat.
Daarom moet je eerst op 'Windows-toets + R' drukken, diskmgmt.msc typen in het 'uitvoeren' venster en vervolgens op 'enter' drukken om te controleren of de schijf wordt weergegeven in 'schijfbeheer'.

Als je de harde schijf hier kunt zien, kun je gelukkig eerst een herstel van de externe harde schijf uitvoeren met behulp van 4DDiG data recovery software om gegevens van de schijf te herstellen en deze vervolgens op de juiste manier formatteren zodat Windows of andere apparaten er toegang toe kunnen krijgen en deze kunnen herkennen. Laten we nu eens kijken hoe je gegevens kunt herstellen van een harde schijf die niet wordt gedetecteerd.
Deel 2: Hoe gegevens herstellen van een harde schijf die niet wordt gedetecteerd?
Hoe je gegevens kunt herstellen van een externe harde schijf die niet wordt gedetecteerd, is helemaal niet moeilijk met de juiste tool bij de hand, en hier hebben we die voor jou.
Tenorshare 4DDiG is een magische tool die je kan helpen om gegevens te herstellen van een verloren partitie in slechts een paar minuten. Met indrukwekkende functies en een uitstekende gebruikersinterface is Tenorshare 4DDiG de eerste keuze van gebruikers als het gaat om gegevensherstel. Of je nu gegevens wilt herstellen van een verloren partitie, externe harde schijf, gecrashte computer of lokale schijf, 4DDiG staat voor je klaar om je te helpen.
Veilige download
Veilige download
Dus, hier is hoe je gegevens kunt herstellen van een verloren partitie met Tenorshare 4DDiG:
-
Allereerst moet je Tenorshare 4DDiG Windows Data Recovery downloaden en installeren op je pc. Start de tool en kies 'verloren partitie'. Klik vervolgens op de knop 'start' om verder te gaan.

-
Wanneer je op de start knop klikt, begint 4DDiG met het scannen van je verloren partitie om je verloren gegevens op te sporen.

-
Zodra 4DDiG met succes de verloren gegevens heeft verzameld van de verloren partitie, kun je de bestanden eenvoudig bekijken en de gegevens herstellen door op de knop 'herstellen' te klikken. Er verschijnt een dialoogvenster waar je de locatie kunt kiezen om de herstelde bestanden op te slaan. Nadat je de locatie hebt geselecteerd, klik je op 'ok', en dat is het.

[EXTERN HARDE SCHIJF WORDT NIET WEERGEGEVEN] 5 manieren om het probleem van een niet gedetecteerde harde schijf op te lossen
GRATIS DOWNLOADENVeilige download
GRATIS DOWNLOADENVeilige download
Professionele tips om een harde schijf die niet wordt gedetecteerd op Windows op te lossen
Hier is een lijst met professionele tips over hoe je een harde schijf kunt repareren die niet wordt herkend door je Windows-pc.
Tip 1. Probeer de harde schijf in een andere USB-poort te steken
De eerste manier om een harde schijf die niet wordt herkend op Windows op te lossen, is door te proberen deze in een andere USB-poort te steken. Het veranderen van de USB-poort waarmee de harde schijf is verbonden, kan ervoor zorgen dat de harde schijf wordt weergegeven. Hier is wat je kunt doen:
- Haal de harde schijf uit de USB-poort waarin deze momenteel is aangesloten.
- Verander nu de USB-poort en probeer de schijf opnieuw aan te sluiten op je pc.
Als deze oplossing werkt, betekent dit dat het probleem zich in de USB-poort van je systeem bevindt en niet in de harde schijf.
Tip 2. Probeer de externe harde schijf op een andere computer aan te sluiten
Als het veranderen van de USB-poort niet werkt om het probleem van een niet-herkende externe harde schijf op Windows op te lossen, probeer dan de harde schijf op een andere pc aan te sluiten. Voor deze manier hoef je alleen maar de externe harde schijf om te wisselen en deze op een andere pc aan te sluiten.
Controleer nu of de externe harde schijf wordt herkend door een andere pc. Als dit het geval is, was er een probleem met de vorige pc. Als het probleem nog steeds niet is opgelost, ga dan verder met de volgende methode.
Tip 3. Maak een nieuwe partitie aan voor het niet-toegewezen gedeelte
Als je ziet dat je harde schijf gewoon niet is toegewezen in schijfbeheer, hoef je alleen maar een nieuwe partitie voor de schijf aan te maken. Hier is een snelle handleiding over hoe je dit in eenvoudige stappen kunt doen:
- Klik met de rechtermuisknop op de niet-toegewezen schijf en selecteer 'nieuwe eenvoudige volume' in de lijst met opties.
- Nu zal de 'nieuwe eenvoudige volumewizard' verschijnen. Volg de wizard om de volumesize te specificeren en een pad of stationsletter toe te wijzen.
- Nadat je klaar bent, haal je de externe harde schijf los en sluit je deze opnieuw aan op je Windows-pc.
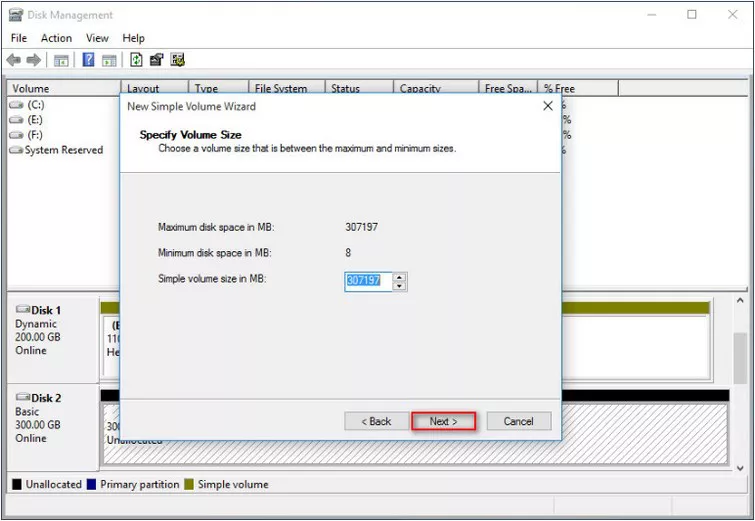
Nu zal je merken dat je harde schijf wordt herkend en wordt weergegeven in Windows Verkenner.
Tip 4. Werk de schijfdrivers bij
Het bijwerken van schijfdrivers is een andere manier om een harde schijf die niet wordt herkend op een Windows-pc op te lossen. Hiervoor hoef je alleen maar een reeks stappen te volgen:
- Klik eerst op de 'start' knop, typ 'apparaatbeheer' en druk op de 'enter' toets op je toetsenbord.
- Kies hier de optie 'apparaatbeheer', breid categorieën uit om de naam van je externe harde schijf te vinden en klik er met de rechtermuisknop op.
-
Kies nu 'stuurprogramma bijwerken' in de lijst en selecteer de optie 'automatisch naar bijgewerkte stuurprogrammasoftware zoeken'.

Dat is alles! Je hebt de schijfdrivers succesvol bijgewerkt.
Tip 5. Ken een stationsletter toe
Als geen van de bovenstaande methoden heeft gewerkt om je harde schijfprobleem op te lossen, probeer het dan op te lossen door een stationsletter toe te wijzen of te wijzigen. Als de externe harde schijf geen stationsletter heeft of als de bestaande stationsletter conflicteert met andere schijven, wordt je harde schijf niet weergegeven op de pc. In deze situatie moet je een stationsletter toewijzen door de onderstaande stappen te volgen:
- Klik met de rechtermuisknop op je harde schijf en kies de optie 'stationsletter en paden wijzigen'.
- Selecteer vervolgens de optie 'toevoegen' als je harde schijf geen stationsletter heeft of selecteer 'wijzigen' als je harde schijf al een stationsletter heeft en je deze wilt wijzigen.
-
Kies hier een letter voor de schijf en dat is het.

Je kunt nu controleren of het probleem is opgelost! Als het aanhoudt, ga dan verder met de volgende manier.
Tip 6. Formatteer de harde schijf
Soms kan het gebruik van een niet-ondersteund bestandssysteem ervoor zorgen dat je harde schijf niet wordt herkend door de pc, en hier kan het formatteren van de harde schijf je helpen. Als je harde schijf is gepartitioneerd maar nog steeds niet detecteerbaar is door de pc, dan bestaat de mogelijkheid dat je harde schijf is gepartitioneerd met een ander bestandssysteem.
Dus om dit op te lossen, moet je de externe harde schijf opnieuw formatteren met NTFS-bestandssysteem of FAT32-bestandssysteem, afhankelijk van wat je Windows-pc ondersteunt. Hiervoor moet je:
- Ga naar 'schijfbeheer' en klik met de rechtermuisknop op de harde schijf.
- Kies hier de optie 'formatteren'.
-
Selecteer vervolgens 'NTFS' of 'FAT32' als bestandssysteem, en dat is alles.

Het formatteren van je harde schijf met een nieuw bestandssysteem zal alle opgeslagen gegevens wissen. Zorg er dus voor dat je alle gegevens back-upt voordat je gaat formatteren om gegevensverlies te voorkomen.
Lees hier gerelateerde dingen:
De laatste woorden
Over het algemeen is het niet zo uitdagend om een harde schijf die niet wordt herkend op te lossen als je de juiste stappen onderneemt. Als je alle bovengenoemde oplossingen hebt geprobeerd, maar je harde schijf wordt nog steeds niet gedetecteerd door je pc, dan zijn er mogelijk problemen met je harde schijf zelf die gemakkelijk kunnen worden opgelost met de bovenstaande manieren. Ook als je per ongeluk je harde schijf hebt geformatteerd en je je afvraagt wat de beste manier is om gegevens te herstellen, kan Tenorshare 4DDiG je absoluut helpen gegevens te herstellen zonder gedoe. Of je nu bestanden wilt herstellen van een verloren partitie, lokale schijf of externe harde schijf, 4DDiG zal het doel het beste dienen.
Dus installeer 4DDiG nu op je pc en ervaar de beste resultaten voor het herstellen van gegevens van een externe harde schijf die niet wordt herkend!
Dit vind je misschien ook leuk
- Home >>
- Harde schijf >>
- Hoe gegevens herstellen van een harde schijf die niet wordt gedetecteerd