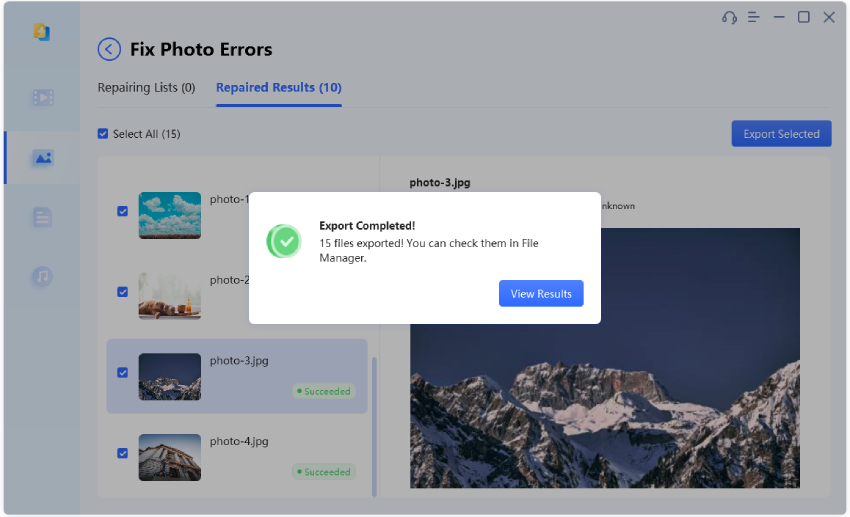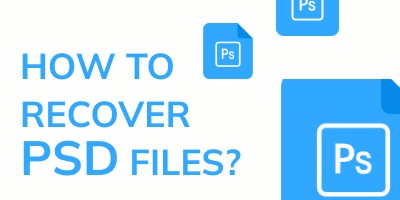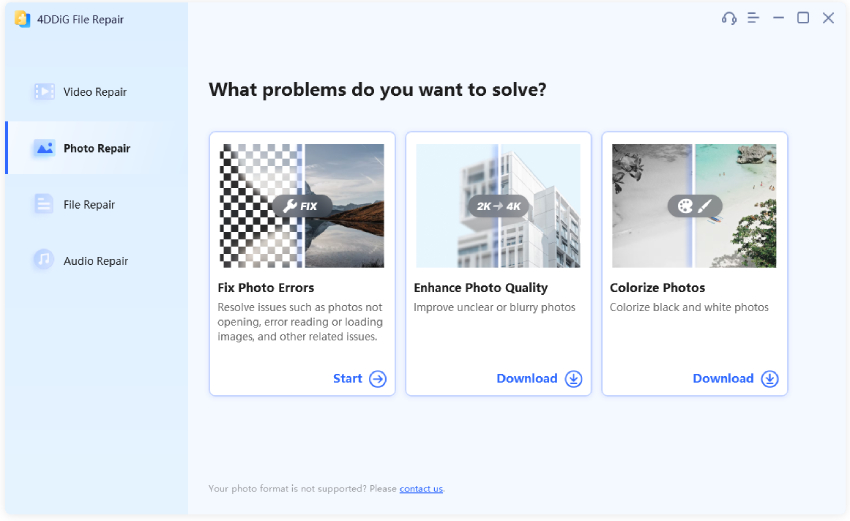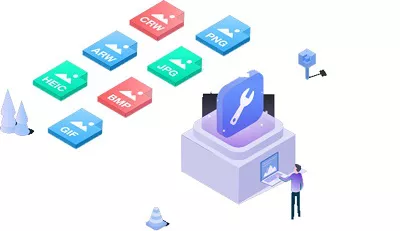Hoe Windows Photo Viewer fout 'kan deze afbeelding niet weergeven vanwege geheugenprobleem' te repareren?Ik krijg deze foutmelding bij het openen van foto's die zijn gekopieerd van mijn Galaxy A71: 'Windows Photo Viewer kan deze afbeelding niet weergeven omdat er mogelijk niet genoeg geheugen is'. Hoe los ik dit op? Enige ideeën?
Als dit de eerste keer is dat je het probleem hebt ondervonden om foto's te openen met zowel 'Windows Photo Viewer' als 'foto's', waarbij je specifiek de melding krijgt dat 'Windows Photo Viewer deze afbeelding niet kan weergeven, niet genoeg geheugen', hoef je je geen zorgen te maken. Je bent op de juiste plek voor een oplossing. In reactie op je vraag zijn hier 11 verschillende oplossingen die je kunnen helpen het probleem effectief op te lossen.

- Deel 1: Waarom doet zich de fout 'Windows Photo Viewer niet genoeg geheugen' voor?
-
Deel 2: Hoe Windows Photo Viewer fout 'kan deze afbeelding niet weergeven vanwege geheugenprobleem' te repareren?
- Oplossing 1: Gebruik alternatieven voor Photo Viewer
- Oplossing 2: Converteer naar een ondersteund formaat
- Oplossing 3: Repareer beschadigde foto's met 4DDiG Photo RepairPopulair
- Oplossing 4: Reset color management
- Oplossing 5: Update Windows Photo Viewer
- Oplossing 6: Reset de foto's app
- Oplossing 7: Deïnstalleer en herinstalleer Android/iOS back-up suite
- Oplossing 8: Verwijder versleuteling van het bestand
- Oplossing 9: Voer Windows store apps probleemoplosser uit
- Oplossing 10: Voer een systeembestand checker scan uit
- Oplossing 11: Schakel erfenis uit
- Windows Photo Viewer veelgestelde vragen:
Deel 1: Waarom doet zich de fout 'Windows Photo Viewer niet genoeg geheugen' voor?
De foutmelding 'Windows Photo Viewer kan deze afbeelding niet weergeven, niet genoeg geheugen' treedt doorgaans op wanneer het systeem niet over voldoende middelen beschikt om het afbeeldingsbestand te openen en weer te geven. Maar er zijn ook andere factoren die aan deze fout kunnen bijdragen:
- beschadiging van systeembestanden
- Niet-ondersteund fotoformaat
- Corrupte of beschadigd afbeeldingsbestand
- Afbeeldingsbestand met hoge resolutie of groot formaat
- Verouderde Photo Viewer
Door rekening te houden met deze mogelijke oorzaken, kun je de fout 'Windows Photo Viewer kan deze afbeelding niet weergeven' effectiever oplossen.
Deel 2: Hoe Windows Photo Viewer fout 'kan deze afbeelding niet weergeven vanwege geheugenprobleem' te repareren?
Ongeacht de oorzaken achter de fout, is het geruststellend om te weten dat ze allemaal kunnen worden opgelost, en je kunt het zelf doen. Volg de hieronder beschreven methoden om het probleem 'Windows Photo Viewer kan deze afbeelding niet weergeven' effectief aan te pakken:
Video tutorial:Los 'Windows Photo Viewer kan deze afbeelding niet weergeven' op
Veilige download
Veilige download
Oplossing 1: Gebruik alternatieven voor Photo Viewer
Wanneer Windows Photo Viewer moeite heeft om een afbeeldingsbestand weer te geven, kan het gebruik van een alternatief voor Windows Photo Viewer een effectieve oplossing zijn. De standaard Windows Photo Viewer kan soms beperkingen of compatibiliteitsproblemen hebben met bepaalde afbeeldingsformaten of bestandsgroottes. Door een andere fotoviewer te gebruiken, kun je deze beperkingen omzeilen en je afbeeldingen succesvol bekijken.
Enkele aanbevolen alternatieven zijn IrfanView, XnView, FastStone Image Viewer en Adobe Photoshop Express. Deze programma's bieden een gebruiksvriendelijke interface, ondersteuning voor verschillende bestandsindelingen en efficiënt geheugengebruik, waardoor soepel en betrouwbaar bekijken van afbeeldingen wordt gegarandeerd. Installeer eenvoudig een van deze alternatieve fotoviewers, open je afbeeldingen ermee en geniet van probleemloos bekijken zonder de geheugenfout tegen te komen.
Oplossing 2: Converteer naar een ondersteund formaat
Het converteren van de afbeelding naar een ondersteund formaat kan de fout 'Windows Photo Viewer kan deze afbeelding niet weergeven' oplossen door compatibiliteit met de standaardviewer te waarborgen. Soms kan het afbeeldingsbestand in een formaat staan dat Windows Photo Viewer niet kan verwerken, waardoor de fout optreedt. Probeer in dit geval het afbeeldingsformaat te converteren naar een formaat dat wordt ondersteund door Windows Photo Viewer, zoals JPEG, PNG, GIF, TIFF, BMP, DIB of WDP. Hier is wat je kunt doen:
- Open de Verkenner en zoek de afbeelding die je wilt converteren.
- Klik met de rechtermuisknop op de afbeelding en kies 'openen met > Paint' in het menu. De afbeelding wordt geopend in de Paint app, en je kunt de bestandsgrootte onder aan het scherm vinden.
Klik op 'bestand' en selecteer 'opslaan als > PNG afbeelding' of 'JPEG afbeelding' in het menu.
![Converteer afbeelding naar een jpeg of png op Windows]()
- Een nieuw dialoogvenster wordt geopend, waarmee je een map kunt kiezen, het bestand kunt hernoemen en de 'opslaan als type' kunt selecteren. Ga naar een map die je later zult onthouden en zorg ervoor dat 'PNG' of 'JPEG' is gekozen als 'opslaan als type'.
Door de afbeelding naar een compatibel formaat te converteren, kun je soepel bekijken zonder enige compatibiliteitsproblemen in Windows Photo Viewer.
Oplossing 3: Repareer beschadigde foto's met 4DDiG Photo Repair
Als een afbeelding beschadigd is, kan dit de Windows Photo Viewer geheugenfouten veroorzaken en kan de afbeelding niet worden weergegeven. In dit geval kan het oplossen van eventuele problemen of schade binnen het afbeeldingsbestand met een betrouwbaar gereedschap zoals 4DDiG Photo Repair dat is ontworpen om beschadigde foto's te repareren en te herstellen, een ideale optie zijn.
Belangrijke kenmerken van 4DDiG Photo Repair zijn:
- Repareert verschillende soorten afbeeldingsbeschadiging, waaronder pixelatie, wazige afbeeldingen, bestandsindelingsfouten en meer.
- Ondersteunt batchreparatie in verschillende formaten.
- Tot 3.000 foto's kunnen tegelijk worden gerepareerd.
- Je kunt de gerepareerde foto's voor het opslaan bekijken, waardoor de succesvolle reparatie van je afbeeldingen wordt gegarandeerd.
- Snelle reparatie met 100% beveiliging.
Om beschadigde foto's te repareren met 4DDiG Photo Repair, volg deze stappen:
Start de software nadat deze is gedownload. Kies het tabblad 'Photos repair' en selecteer 'Fix Photo Errors' om door te gaan.
GRATIS DOWNLOADENVoor PCVeilige download
GRATIS DOWNLOADENVoor MACVeilige download
![los beschdigde foto's op met 4ddig file repair-1]()
Start het reparatieproces door de gebroken/beschadigde foto's toe te voegen aan het scherm en tik vervolgens op de optie 'start repair' om te beginnen met het repareren van de beschadigde foto's.
![los beschdigde foto's op met 4ddig file repair-2]()
Na voltooiing van het reparatieproces kan je alle gerepareerde foto's bekijken. Als je tevreden bent met de resultaten, kan je op 'export all' klikken om ze op de gewenste locatie op te slaan.
![los beschdigde foto's op met 4ddig file repair-2]()
Door 4DDiG Photo Repair te gebruiken, kan je effectief beschadigde foto's repareren en de fout 'Windows Photo Viewer kan deze afbeelding niet weergeven' oplossen, waardoor je je afbeeldingen kunt bekijken zonder problemen met het geheugen.
Oplossing 4: Reset color management
Kleurbeheerinstellingen kunnen problemen met kleurprofielen en ongelijkmatige kleurruimtes oplossen, waardoor de Windows Photo Viewer de afbeelding correct kan weergeven. Volg deze stappen om kleurbeheer te gebruiken:
Stap 1: Typ 'kleurbeheer' in de zoekbalk en open het wanneer het wordt vermeld.
Stap 2: Ga naar het tabblad apparaten en kies elk ICC-profiel. Klik vervolgens op de knop Verwijderen om alle profielen die op die pagina worden vermeld te verwijderen (let op: als uje hier geen profiel ziet, hoef je nu niets te doen).
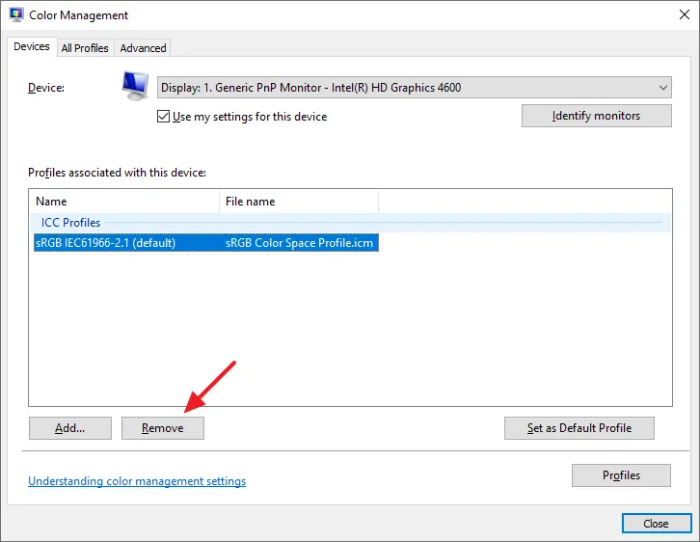
Stap 3: Wanneer de melding 'dit kleurprofiel is het standaardprofiel voor dit apparaat. Weet je zeker dat je het wilt ontkoppelen van het apparaat?'' verschijnt, klik je op doorgaan.
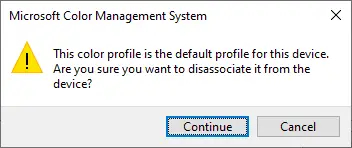
Stap 4: Schakel nu over naar het tabblad geavanceerd, kies in het vervolgkeuzemenu apparaatprofiel 'Agfa: Swop Standard'. Deze stap is cruciaal omdat het zorgt voor een goede functionaliteit.
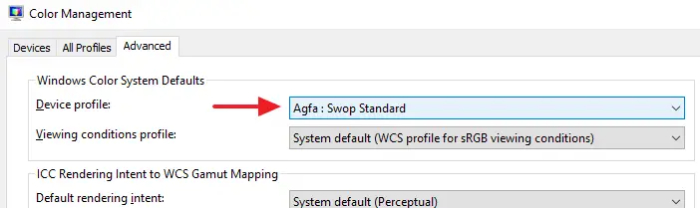
Stap 5: Klik ten slotte op OK om de wijziging op te slaan.
Heropen nu de afbeelding met Windows Photo Viewer om te zien of deze manier helpt.
Oplossing 5: Update Windows Photo Viewer
Verouderde versies van de Windows Photo Viewer kunnen compatibiliteitsproblemen hebben en ontbreken aan optimalisaties voor geheugenbeheer. Door de software bij te werken, zorg je ervoor dat deze is uitgerust met de nieuwste bugfixes, prestatieverbeteringen en verbeteringen op het gebied van geheugenbeheer, wat kan helpen bij het oplossen van het probleem van onvoldoende geheugen bij het openen van foto's. Volg deze stappen om je Windows Photo Viewer bij te werken op Windows 10:
Stap 1: Ga naar start > instellingen > bijwerken en beveiliging > Windows update.
Stap 2: Klik op de knop 'controleren op updates'. Windows zoekt nu naar eventuele beschikbare updates voor je systeem.
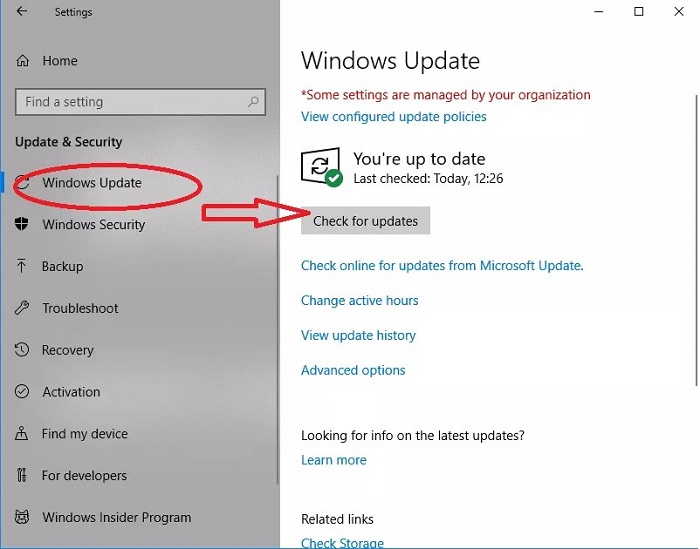
Stap 3: Als er updates beschikbaar zijn, worden ze vermeld. Klik op de knop 'installeren' om de updates te downloaden en te installeren. Windows begint het updateproces, dat enige tijd kan duren, afhankelijk van de grootte en het aantal updates.
Stap 4: Zodra de updates zijn geïnstalleerd, start je je computer opnieuw op als daarom wordt gevraagd om het installatieproces te voltooien.
Oplossing 6: Reset de foto's app
Soms kan het probleem van onvoldoende geheugen in de fotoviewer eenvoudig worden opgelost door de fot'os app te resetten. Het resetten van de app herstelt deze naar de standaardconfiguratie, elimineert eventuele problematische configuraties en lost mogelijk het geheugenprobleem op. Hier is een stapsgewijze handleiding voor het resetten:
Stap 1: Open de instellingen app door tegelijkertijd op de toetsen Windows + I te drukken.
Stap 2: Zoek en kies de selecties 'apps'.
Stap 3: Ga naar het tabblad 'apps en functies'. Blader vervolgens door de lijst en zoek de foto's app in het rechterpaneel.
Stap 4: Klik op de drie puntjes en klik vervolgens op geavanceerde opties.
Stap 5: Klik op reset, waarmee alle gegevens van de app worden verwijderd.
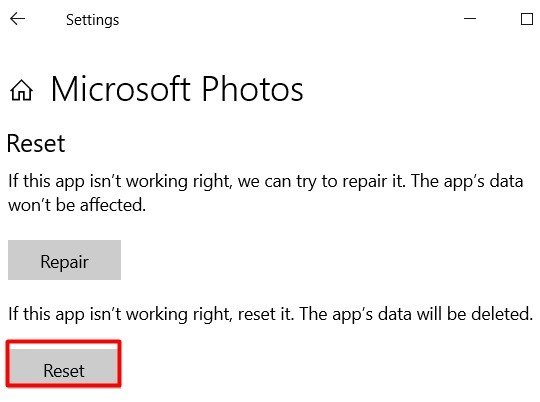
Na het resetten van de foto's app zou deze terug moeten keren naar de oorspronkelijke configuratie. Je kunt dan proberen afbeeldingen te openen met Windows Photo Viewer om te zien of de fout 'Windows Photo Viewer kan deze afbeelding niet weergeven, niet genoeg geheugen' wordt opgelost.
Oplossing 7: Deïnstalleer en herinstalleer Android/iOS back-up suite
Als je onlangs je telefoon back-upsoftware op je pc hebt bijgewerkt, kan dit compatibiliteitsproblemen veroorzaken met Windows Photo Viewer, waardoor het onmogelijk wordt om foto's te openen. Dit gebeurt wanneer de standaardbeeldviewer op je Android/iOS-telefoon niet compatibel is met de fotoviewer op je pc. Om dit probleem op te lossen, probeer de Android-telefoon back-upapplicatie van je pc te verwijderen en probeer vervolgens de foto's te bekijken. Volg deze stappen om de back-upsoftware van je smartphone te verwijderen:
Stap 1: Druk tegelijkertijd op de Windows+R toetsen.
Stap 2: Typ 'cpl' in het dialoogvenster en druk op Enter.
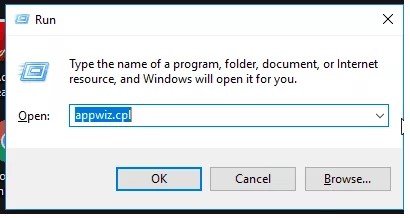
Stap 3: Zoek de gekoppelde software van je telefoon op naam (Nokia, Samsung, Huawei HiSuit, etc.) in het venster 'programma's en onderdelen', selecteer het en klik op verwijderen.
Stap 4: Controleer of Windows Photo Viewer nu je foto's kan openen. Later kun je de telefoon suite opnieuw installeren.
Nadat de back-upsoftware voor smartphones is verwijderd, probeer de foto's opnieuw te openen met Windows Photo Viewer. Dit zou moeten helpen bij het oplossen van eventuele compatibiliteitsconflicten en zorgen voor een soepele fotoweergave.
Oplossing 8: Verwijder versleuteling van het bestand
Probeer je smartphonefoto's te openen met Windows Photo Viewer? Smartphones bieden vaak versleutelingsopties voor afbeeldingen en andere mediabestanden. Deze versleuteling kan er echter voor zorgen dat Windows Photo Viewer geen toegang heeft tot de afbeeldingsbestanden, wat resulteert in het probleem "Windows Photo Viewer kan deze afbeelding niet openen". Om dit op te lossen, moet je de versleuteling voor de afbeeldingsbestanden uitschakelen. Volg deze stappen om de versleuteling voor foto's uit te schakelen:
Stap 1: Klik met de rechtermuisknop op de afbeelding om deze te vergroten. Kies 'eigenschappen'.
Stap 2: Selecteer 'geavanceerd' in het algemene menu.
Stap 3: Schakel in het venster geavanceerde kenmerken de optie 'inhoud versleutelen om gegevens te beveiligen' uit.
Stap 4: Klik op OK om de wijzigingen op te slaan.
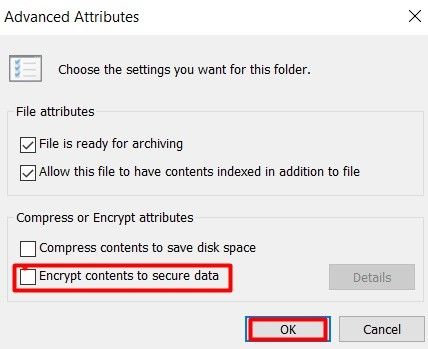
Zodra de versleuteling is verwijderd, probeer het bestand te openen met Windows Photo Viewer om te zien of de geheugenfout is opgelost.
Oplossing 9: Voer Windows store apps probleemoplosser uit
Als het probleem 'Windows Photo Viewer kan de afbeelding niet weergeven' aanhoudt, probeer dan de Windows Store-apps probleemoplosser uit te voeren. Deze probleemoplosser is ontworpen om problemen met Windows Store-apps, waaronder de Photo Viewer, te identificeren en op te lossen. Door de probleemoplosser uit te voeren, kan je mogelijk onderliggende problemen identificeren en oplossen die de geheugenfout veroorzaken. Volg deze stappen om de Windows Store apps probleemoplosser uit te voeren:
Stap 1: Druk op de toetsen Windows en I om instellingen te openen. Scroll naar beneden en selecteer 'bijwerken en beveiliging' in het keuzemenu.
Stap 2: Kies in de linkerzijbalk de optie 'problemen oplossen'.
Stap 3: Bekijk de rechterzijbalk. Klik op de link 'extra probleemoplossers' na het scrollen.
Stap 4: Blader naar beneden naar 'Windows Store apps', klik erop en klik vervolgens op de knop 'de probleemoplosser uitvoeren'.
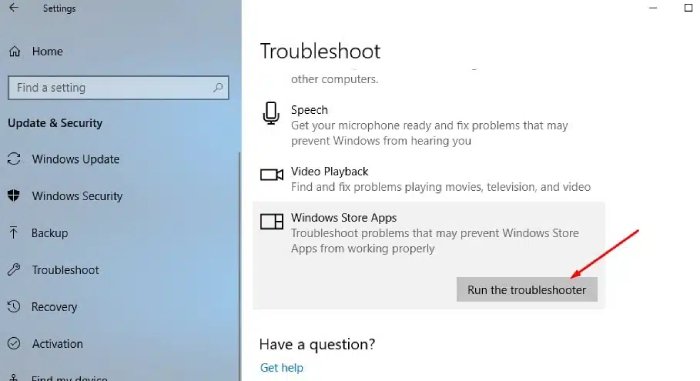
Stap 5: Wacht even totdat de procedure is voltooid. Aan het einde van de procedure ontvang je de bevindingen en suggesties voor verbetering. Wat je ook doet, volg de instructies op het scherm.
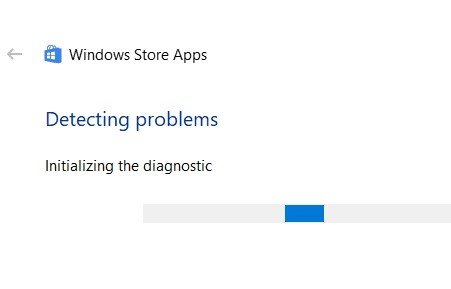
Oplossing 10: Voer een systeembestand checker scan uit
Een veelvoorkomende en handige reparatie voor elk systeemprobleem is het uitvoeren van het SFC-scan-commando. De SFC-scan is een ingebouwde Windows-tool die beschadigde of ontbrekende systeembestanden scant en repareert, wat van invloed kan zijn op de werking van verschillende toepassingen, waaronder de Photo Viewer. Door de SFC-scan uit te voeren, kan je eventuele systeembestandsproblemen identificeren en oplossen die de geheugenfout kunnen veroorzaken. De procedure om een systeembestandscontrole uit te voeren, wordt hieronder beschreven.
Stap 1: Druk op de Windows-toets op je toetsenbord en typ 'opdrachtprompt'. Er verschijnt een keuzemenu, selecteer de optie 'als beheerder uitvoeren'.
Stap 2: Typ in het venster opdrachtprompt 'sfc /scannow' en druk op enter. De scan begint en kan enige tijd duren.
Stap 3: Als er een fout wordt gevonden, zal het uitvoerende commando het systeem scannen en het automatisch corrigeren. Start je computer opnieuw op zodra het klaar is.

Oplossing 11: Schakel erfenis uit
Het uitschakelen van overerving moet worden overwogen als laatste redmiddel bij het ondervinden van het probleem 'Windows Photo Viewer kan deze afbeelding niet weergeven, niet genoeg geheugen'. Deze manier wordt zelden gebruikt maar kan worden geprobeerd als de eerdere oplossingen het probleem niet hebben opgelost. Ga hiermee voorzichtig te werk en volg de onderstaande procedure:
Stap 1: Klik met de rechtermuisknop op het bestand of de map die de afbeelding bevat die je niet kunt openen en kies 'eigenschappen' in het contextmenu.
Stap 2: Klik op het tabblad 'beveiliging' wanneer het venster verschijnt. Kies vervolgens 'geavanceerd' in het contextmenu.
Stap 3: Klik onderaan het nieuw gevormde venster op de knop 'overerving uitschakelen'.
Stap 4: Kies wanneer daarom wordt gevraagd 'geërfde machtigingen omzetten in expliciete machtigingen voor dit object' en klik op toepassen om de wijziging op te slaan. Dat is alles! Klik op OK om het dialoogvenster te sluiten.
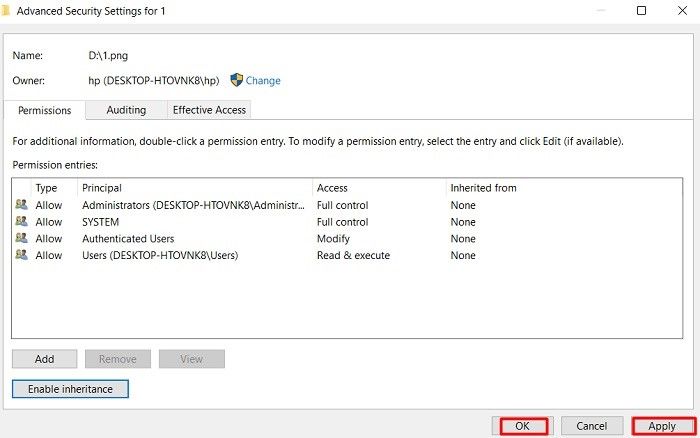
Windows Photo Viewer veelgestelde vragen:
1. Waarom geeft mijn computer steeds aan dat er niet genoeg geheugen is?
Het foutbericht 'niet genoeg geheugen' verschijnt wanneer het beschikbare RAM-geheugen van de computer onvoldoende is om de lopende taken en programma's te verwerken. Dit kan worden veroorzaakt door onvoldoende fysiek RAM, geheugenlekken, te veel actieve toepassingen of malware infecties.
2. Welke beeldbestandsindelingen worden ondersteund door Windows Photo Viewer?
Windows Photo Viewer ondersteunt verschillende gangbare beeldbestandsindelingen, waaronder JPEG, PNG, BMP, GIF en TIFF. Het kan echter enkele minder gangbare of eigen indelingen niet ondersteunen zonder de benodigde codecs.
3. Kan ik Windows Photo Viewer opnieuw installeren om de fout 'kan deze afbeelding niet weergeven' op te lossen?
Alleen Windows Photo Viewer opnieuw installeren lost het probleem mogelijk niet op. Je kunt echter proberen de app te resetten door de bovenstaande stappen te volgen of een systeemherstel uit te voeren naar een punt waarop de Photo Viewer correct werkte.
Samenvatting
Het tegenkomen van de foutmelding 'Windows Photo Viewer kan deze afbeelding niet weergeven, niet genoeg geheugen' kan frustrerend zijn. Er zijn echter stappen die je kunt nemen om het probleem op te lossen. Je kunt proberen het bestandsformaat te converteren of alternatieve fotoviewers te gebruiken. Het is ook belangrijk om je programma en Windows regelmatig bij te werken. Als deze oplossingen niet werken, kan de afbeelding zelf beschadigd zijn. In dergelijke gevallen kan het gebruik van gespecialiseerde software zoals 4DDiG Photo Repair zeer nuttig zijn. Het kan beschadigde foto's effectief repareren en herstellen die zijn veroorzaakt door geheugenproblemen, zodat je je herinneringen opnieuw kunt bekijken en ervan kunt genieten.