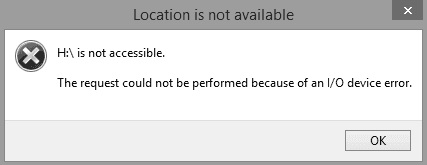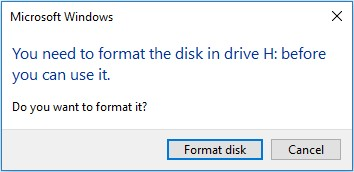Vraag:"Ik heb onlangs besloten om mijn computer te upgraden door een SSD te kopen om mijn oude HDD te vervangen. Hoewel ik onzeker was over hoe ik mijn bestaande Windows 10-besturingssysteem van de HDD naar de SSD kon overzetten zonder het systeem helemaal opnieuw te hoeven installeren. Zou ik echt succesvol kunnen opstarten vanaf het nieuwe station na de migratie?"
Deze gids zal uitleggen hoe je Windows naar een ander station kunt verplaatsen - een proces dat bekend staat als 'schijf klonen'. Dit proces stelt je in staat om je harde schijf te upgraden of Windows over te zetten naar een nieuwe computer. Het behandelt de voorbereiding die nodig is voordat je begint, het proces van het klonen van de schijf en de stappen die je na de verplaatsing moet nemen om ervoor te zorgen dat je systeem correct werkt. We zullen ook tips geven over hoe je de opslag van je Windows installatie kunt beheren, met advies over hoe je Windows naar een ander station kunt verplaatsen zonder gegevens te verliezen. Met deze gids kun je een veilige en succesvolle overdracht van je Windows installatie uitvoeren, of het nu van een oude harde schijf naar een nieuwe is of van de ene computer naar de andere. Dus als je een nieuwe harde schijf hebt gekocht of van plan bent om je Windows naar een nieuwe computer te verplaatsen, lees verder om te leren hoe je dit kunt doen.
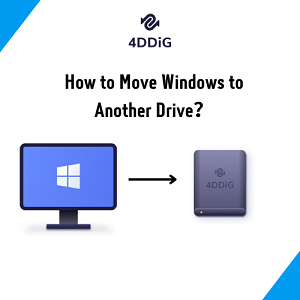
Deel 1: Kun je Windows verplaatsen van de ene schijf naar de andere?
Je kunt Windows van de ene schijf naar de andere verplaatsen met behulp van een schijf klonen programma. Het proces omvat:
- Het maken van een afbeelding van je bestaande Windows installatie.
- Deze opslaan op de nieuwe schijf.
- Het exacte beeld herstellen op de nieuwe schijf.
Dit kopieert alle bestanden en instellingen van de oorspronkelijke schijf naar de nieuwe, waardoor je dezelfde Windows-installatie op de nieuwe schijf kunt gebruiken. Het is belangrijk op te merken dat dit proces alleen werkt als de nieuwe schijf van hetzelfde type is (bijv. HDD of SSD) en minstens zo groot is als de oorspronkelijke schijf. Als de nieuwe schijf kleiner is dan de oorspronkelijke, moet je enkele bestanden handmatig verwijderen om ervoor te zorgen dat het beeld op de nieuwe schijf past. Bovendien, als je van een HDD naar een SSD gaat, moet je een schone installatie van Windows uitvoeren om te profiteren van de verhoogde snelheid van de SSD. Lees verder om te leren hoe je Windows 10 naar een andere harde schijf kunt verplaatsen.
Deel 2: Hoe verplaats je Windows naar een ander station zonder gegevens te verliezen?
4DDiG Partition Manager is een krachtige en betrouwbare partitiesoftwareoplossing waarmee gebruikers snel en eenvoudig hun harde schijfpartities kunnen beheren. Het biedt een breed scala aan functies, waardoor het een ideale keuze is voor gebruikers die een oplossing nodig hebben voor hoe je Windows van de ene schijf naar de andere kunt verplaatsen.
Belangrijkste kenmerken:
- Partitiebeheer: 4DDiG Partition Manager stelt gebruikers in staat om partities te maken, verwijderen, vergroten, verplaatsen, formatteren, splitsen, samenvoegen en kopiëren.
- Back-up en herstel: Het biedt ook een eenvoudige en effectieve back-up- en herstelfunctie.
- Schijf klonen: Met deze functie kunnen gebruikers hun harde schijfpartities eenvoudig klonen naar een andere schijf.
- Harde schijf diagnostiek: 4DDiG Partition Manager bevat een krachtige harde schijf diagnostische tool om eventuele potentiële problemen met harde schijfpartities te detecteren en te repareren. Het kan ook slechte sectoren detecteren en repareren en verloren gegevens herstellen.
- Opstartmedia: Het kan opstartmedia creëren, zoals USB-sticks of cd's, om ervoor te zorgen dat het partitieproces kan worden uitgevoerd, zelfs als de computer niet kan opstarten vanaf de harde schijf.
Hier is hoe je Windows naar een ander station kunt kopiëren:
Voor PC
Veilgie download
- Installeer 4DDiG Partition Manager op je computer en sluit de nieuwe schijf aan. Start vervolgens de toepassing en klik op 'start' om door te gaan.
- Selecteer de nieuwe schijf als het doelschijf en klik op 'start' om door te gaan. De bron schijf wordt standaard geselecteerd.
- Een pop-upvenster informeert je dat de partities en bestanden op de doelschijf worden overschreven tijdens de systeemmigratie. Klik op 'zeker' en 'start' om door te gaan.
- De systeemmigratie begint onder 4DDiG Partition Manager en zal enige tijd in beslag nemen om te voltooien, afhankelijk van de grootte van de schijven. Je kunt de snelheid van de migratie, de verstreken tijd en andere gegevens met betrekking tot de migratie bekijken.
- Nu heb je met succes je besturingssysteem gemigreerd naar de doelschijf.
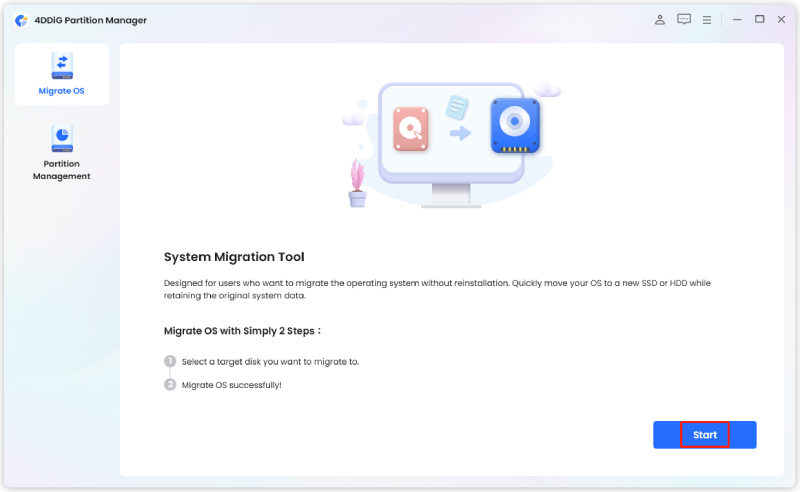
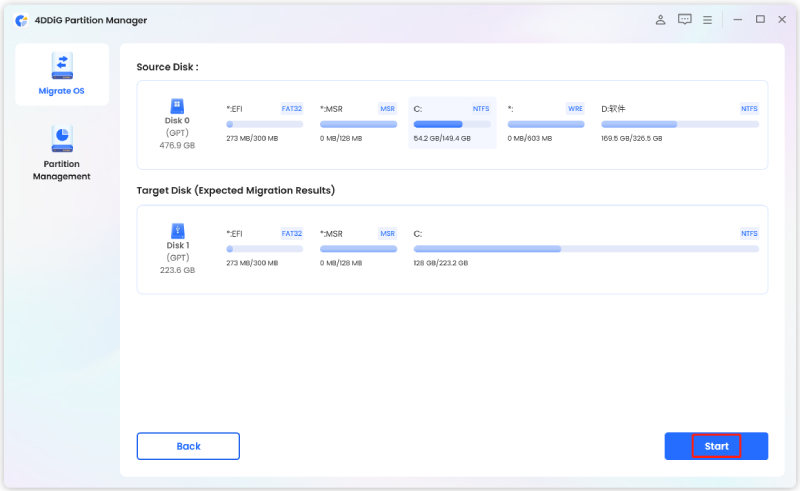
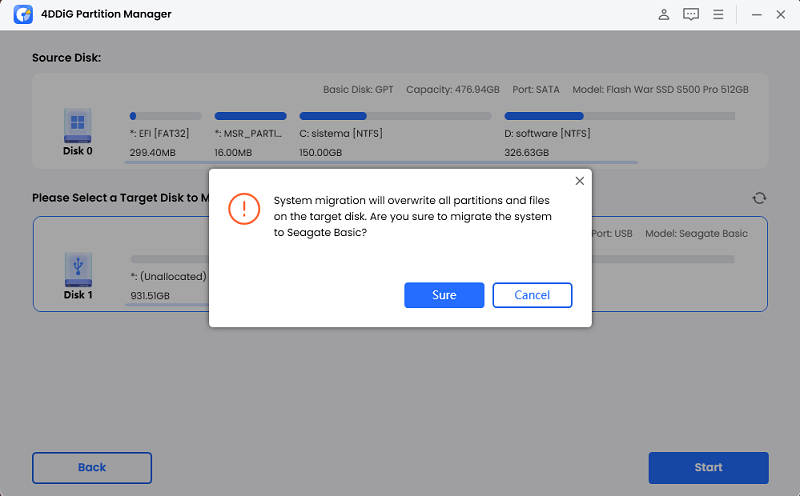
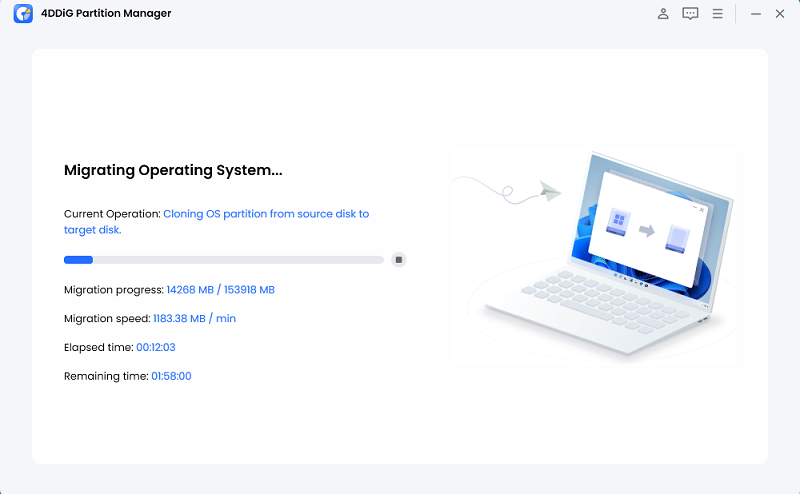
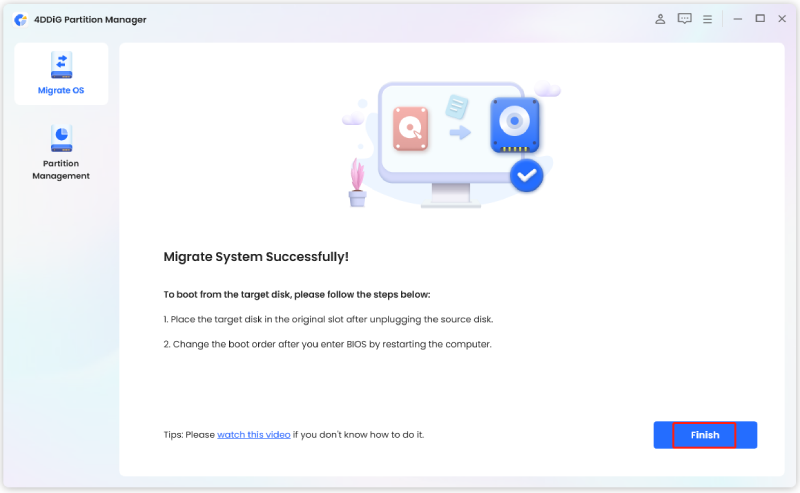
Deel 3: Hoe Windows overzetten naar een ander station via de Windows System Image Tool?
Weet je niet hoe je Windows naar een ander station kunt overzetten? Volg de onderstaande stappen:
1. Maak een systeemafbeeldiing van je huidige Windows installatie:
- Open het 'configuratiescherm'.
- Ga naar het 'configuratiescherm'.
- Selecteer het menu 'systeem' en ga voor de optie 'back-up en herstel'.
- Klik op 'een systeemafbeelding maken'.
- Selecteer de schijf waar je de systeemafbeelding wilt opslaan en klik op 'volgende'.
- Selecteer de schijven waarvoor je een systeemafbeelding wilt maken.
- Klik op 'back-up starten'.
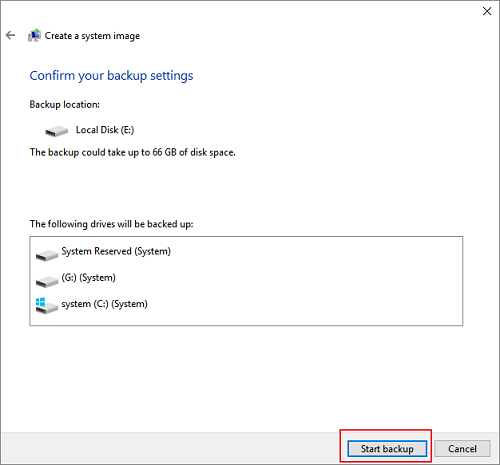
2. Zet de systeemimage over naar de nieuwe schijf:
- Sluit de nieuw gekochte schijf aan op de pc.
- Open het 'configuratiescherm'.
- Kies de optie 'systeem' en ga naar 'back-up en herstel'.
- Klik op 'mijn bestanden herstellen' en vervolgens op 'een andere back-up selecteren om bestanden uit te herstellen'.
- Selecteer de systeemafbeelding die je daar hebt gemaakt en klik op de knop 'volgende'.
- Selecteer elke schijf waarvoor je een afbeelding wilt maken en klik op 'volgende'.
- Klik op 'herstel starten'.
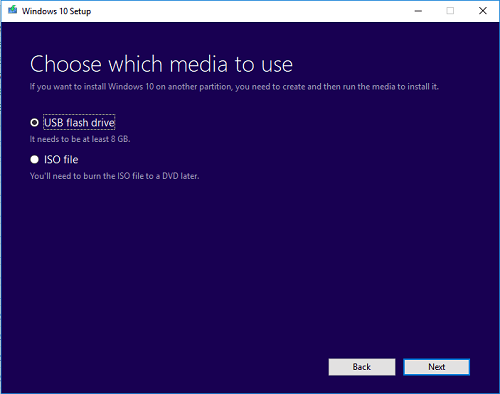
3. Start op vanaf de nieuwe schijf:
- Herstart de pc en ga naar het opstartmenu.
- Klik op de nieuwe schijf als je opstartapparaat.
- Volg de instructies op je pc-scherm om de installatie te voltooien.
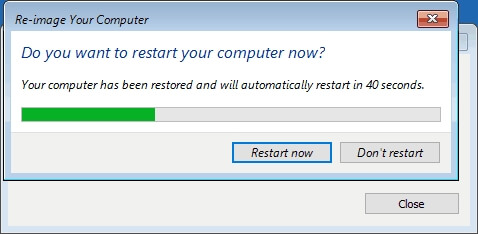
Nadelen van deze manier:
- Deze methode vereist een back-up van je huidige Windows installatie.
- Het instellen van de nieuwe schijf vergt tijd en moeite.
- Er is altijd een risico op gegevensverlies of beschadiging tijdens het overdrachtsproces.
Veelgestelde vragen:
1. Hoe verplaats ik Windows van schijf C naar schijf D?
Stap 1: Maak een back-up van je gegevens: De meest cruciale stap voor het verplaatsen van je Windows besturingssysteem is om een back-up te maken van je gegevens. Dit omvat bestanden, documenten, afbeeldingen, muziek, etc.
Stap 2: Maak een systeemafbeelding: De volgende stap is om een systeemimage van je huidige Windows installatie te maken. Dit stelt je in staat om je systeem te herstellen als er iets misgaat tijdens de overgang.
Stap 3: Installeer een nieuwe harde schijf: Als je nog geen nieuwe harde schijf op je computer hebt geïnstalleerd, moet je er een installeren. Zorg ervoor dat deze groot genoeg is om de hoeveelheid gegevens die je overzet, te bevatten.
Stap 4: Gebruik een schijf kloonprogramma: Je moet een schijf kloonprogramma gebruiken om je Windows-installatie van de C-schijf naar de D-schijf te verplaatsen. Er zijn verschillende open-source tools beschikbaar die nuttig kunnen zijn.
Stap 5: Opstarten vanaf de nieuwe schijf: Zodra het klonen is voltooid, moet je je computer opstarten vanaf de nieuwe schijf. Dit kan worden gedaan in de BIOS-instellingen van je computer.
Stap 6: Pas de opstartvolgorde aan: Zorg ervoor dat de opstartvolgorde is aangepast, zodat je nieuwe schijf de primaire opstartschijf is.
Stap 7: Update de drivers: Ten slotte moet je je drivers bijwerken om ervoor te zorgen dat ze compatibel zijn met de nieuwe schijf. Dit kan zowel handmatig als met behulp van een geautomatiseerd driver-update programma worden gedaan.
2. Hoe verplaats ik Windows 10 naar een nieuwe SSD?
- Maak een systeemback-up: Gebruik Windows Backup om een systeemafbeelding back-up te maken van je huidige Windows 10-installatie. Hiermee worden je instellingen, toepassingen en bestanden opgeslagen op een externe harde schijf.
- Installeer de nieuwe SSD: Fysiek installeer de nieuwe SSD in je computer en zorg ervoor dat deze correct is aangesloten.
- Herstel de systeemback-up: Gebruik de systeemafbeelding back-up die je hebt gemaakt om je Windows 10-installatie naar de nieuwe SSD te herstellen.
- Installeer nieuwe drivers: Installeer alle benodigde drivers voor de nieuwe hardware.
- Optimaliseer de SSD: Gebruik tot slot een hulpprogramma zoals de Intel SSD Toolbox om je nieuwe SSD te optimaliseren voor de beste prestaties.
3. Kan ik alleen Windows naar een nieuwe SSD verplaatsen?
Ja, dat kan, maar je moet een back-up afbeelding maken van je huidige Windows installatie en vervolgens kloonsoftware gebruiken om de image naar de nieuwe schijf over te zetten. Vervolgens moet je al je toepassingen en instellingen opnieuw installeren, maar het proces zou vrij eenvoudig moeten zijn.
Conclusie
Samengevat heeft deze gids een uitgebreid overzicht gegeven van hoe je Windows naar een ander station kunt verplaatsen. We hebben de benodigde voorbereiding behandeld voordat je begint, het proces van het klonen van de schijf en de stappen na de verplaatsing om ervoor te zorgen dat je systeem correct werkt. We hebben ook advies gegeven over het beheer van de opslag van je Windows-installatie, met tips over hoe je Windows naar een ander station, Windows 10, kunt verplaatsen zonder gegevens te verliezen. Als je Windows naar een nieuwe schijf wilt overzetten, raden we aan om 4DDiG Partition Manager te gebruiken. Met deze tool kun je eenvoudig en veilig je systeem naar een nieuwe schijf migreren zonder gegevensverlies.