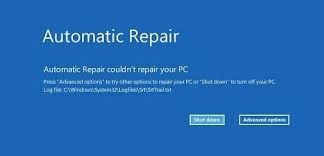Vaak ontdekken mensen dat er een probleem is met hun computer dat mogelijk gemakkelijk op te lossen is. Je moet weten wat je moet doen als je geen toegang hebt tot het volume. Zodra je weet hoe je schijffouten kunt herstellen en controleren, kun je gemakkelijk gegevens herstellen van je computer. Verschillende fouten vereisen verschillende opdrachten om de computer weer goed te laten werken. Wanneer je een probleem tegenkomt, moet je het eerst oplossen voordat je de computer repareert. Er zijn verschillende manieren waarop je gegevens kunt beveiligen of herstellen wanneer dat nodig is. Je moet eerst de slechte gebieden op de harde schijf lokaliseren voordat je een probleem kunt oplossen. In dit artikel leer je over CHKDSK en krijg je een stapsgewijze handleiding over hoe je je bestanden kunt herstellen en hoe je een CHKDSK kunt repareren die geen toegang kan krijgen tot het volume.

Videotutorial: Los het probleem op van CHKDSK die geen toegang kan krijgen tot het volume in Windows 11/10/7
Gratis download
Voor PC
Veilige download
Gratis download
Voor Mac
Veilige download
Deel 1: Waarom kan het volume niet direct worden geopend?
Je kunt het CHKDSK-commando gebruiken als een gereedschap voor het repareren van harde schijven, omdat het externe harde schijven, beschadigde USB-schijven, Micro SD-kaarten, enz. kan repareren. Soms krijgen veel mensen de foutmelding "kan het volume niet direct openen" wanneer ze CHKDSK gebruiken om een schijfcontrole te plannen. Je kunt dit probleem tegenkomen in Windows 10, 8, 7, Vista, XP, Server 2008 of een andere versie van Windows. Deze fout voorkomt dat je de beschadigde apparaten kunt herstellen. Er kunnen verschillende redenen zijn waarom CHKDSK geen toegang kan krijgen tot het volume voor directe toegang.
De meest voorkomende reden voor dit probleem is dat het DBR (DOS Boot Record) van je harde schijf beschadigd is, waardoor je het volume niet direct kunt openen. Een andere reden kan zijn dat er software is die systeemprocessen kan blokkeren (zoals antivirusprogramma's). Als je harde schijf fysiek beschadigd is, kan dit ook een reden zijn waarom deze niet toegankelijk is.
Deel 2: Hoe los je het probleem op wanneer CHKDSK geen toegang kan krijgen tot het volume?
CHKDSK wordt gebruikt om te controleren op fouten in het bestandssysteem en om deze te herstellen. Soms treden er fouten op in verband met onze harde schijf of verwijderbare media, en CHKDSK kan worden gebruikt om dit op te lossen.
Voorbereiden: Herstel en beveilig je gegevens
Gegevensherstel is een taak die we allemaal uitvoeren wanneer we per ongeluk dat belangrijke bestand verwijderen in ons systeem of wanneer we geen toegang hebben tot een gecrasht systeem. Soms hebben we een harde schijfcrash en verliezen we belangrijke bestanden. Tenorshare 4DDiG kan worden gebruikt om deze bestanden te herstellen. Het wordt geleverd met functies zoals gegevensherstel van gecrashte pc's, gegevensherstel van externe schijven, herstel van verwijderde bestanden en andere handige functies. Laten we eens kijken hoe we bestanden kunnen herstellen van onze lokale schijf. Volg deze stappen om dit te bereiken:
- Compleet - Herstel alles wat je verloren bent en herstel van alle apparaten.
- Betrouwbaar - Herstel verwijderde bestanden 100% veilig met een hoog slagingspercentage.
- Makkelijk - Slechts 3 klikken om gegevens te herstellen. Geen technische kennis vereist.
- Snel - Snelle scan en herstel van je bestanden.
Gratis download
Voor PC
Veilige download
Gratis download
Voor Mac
Veilige download
- Stap 1:Selecteer een locatie
- Stap 2:Scan en voorbeeld van gegevens
- Stap 3:Herstel bestanden
Nadat je Tenorshare 4DDiG Windows Data Recovery hebt gedownload, geïnstalleerd en gestart, zie je het startscherm waarop de lijst van apparaten en schijven op je computer wordt weergegeven. Selecteer de lokale schijf waarvan je je verloren gegevens wilt herstellen en klik vervolgens op Scan om door te gaan.

Na selectie scant 4DDiG je geselecteerde harde schijf om je verloren gegevens te vinden. Het toont de gevonden gegevens in een boomstructuur of bestandsweergave en de voortgang van het gegevensherstel wordt weergegeven op de voortgangsbalk. Je kunt het herstel op elk gewenst moment pauzeren of stoppen als je je verloren gegevens hebt gezien. Het resultaat van de scan wordt aan het einde van het proces getoond en je kunt bestanden kiezen om vooraf te bekijken voordat je de gegevens herstelt.

Tenslotte kun je de doelbestanden selecteren en op Herstellen klikken om ze op te slaan op een andere locatie om permanente gegevensverlies in de toekomst te voorkomen.

Oplossing 1: Herstart de computer
Ben je ooit een moeilijk computerprobleem tegengekomen en was het enige wat je als oplossing hoorde: "Herstart je computer"? Nou, het herstarten van je computer lost bijna al je problemen op. Soms kan het herstarten van je computer de oplossing zijn voor je CHKDSK-probleem. Hier zijn de stappen:
Stap 1: Zoek waar het herstarticoon zich bevindt op je pc en klik erop.
Voor Windows-gebruikers, druk op Alt+F4 en houd deze toetsen ingedrukt. Deze snelkoppeling opent een dialoogvenster waarin wordt gevraagd of je je pc wilt afsluiten, in de slaapstand wilt zetten, wilt herstarten, enz. Kies Herstart en klik op OK.
Stap 2: Wacht tot je computer opnieuw opstart.
Oplossing 2: Schakel verdachte applicaties/diensten van derden uit
Terwijl je software installeert of op internet surft, kun je per ongeluk malware op je computer installeren. Deze malware komt meestal als applicaties of services die direct worden gestart wanneer je computer opstart. Je kunt ze uitschakelen met behulp van de taakbeheerder. Volg deze stappen om ze uit te schakelen.
Stap 1: Ga naar je taakbalk, die zich meestal onderaan je bureaublad bevindt.
Stap 2: Klik er met de rechtermuisknop op. Er verschijnt een pop-upmenu, kies Taakbeheer. De taakbeheerder toont een lijst van applicaties en services die op je pc worden uitgevoerd.
Stap 3: Zoek verdachte applicaties en services en schakel ze uit door erop te klikken om ze te selecteren en met de rechtermuisknop te klikken om het pop-upmenu te activeren.
Stap 4: Kies 'Uitschakelen bij opstarten' om ze uit te schakelen.
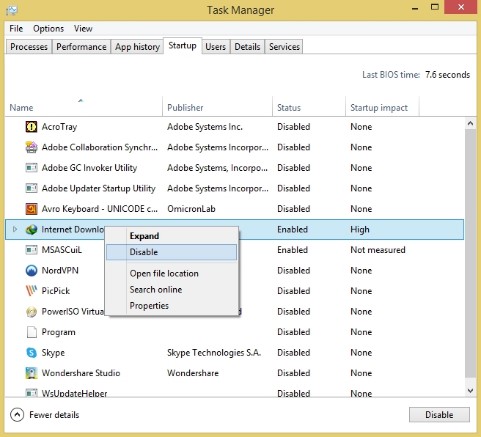
Oplossing 3: Voer CHKDSK uit in een schone opstartomgeving
Een andere oplossing die je kunt proberen, is het uitvoeren van CHKDSK in een schone opstartomgeving. Volg deze stappen om dit te bereiken.
Stap 1: Druk op de Windows-toets + R op je bureaublad. Er verschijnt een venster. Deze snelkoppeling wordt gebruikt om services of programma's uit te voeren.
Stap 2: Typ in het lege venster dat verschijnt "msconfig" en druk op Enter op je toetsenbord. Dit toont de lijst met je configuratie.
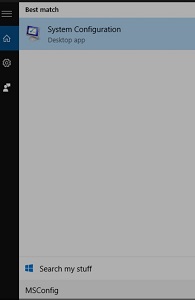
Stap 3: Op het tabblad "Services" in de Systeemconfiguratie, selecteer het selectievakje "Microsoft-services niet weergeven". Services die niet zijn gemaakt door Microsoft worden weergegeven op je computer.
Stap 4: Schakel ze allemaal uit, maar onthoud ook de huidige configuratie van de services zodat je de services op dezelfde manier kunt herstellen zoals je ze zag na een schone opstart.
Na het uitschakelen van onnodige services, druk je op de Windows-toets en typ je "Taakbeheer" in de zoekbalk en klik je erop. Schakel alle items uit, maar bewaar de oorspronkelijke configuratiegegevens zodat je deze kunt gebruiken voor herstel.
Sluit alle geopende vensters en herstart de computer.
Oplossing 4: Voer schijfdefragmentatie uit om slechte sectoren te repareren
De computer slaat gegevens op in sectoren. Deze sectoren kunnen soms klonten ongewenste gegevens bevatten. De oorzaken van deze slechte sectoren zijn onder andere het onjuist afsluiten van de computer, verouderde of van slechte kwaliteit hardware, malware, enz. Dit kan worden opgelost door schijfdefragmentatie uit te voeren. Volg deze stappen om je schijf te defragmenteren:
Stap 1: Druk op de Windows-toets. Typ "defrag" in de zoekbalk en druk op Enter.
Stap 2: Selecteer "Schijfdefragmentatie en optimalisatie".
Stap 3: Kies de schijf die je wilt optimaliseren.
Stap 4: Klik op de knop "Optimaliseren" en wacht tot het optimalisatieproces is voltooid. Sluit het venster wanneer het klaar is.
Oplossing 5: Formatteer de schijf
Net zoals het herstarten van een systeem sommige problemen kan oplossen, kan het formatteren van je schijf ook enkele problemen oplossen. Door de schijf te formatteren worden malware, verkeerde configuratie en andere oorzaken van het CHKDSK-probleem verwijderd. Houd er rekening mee dat na het formatteren alles op de schijf wordt verwijderd. Hier zijn de stappen die je volgt om je schijf te formatteren:
Stap 1: Open Verkenner vanaf je bureaublad.
Stap 2: Kies de schijf die je wilt formatteren en klik er met de rechtermuisknop op.
Stap 3: Klik op de knop "Formatteren" onderaan om te beginnen met formatteren.
Stap 4: Wacht tot het proces is voltooid en klik op "Klaar" nadat het is voltooid.
Gerelateerde veelgestelde vragen
1. Wat is CHKDSK f?
CHKDSK /f zoekt naar fouten in het bestandssysteem en probeert deze ook te repareren.
2. Hoe voer ik CHKDSK uit op een externe schijf?
Sluit de externe schijf aan op je pc, open de opdrachtprompt en typ "chkdsk /f E:". Let op dat je de letter E vervangt door de corresponderende letter van de externe schijf waarop je CHKDSK wilt uitvoeren.
3. Hoe repareer ik een beschadigde CHKDSK?
Herstart het systeem, schakel verdachte malware uit, enz.
4. Wat gebeurt er als CHKDSK niet werkt?
CHKDSK is een gereedschap voor het repareren van harde schijven waarmee gebruikers beschadigde harde schijven, externe harde schijven, USB-schijven of Micro SD-kaarten kunnen repareren. Als CHKDSK niet werkt, kan je computer de beschadigde harde sch CHKDSK is een gereedschap voor het repareren van harde schijven waarmee gebruikers beschadigde harde schijven, externe harde schijven, USB-schijven of Micro SD-kaarten kunnen repareren. Als CHKDSK niet werkt, kan je computer de beschadigde harde schijven niet repareren of bepalen welke partitie een probleem heeft. Daarnaast kan CHKDSK geen fysieke of softwarematige problemen met je harde schijf vaststellen.
Conclusie:
CHKDSK is een geweldig hulpmiddel en het is aan te raden om het regelmatig op je computer uit te voeren. Als CHKDSK echter geen toegang kan krijgen tot een opslagmedium op je pc, kun je het probleem oplossen door je pc opnieuw op te starten, de betreffende schijf te formatteren, enz. Als je verloren of verwijderde bestanden wilt herstellen, kun je dit doen door de aanbevolen applicatie te downloaden, namelijk Tenorshare 4DDiG, om je gegevens te herstellen en op te slaan.
Dit vind je misschien ook leuk
-

-

-

-

-

-