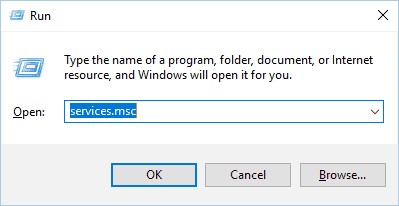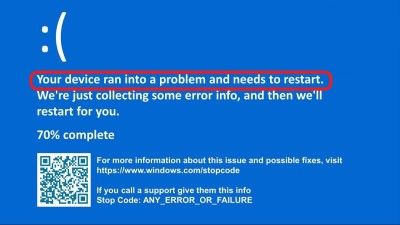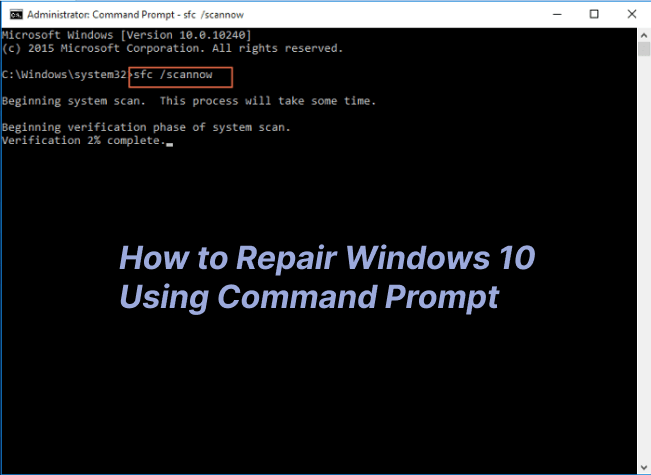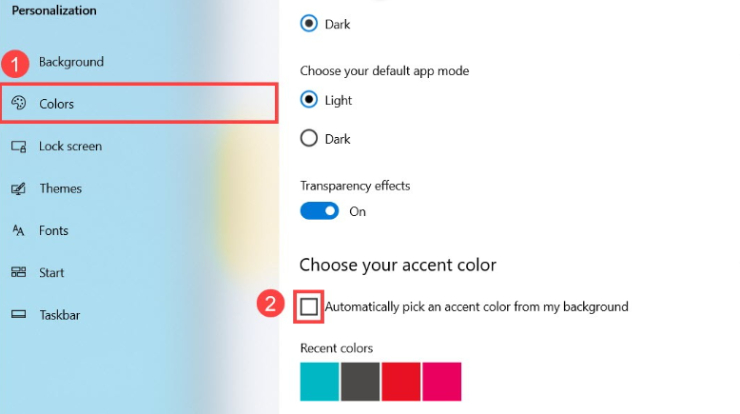Hoe Windows 11-update in uitvoering stoppen? 3 eenvoudige manieren
Hoe stop je een lopende Windows 11 update? Onthoud altijd om je gegevens te back-uppen met 4DDiG Partition Manager voordat je het Windows-systeem bijwerkt.
Ben je op zoek naar hoe je een lopende Windows-update in Windows 11 kunt stoppen? We zijn allemaal wel eens in die situatie geweest, je bent bezig met iets belangrijks op je Windows 11-computer, en plotseling besluit het dat het de perfecte tijd is voor een update. Frustrerend, toch?
Het goede nieuws is dat je de controle kunt terugkrijgen en die Windows-update in uitvoering kunt stoppen.
In dit artikel laten we je drie eenvoudige methoden zien om de Windows 11-update in uitvoering te stoppen. Of je nu haast hebt, te maken hebt met een lastige update, of deze gewoon wilt uitstellen voor een meer geschikt moment, we hebben het voor je. Laten we dus aan de slag gaan!

Deel 1: Waarom je Windows 11-update in uitvoering wilt stoppen?
Het stoppen van een lopende Windows 11-update kan om verschillende redenen nodig zijn.
- Ten eerste vinden updates vaak plaats op ongelegen momenten, waardoor werk- of vrijetijdsactiviteiten worden verstoord.
- Ten tweede kan een problematische update systeemproblemen veroorzaken, waardoor het essentieel is om het proces stop te zetten om mogelijke schade te voorkomen.
- Ten slotte geven sommige gebruikers er de voorkeur aan om te bepalen wanneer updates worden geïnstalleerd om compatibiliteit met hun software te waarborgen en de stabiliteit van het systeem te behouden.
Het stoppen van een Windows 11-update biedt flexibiliteit en stelt gebruikers in staat het onderhoud van hun computer effectiever te beheren.
Laten we nu leren hoe je een lopende Windows-update in Windows 11 kunt stoppen.
Professionele tips: Maak een back-up van je gegevens voordat je het Windows-systeem bijwerkt
Het wordt ten zeerste aanbevolen om je gegevens, inclusief het besturingssysteem, te back-uppen voordat je het Windows-systeem bijwerkt. Het maken van een back-up zorgt ervoor dat je belangrijke bestanden en documenten zijn beschermd in het geval er tijdens de update problemen optreden.
Bovendien is het cruciaal om te onthouden dat als je ervoor kiest om de lopende Windows 11-update te stoppen, je computersysteem mogelijk wordt blootgesteld aan potentiële beveiligingskwetsbaarheden. Het is dus noodzakelijk om een back-up te maken.
Maar hoe maak je een back-up? Maak je geen zorgen, want 4DDiG Partition Manager staat voor je klaar. Deze krachtige tool kan je helpen eenvoudig en veilig een back-up te maken. Het kan effectief je hele harde schijf klonen om je gegevens en besturingssysteem te back-uppen.
Hier zijn enkele belangrijke functies van deze tool:
- Gebruiksvriendelijke interface: 4DDiG biedt een intuïtieve en gebruiksvriendelijke interface, waardoor het toegankelijk is voor zowel beginners als ervaren gebruikers.
- Disk Cloning: Kloon effectief je hele harde schijf om je gegevens te back-uppen.
- Systeemmigratie: Migratie van Windows OS naar SSD zonder opnieuw installeren van het systeem.
- Partitiebeheer: Pas eenvoudig de grootte aan, breid uit, maak, verwijder, voeg samen of splits partities om je opslagruimte te optimaliseren.
- Gegevensbescherming: Het biedt uitgebreide gegevensbescherming tijdens het beheer van partities, waardoor het risico op gegevensverlies wordt verminderd.
- Compatibiliteit: Het werkt naadloos met verschillende Windows-versies, waaronder Windows 11.
Laten we nu leren hoe je 4DDiG Partition Manager kunt gebruiken om je gegevens te back-uppen voordat je de lopende Windows-update stopt.
-
Download en installeer 4DDiG Partition Manager op je computer en start het terwijl je ook de externe harde schijf op je computer aansluit om een back-up van je gegevens te maken. Kies vervolgens de optie 'clone disk'.
GRATIS DOWNLOADENVeilige download

-
Selecteer nu de externe harde schijf die je zojuist hebt aangesloten om de gekloonde gegevens te ontvangen en klik op de knop 'doorgaan'.

-
Hier zie je een bevestigingsbericht dat zegt dat alle gegevens zullen worden overschreven naar je externe harde schijf. Bevestig dit en klik op de knop 'zeker'.

-
Nu zie je een voorbeeld van het proces, bevestig dit door op de startknop te klikken.

-
Het proces zal beginnen en het zal enige tijd duren, afhankelijk van de omvang van de gegevens. Wees geduldig en wacht tot het proces is voltooid. Zodra het proces is voltooid, klik je op de knop 'voltooien'.

Dus, zo kun je je gegevens back-uppen voordat je de Windows-update stopt.
Deel 2: Hoe Windows 11-update in uitvoering te stoppen?
Hier zijn de top 3 manieren om te laten zien hoe je de Windows 11-updates in uitvoering kunt stoppen.
Oplossing 1. Stop Windows update in uitvoering via taakbeheer
Door taakbeheer te gebruiken, kun je snel een Windows 11-update in uitvoering stoppen. Taakbeheer geeft een uitgebreid overzicht van lopende processen en toepassingen op je computer.
Dit is hoe je een Windows-update in uitvoering kunt stoppen.
- Druk op 'Ctrl + Shift + Esc' om taakbeheer te openen.
-
Ga naar het tabblad 'processen' of 'details'.

- Zoek het proces 'service host: Windows'.
- Klik met de rechtermuisknop op het proces en selecteer 'taak beëindigen' of 'proces beëindigen'.
Oplossing 2. Stop Windows update in uitvoering via Windows services
Windows Services spelen een cruciale rol bij het beheren van verschillende functies van je besturingssysteem, inclusief Windows Update.
Je kunt dus eenvoudig een Windows-update in uitvoering stoppen op Windows 11 door de onderstaande stappen te volgen.
- Druk op Win + R om het 'uitvoeren' venster te openen.
-
Typ 'services.msc' in en druk op enter om het venster 'services' te openen.

- Scroll naar beneden om 'Windows Update' of 'wuauserv' te vinden.
-
Klik er met de rechtermuisknop op en selecteer 'stoppen'.

- Ga nu naar je Windows-installatieschijf (meestal C-schijf) en ga naar de map Windows.
-
Zoek de map SoftwareDistribution en verwijder deze.

Oplossing 3. Schakel de computer uit en pas de instellingen aan
De derde manier biedt een handige manier om tijdelijk een Windows 11-update in uitvoering te stoppen door je computer uit te schakelen en de instellingen aan te passen bij het opnieuw opstarten.
- Terwijl de update in uitvoering is, start je een uitschakeling van je computer.
- Zodra de computer is uitgeschakeld, start je deze opnieuw.
- Terwijl de computer opnieuw opstart en Windows start, druk je op Windows + I om toegang te krijgen tot de instellingen.
-
Binnen de instellingen ga je naar het gedeelte 'Windows update'.

Hier zul je een van de twee scenario's tegenkomen:
- Scenario 1: Als de update effectief is gestopt, zie je handmatige updateopties zoals 'downloaden en installeren' en 'controleren op updates'. In dit geval is geen verdere actie nodig.
- Scenario 2: Als de update is hervat of in uitvoering is, vind je een optie om 'pauzeren voor 1 week'. Klik op deze optie zo vaak als je wordt toegestaan. Deze actie zal het updateproces tijdelijk stoppen en je een korte pauze geven van de lopende updateactiviteiten.
Veelgestelde vragen:
1. Kan ik een Windows-update stoppen terwijl deze bezig is?
Ja, je kunt een Windows-update stoppen terwijl deze bezig is, maar het is essentieel om dit voorzichtig te doen. Je kunt manieren zoals taakbeheer gebruiken om het update-gerelateerde proces te beëindigen, of je kunt de update pauzeren vanuit de Windows-instellingen. Het wordt echter over het algemeen aanbevolen om eerst een back-up van je gegevens te maken voordat je de Windows-update stopt terwijl deze bezig is om ervoor te zorgen dat je geen belangrijke gegevens verliest.
2. Hoelang duurt een Windows 11-update?
De duur van een Windows 11-update kan aanzienlijk variëren, afhankelijk van factoren zoals de omvang van de update, de snelheid van je internetverbinding en de prestaties van je computer. Kleine updates kunnen slechts enkele minuten duren, terwijl grote feature-updates een uur of langer kunnen duren.
3. Wat gebeurt er als ik mijn computer uitzet terwijl deze aan het updaten is?
Je computer uitzetten terwijl deze midden in een update zit, kan verschillende gevolgen hebben. In sommige gevallen kan het leiden tot onvolledige of beschadigde updates, wat resulteert in systeemproblemen of fouten. Het kan ook mogelijk schade toebrengen aan je besturingssysteem.
Om deze problemen te voorkomen, is het het beste om updates natuurlijk te laten voltooien. Als je een update toch moet onderbreken, gebruik dan de juiste procedures zoals het pauzeren ervan via de Windows-instellingen of Taakbeheer om de risico's van abrupte uitschakelingen te minimaliseren.
Windows 11 update stopt op 100%/99%/94%/88%/74%/8%? Lees dit!
Afsluitende gedachten
Dus, dat is hoe je de Windows 11-update in uitvoering kunt stoppen. Volg gewoon de stappen zorgvuldig en je zult je computer voor de Windows-update kunnen stoppen terwijl deze bezig is.
Echter, voordat je een van de bovenstaande manieren start, wordt het sterk aanbevolen om eerst je gegevens te back-uppen om ervoor te zorgen dat je geen belangrijke gegevens verliest.
Hiervoor kun je de 4DDiG Partition Manager gebruiken, omdat het je snel zal helpen een back-up te maken van alles op je computer. Probeer het gewoon!
Dit vind je misschien ook leuk
- Home >>
- Windows-Fix >>
- Hoe Windows 11-update in uitvoering stoppen? 3 eenvoudige manieren