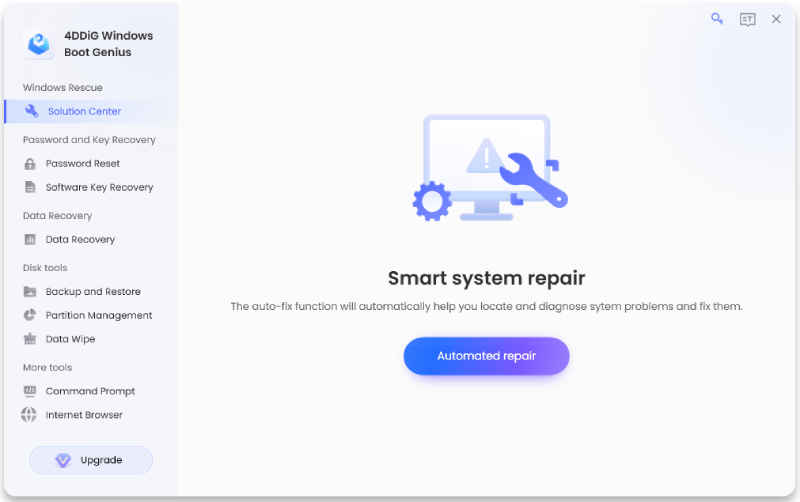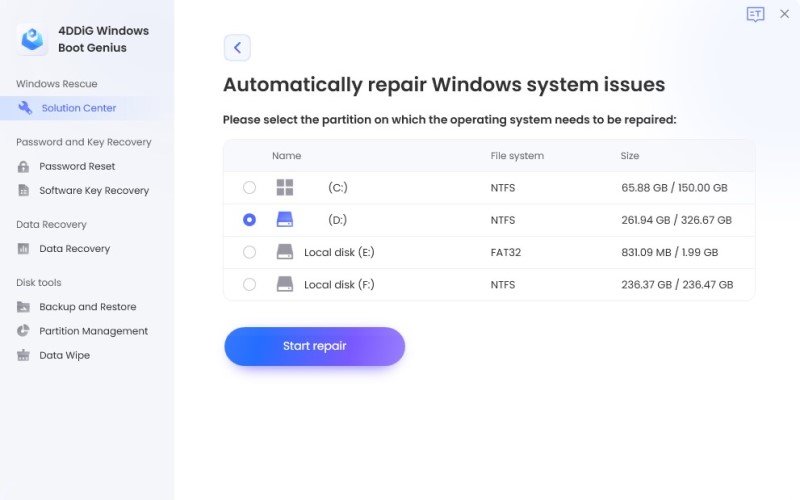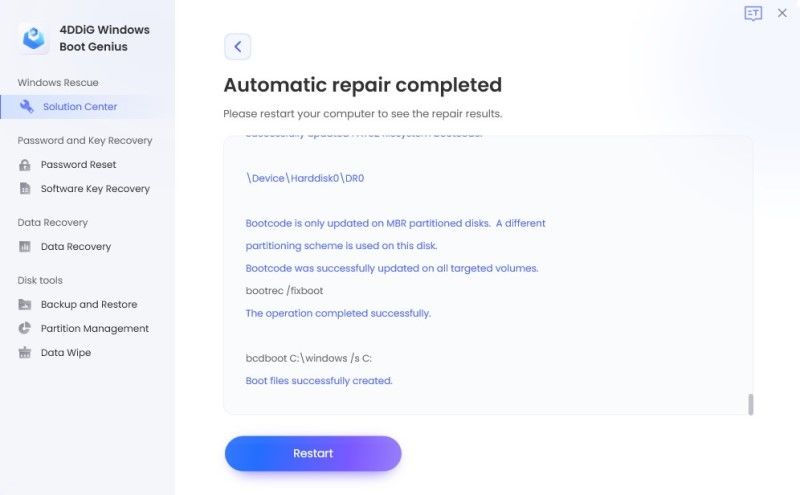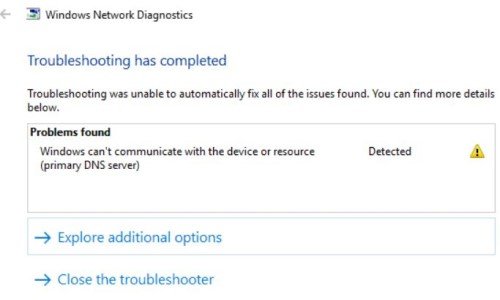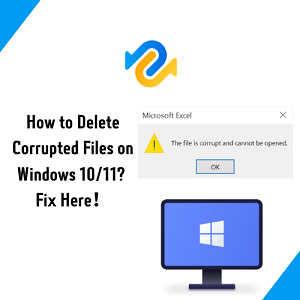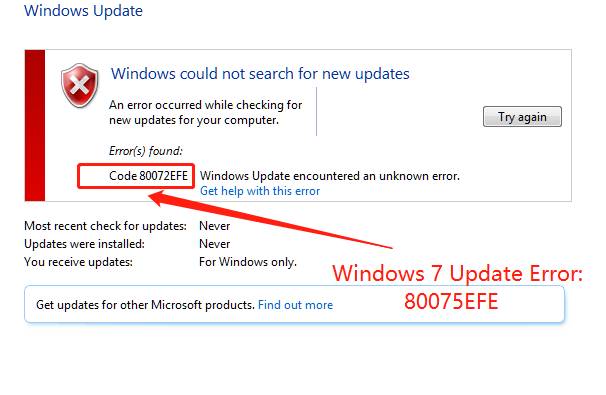Wil je weten hoe je Windows 10 kunt repareren met de opdrachtprompt? Zoek dan niet verder! Hier leer je vier eenvoudige manieren die Windows-fouten kunnen oplossen. Bovendien is er ook een bonustip voor degenen die niet veel weten over het repareren van Windows met behulp van opdrachtprompts. Dus, blijf tot het einde.
- Deel 1: Wanneer repareren we Windows 10 met de opdrachtprompt?
- Deel 2: [Bonustip] Repareer Windows crash inmMinuten via 4DDiG Windows Boot GeniusPopulair
- Deel 3: Hoe Windows 11/10 repareren met de opdrachtprompt?
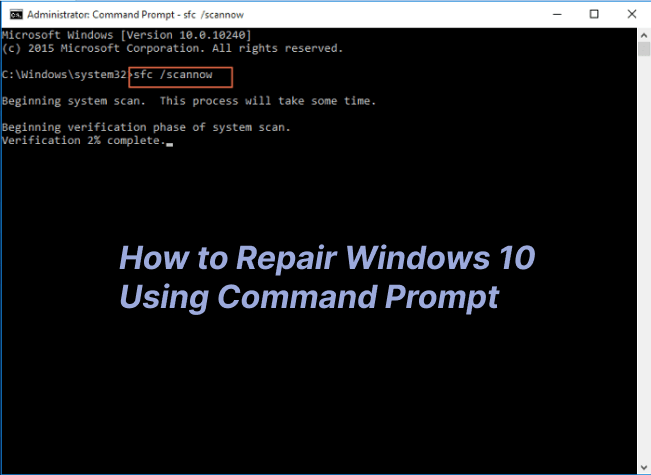
Deel 1: Wanneer repareren we Windows 10 met de opdrachtprompt?
We gebruiken de opdrachtprompt wanneer Windows 10 verschillende problemen ondervindt, zoals:
- Opstartproblemen:
Het meest voorkomende scenario waarbij we de opdrachtprompt gebruiken, is wanneer het systeem niet correct opstart of wanneer je een 'Blue Screen of Death (BSOD)' tegenkomt. - Problemen met de schijf:
Vooral bij schijffouten en slechte sectoren. - Bestandsbeschadiging:
Een andere situatie waarin de opdrachtprompt wordt gebruikt, is bij bestandscorruptie in het systeem, die kan optreden als gevolg van malware/virussen. - Netwerkproblemen:
Problemen met TCP/IP-stack, het wissen van DNS-caches of IP-configuraties. - Verouderd systeem of wanneer Windows niet kan updaten:
Dit gebeurt wanneer het internet instabiel is of wanneer je automatische systeemupgrades hebt uitgeschakeld.
Soms kunnen problemen met het gebruikersaccount Windows verhinderen om correct te werken. Dit doet zich voor wanneer je gebruikersprofiel beschadigd raakt of wanneer je meerdere keren het verkeerde wachtwoord invoert.
Houd er rekening mee dat de besproken problemen ook fouten veroorzaken als je overschakelt naar Windows 7, 8 of 11. Gelukkig kun je ze oplossen met behulp van de opdrachtprompt.
Deze opdrachten kunnen echter lastig zijn voor degenen die ze nog niet eerder als beheerder hebben uitgevoerd.
Daarom, voordat we dieper ingaan op de oplossingen met de opdrachtprompt, geven we je een snelle bonustip om Windows-crashes te repareren.
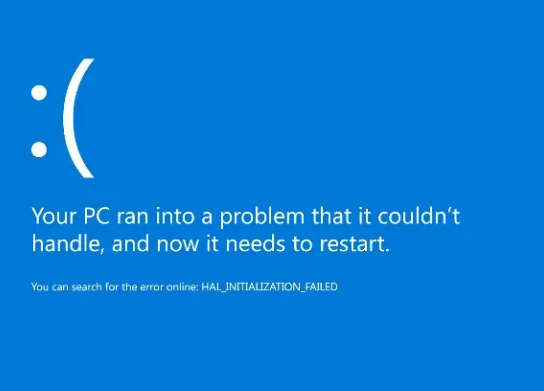
Deel 2: [Bonustip] Repareer Windows crash inmMinuten via 4DDiG Windows Boot Genius
De gemakkelijkste manier om om te gaan met Windows-crashes en opstartproblemen is door 4DDiG Windows Boot Genius- de ultieme oplossing voor crashes. Met slechts een paar klikken kan het automatisch fouten herstellen binnen enkele minuten. Dat is nog niet alles. Het werkt ook zijn magie als de pc vastzit in update/herstart/ingebouwde herstelinterfaces. Bovendien kan 4DDiG Windows Boot Genius systeemstoringen als gevolg van hardwareproblemen, geheugenfouten, enz. Repareren. Het laat je ook de kritieke en gevoelige gegevens backuppen in geval van nood. Het beste deel? De tool is 100 procent veilig.
Is dat alles? Nee! 4DDiG Windows Boot Genius kan ook gegevens herstellen van niet-opstartbare harde schijven. Bovendien kun je met deze tool eenvoudig Windows-wachtwoorden resetten, partities backuppen of beheren en bestanden wissen. Kortom, 4DDiG Windows Boot Genius is een zeven-in-één multi-tool die kan repareren, herstellen, backuppen, partitioneren, wissen en nog veel meer.
- Automatisch herstellen van Windows-problemen zoals een blauw/zwart scherm, systeemcrash in enkele minuten.
- Opstarten vanaf elke computer die niet correct wil opstarten.
- Gegevens herstellen, zelfs van niet-opstartbare harde schijven.
- Windows lokale en domeinwachtwoorden eenvoudig resetten.
- Gemakkelijk partities backuppen/herstellen/beheren.
Voor PC
Veilige download
Wanneer je dode computer succesvol is opgestart, wordt 4DDiG Windows Boot Genius automatisch gestart. Klik nu op 'geautomatiseerde reparatie' om verder te gaan.

Selecteer vervolgens de partitie die moet worden gerepareerd en tik op 'start reparatie'.

Wacht tot de automatische reparatie is voltooid en start vervolgens je computer opnieuw op om de resultaten van de reparatie te zien.

Deel 3: Hoe Windows 11/10 repareren met de opdrachtprompt?
Je kunt Windows 10 en 11 repareren met de opdrachtprompt op vier manieren.
Manier 1: Gebruik SFC opdracht om Windows 10 te repareren vanuit de opdrachtprompt
Wanneer iemand ons vraagt, 'hoe repareer ik mijn Windows 10 met de opdrachtprompt?', raden we de SFC- of System File Checker-methode als eerste aan. Met deze methode scant het commando dat je initieert op beschadigde en ontbrekende systeembestanden.
Daarna lost het de problemen op en stelt het je in staat om de computer opnieuw te gebruiken. Hier is hoe je Windows 10 kunt repareren met de opdrachtprompt:
- Klik op 'start'.
- Type 'opdrachtprompt'.
- Kies 'uitvoeren als beheerder'.
- Voer 'sfc /scannow' in en druk op 'enter'.
Na enkele minuten zal Windows 10 zijn gerepareerd. Merk op dat de SFC-methode bijna altijd werkt als het probleem met de systeembestanden of het opstarten te maken heeft. Maar als het Windows niet repareert, betekent dit dat het hulpprogramma geen toegang heeft gekregen tot de vereiste bestanden. Dus als het SFC-commando Windows 10-problemen niet oplost, probeer dan de volgende manier.
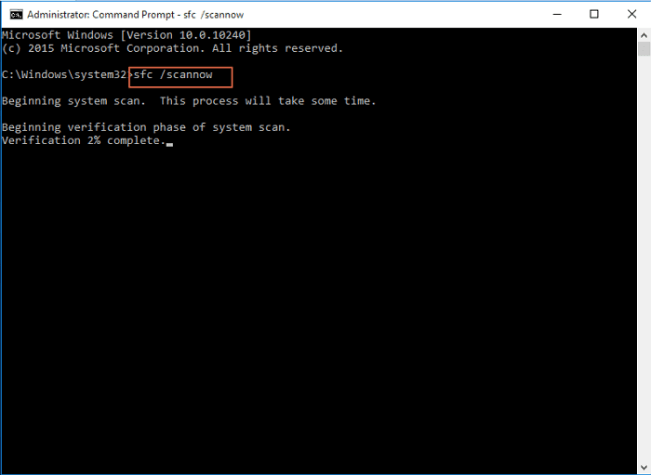
Manier 2: DISM opdrachtprompt voor Windows 10 reparatie
De DISM-methode is een andere populaire manier om Windows 10 te repareren via de opdrachtprompt. DISM staat voor Deployment Image Servicing and Management, dat opdrachten heeft waarmee Windows-fouten kunnen worden opgelost, waaronder bestandscorruptie, opstartproblemen, etc. Bovendien kan DISM ook snel fouten in de Windows-image oplossen.
Om Windows 10 te repareren met DISM Command Prompt, volg deze stappen:
- Klik op 'start'.
- Type 'opdrachtprompt'.
- Kies 'uitvoeren als beheerder'.
- Voer 'DISM /Online /Cleanup-Image /CheckHealth' in en je krijgt informatie over de bestandsbeschadiging.
- Type "DISM /Online /Cleanup-Image /ScanHealth" to check the integrity of the Windows images.
- Om de afbeeldingfouten/beschadigde bestanden te herstellen, voer 'DISM /Online /Cleanup-Image /RestoreHealth /Source:repairSource\install.wim' in. De opdracht werkt voor Windows-installatiemedia (zoals USB, drive, etc.). Bovendien kun je ook 'DISM /Online /Cleanup-Image /RestoreHealth' typen om problemen met Windows afbeeldingen op te lossen.
DISM kan in sommige gevallen meer dan 3 minuten duren, dus wees geduldig na het invoeren van de opdracht. Het hulpprogramma controleert gedurende die tijd alle beschadigde bestanden en we raden je aan je computer niet te verlaten.
Start na dit proces de pc opnieuw op en controleer of het probleem is opgelost.
Merk op dat je administratieve privileges moet hebben wanneer je de DISM-manier gebruikt. Bovendien moet de internetsnelheid snel zijn, anders kan het proces vastlopen.
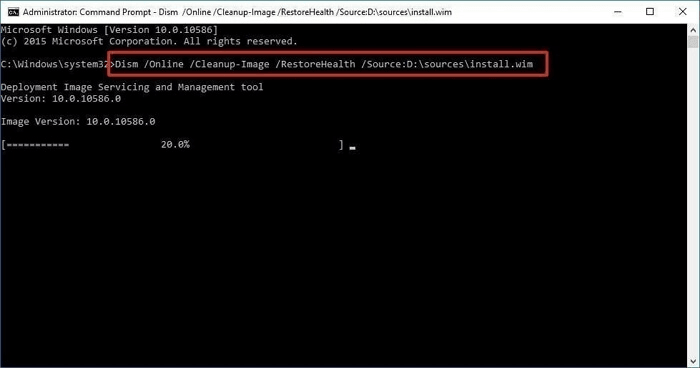
Manier 3: Repareer Windows 10 vanuit de opdrachtprompt via Windows reset
Een andere effectieve methode om Windows 10 te repareren met de opdrachtprompt is 'Windows reset'. Het is een goede optie in die situaties waarin je niet weet met welke problemen je computer wordt geconfronteerd. Hier zijn de eenvoudige stappen:
- Voer de opdrachtprompt uit als beheerder (net zoals je deed bij de vorige manieren).
- Voer 'system reset -cleanup' in en druk op enter. De computer begint nu opnieuw op te starten.
- Als de computer niet opstart, start je het systeem in de herstelmodus en kies je 'problemen oplossen'. Klik daarna op 'PC opnieuw instellen'.
- Het duurt een paar minuten voordat de computer is gereset. Zo simpel is het!
De manier behoudt je belangrijke gegevens, maar verwijdert alle apps en programma's die je hebt geïnstalleerd. De vooraf geïnstalleerde software blijft echter behouden, zelfs na het opnieuw instellen.
Manier 4: Voer systeemherstel uit voor Windows 10 orpdrachtprompt reparatie
Een andere manier waarop je de opdrachtprompt kunt gebruiken om Windows 10 te repareren, is door systeemherstel uit te voeren. Dit moet je laatste optie zijn, aangezien het alle soorten gegevens zal wissen. Daarom wordt aanbevolen belangrijke bestanden te back-uppen voordat je met deze methode begint. Na het maken van een back-up van bestanden, volg deze stappen om systeemherstel uit te voeren:
- Ga naar Start, typ CMD en voer het uit als beheerder. Maar als de computer niet goed opstart, schakel deze dan in vanuit de 'veilige modus'. Wanneer je dit doet, schakel je de opdrachtprompt in door op 'F6' te drukken.
- Als de computer je vraagt om in te loggen, doe dat dan op dit moment.
- Typ vervolgens 'rstrui.exe' en druk op enter.
- De interface van systeemherstel wordt geopend. Lees de instructies door en klik op 'volgende'.
- Selecteer 'het aanbevolen herstelpunt gebruiken' in de volgende stap.
- Volg de instructies.
- Klik op 'OK'.
Het systeem zal vervolgens teruggaan naar zijn vorige staat (toen je de computer kocht en Windows installeerde).
Gelukkig kun je deze manier ook voor zowel Windows 7 als 11 gebruiken (niet alleen voor Windows 10).
Maar omdat er kans is op het verliezen van kritieke en persoonlijke gegevens, wordt het meer aanbevolen om een opstarttool zoals 4DDiG te kiezen of de andere drie manieren te volgen.
Concluderende gedachten
Al met al is het eenvoudig om Windows 10 te repareren met opdrachtprompts. Dit kan met het SFC-commando, DISM-commando, Windows reset en systeemherstel. Deze manieren kunnen echter lastig zijn voor degenen die niet veel technische kennis hebben of CMD nog niet eerder hebben gebruikt in een willekeurige situatie. Voor hen is 4DDiG Windows Boot Genius de beste optie. Het is een alles-in-één oplossing die systeemcrashes kan repareren, kan omgaan met opstartproblemen, wachtwoorden kan herstellen, bestanden kan herstellen, gegevens kan back-uppen en bestanden gemakkelijk kan verwijderen. Het werkt prima voor Windows 7,8, 8.1, 10 en 11, dus download het zonder zorgen. Dat is alles over hoe je Windows 10 kunt repareren met de opdrachtprompt.