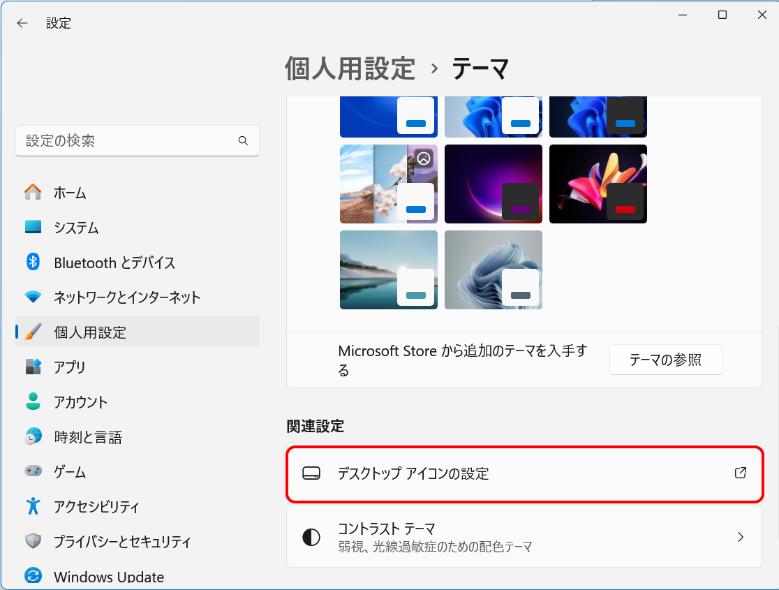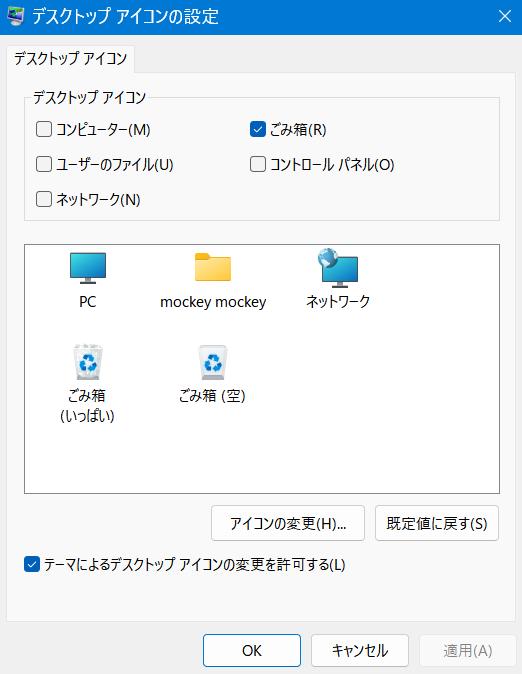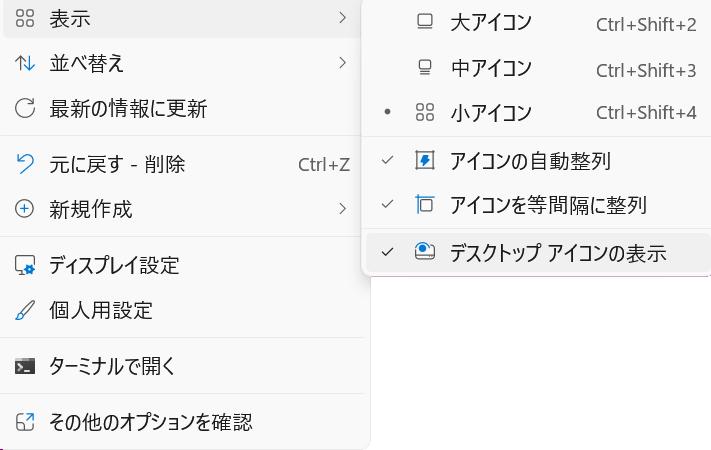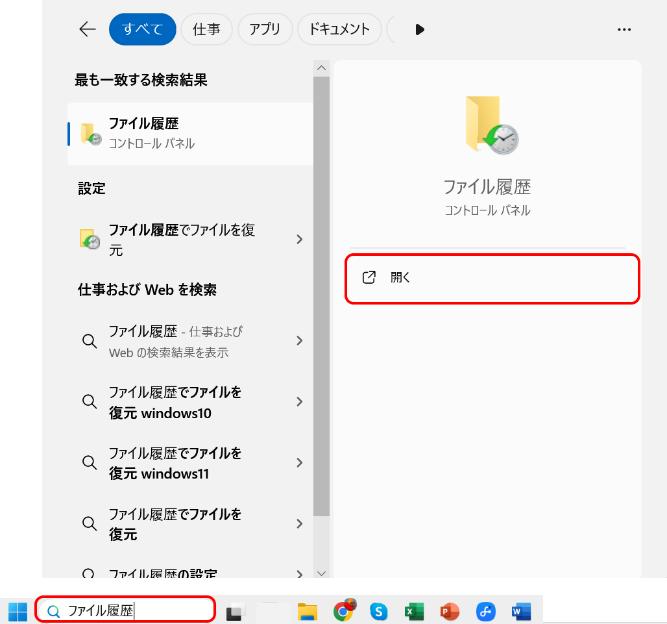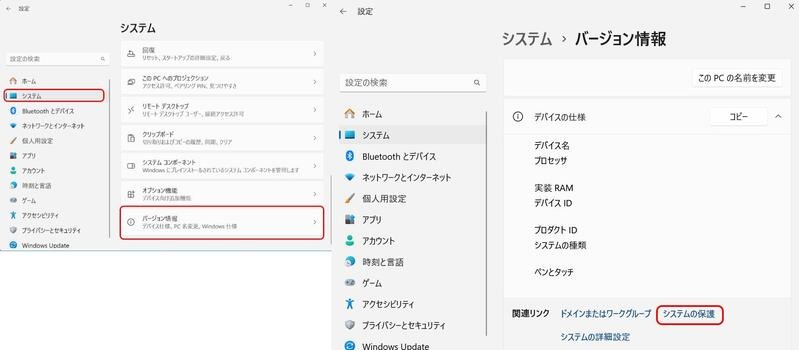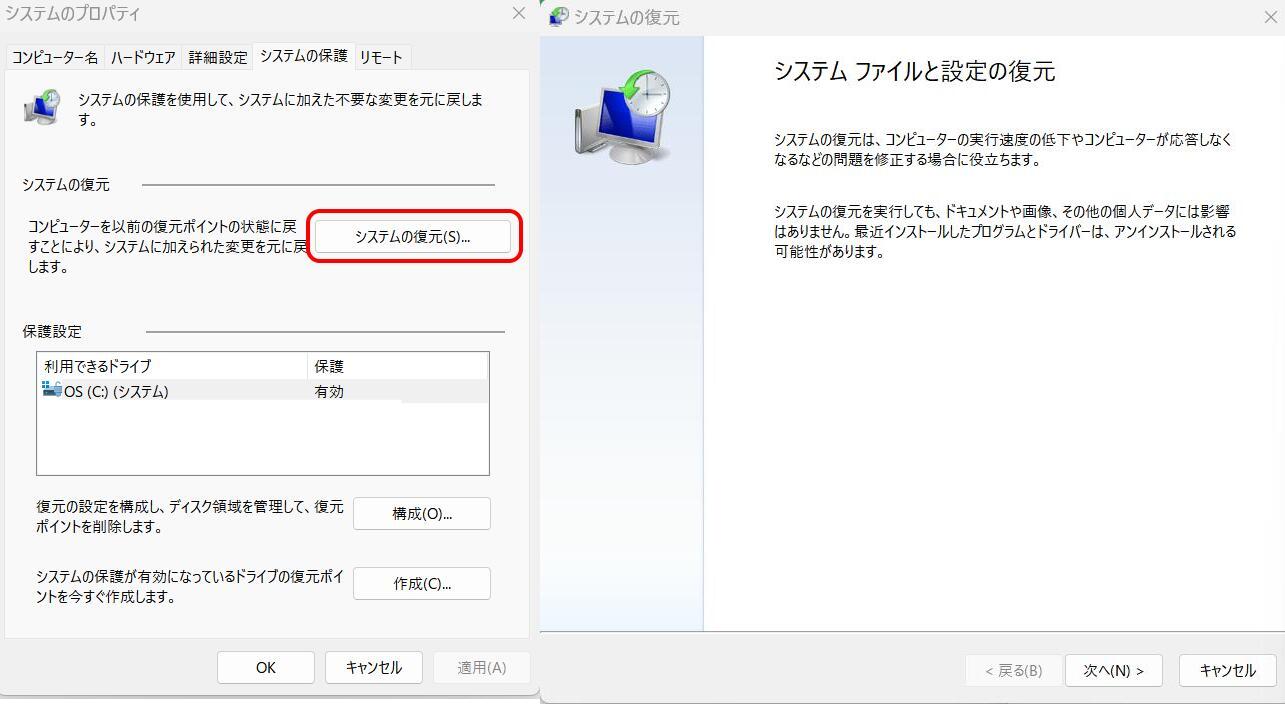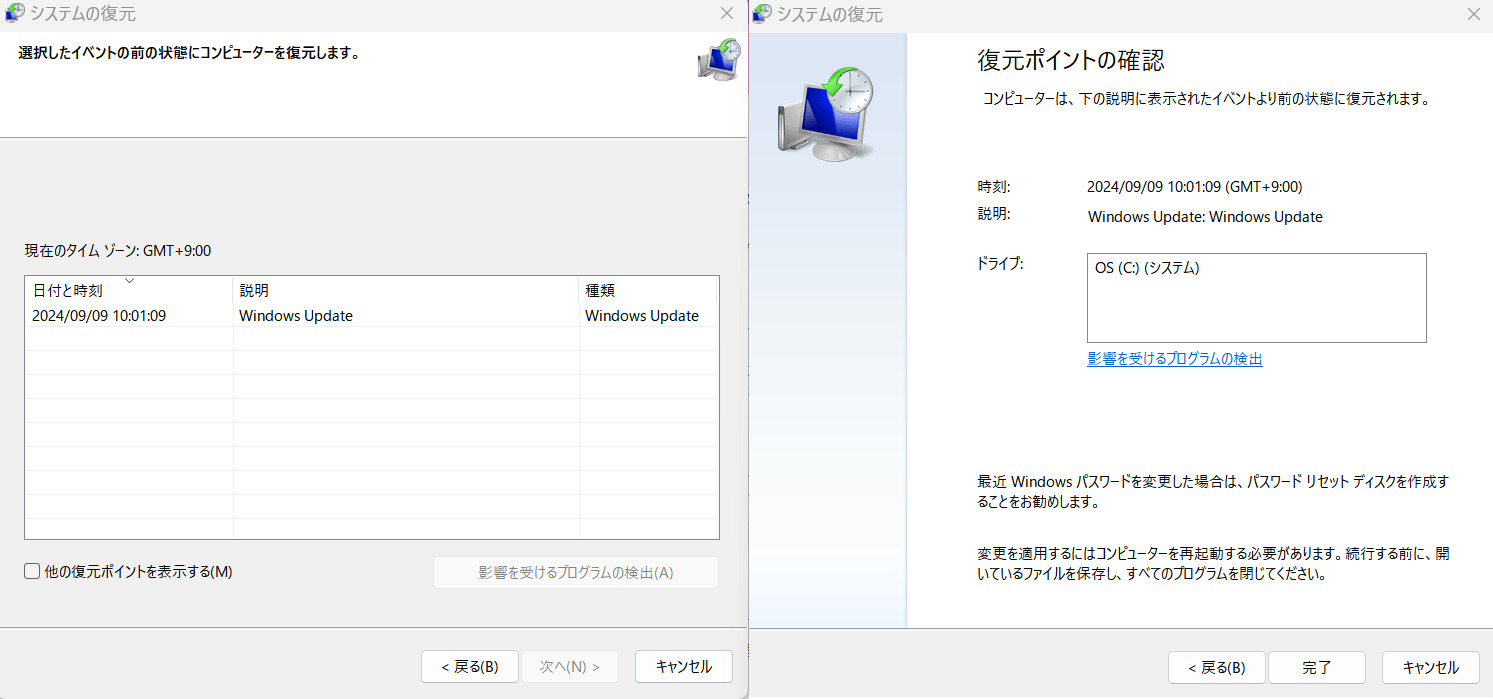パソコンの電源を入れたら、デスクトップのアイコンやファイルが全て消えているという現象が起こることがあります。全てではなくても、あったはずのアイコンやファイルが消えた経験がある方は少なくありません。
デスクトップからアイコンやファイルが消えた時には、どうしたらいいのでしょうか。大切なファイルが消えた場合は、何とかして復元したいはずです。
この記事では、デスクトップから削除したアイコンや ファイルを復元する 方法を、その原因と共に解説します。
Part1.デスクトップからアイコンやファイルが消えた原因
デスクトップからアイコンやファイルが消えた原因は、次のようなものが考えられます。
原因1.誤ってデスクトップからアイコンやファイルを削除した
よくある原因として考えられるのは、誤操作によるアイコンやファイルの削除です。他のファイルと間違えて削除した、複数ファイルを削除する際に一緒に削除したなどの可能性があります。
原因2.システム設定の変更によってアイコンやファイルが消えた
デスクトップアイコンを表示する設定が、何かの拍子にオフになった可能性があります。 また、ユーザーアカウントのプロファイルが何らかの原因で破損してしまった可能性があります。
原因3.ソフトウェアの影響でアイコンやファイルが消してしまった
コンピュータウイルスやマルウェアに感染している可能性があります。ウイルスセキュリティソフトのスキャンによって感染の確認やウイルス駆除が可能です。
原因4.Windowsのアップデートによって、一時的にファイルが表示されなくなる
Windowsアップデートに伴い、ファイルが消えることがあります。アップデートはプログラムの修正やセキュリティの強化が目的ですが、まれにアイコンやファイルを削除してしまうことがあります。
原因5.ショートカットファイルが破損している
ショートカットファイルの場合は、元になるファイルやプログラムが移動または削除されると破損して表示されなくなることがあります。
原因6.ハードディスクに物理的な損傷が発生した
パソコン本体に機械的故障が生じている可能性も考えられます。パソコンを落とす、水をこぼすなどすると、ハードディスクやSSD、マザーボードなど内部の機械が故障して原因となります。
Part2.デスクトップから削除したアイコンを復元する方法
デスクトップから消えたアイコン は、次の方法で復元できる可能性があります。
対処法1.デスクトップアイコンの設定から消えたアイコンを復元する
デスクトップ上のアイコンが全部消えた時に有効な復元方法です。
- 「スタートメニュー」を右クリックし、「設定」をクリック
- 左側のメニューから「個人用設定」をクリック
「個人用設定」から「テーマ」をクリック

「テーマ」→「関連設定」の「デスクトップアイコンの設定」をクリック

表示された「デスクトップアイコンの設定」の表示したいアイコンにチェックを入れて「OK」をクリック

対処法2.検索機能を使ってデスクトップから消えたアイコンを取り戻す
デスクトップ画面下のタスクバー部分にある検索ボックスに、消えたアイコンのアプリ名やファイル名を入力すると、パソコン内から探せます。
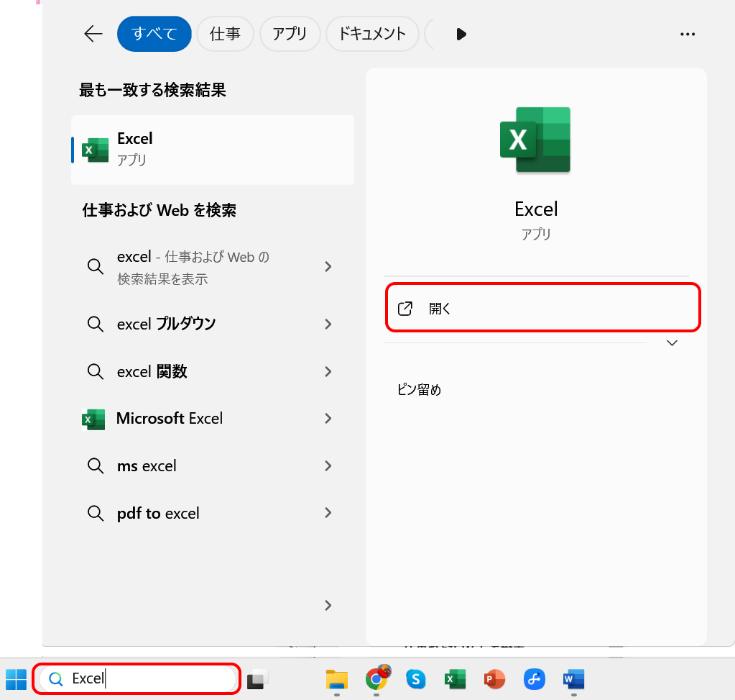
対処法3.ディスプレイの設定を確認して消したアイコンを復活する
デスクトップ上のアイコンが全部消えた時に有効な復元方法です。
デスクトップのアイコンのない所で右クリックし、「表示」を左クリック
「デスクトップのアイコンの表示」にチェックを入る

Part3.デスクトップから削除したファイルを復元する方法
デスクトップからファイルが消えた場合は、次のような方法でデータを復元することができます。
方法1:ごみ箱からデスクトップで削除されたファイルを復元する
「ゴミ箱」を開き、削除されたファイルの上で右クリックし、「元にもどす」をクリックすれば、デスクトップにファイルを復元できます。
方法2:ファイル履歴機能を利用してデスクトップから削除したファイルを復元する
タスクバーにある検索ボックスに「ファイル履歴」と入力する
表示された画面から「ファイル履歴でファイルを復元」をクリックし、復元したいファイルを探す
復元したいファイルをクリックし、保存場所を選択後「復元」をクリック

方法3:Windowsのシステム復元機能を利用してデスクトップから消えたファイルを復活する
「スタートメニュー」を右クリックし、「設定」を左クリック
左側メニューから「システム」をクリックし、右側から「バージョン情報」をクリック
表示された画面から「システムの保護」をクリック

4.「システムのプロパティ」が表示されたら「システムの復元」をクリック
5.「システムの復元」が表示されるので、「次へ」をクリック

一覧から復元したい日付と時刻を選び、「次へ」をクリック
「復元ポイントの確認」画面が表示されるので、「完了」をクリック

方法4:データ復元ソフトでデスクトップから消えたファイルを復元する
いろいろな方法を試しても消えたファイルが見つからない場合は、 データ復元ソフト でファイルの復元ができます。
4DDiGは誤操作で消してしまったファイルや、パソコンの故障で消えたデータなど、いろいろな状況で消えたファイルを復元できるソフトです。復元できるデータはWord・Excelファイルだけでなく、PDFや動画、写真など、多くのファイル形式に対応しています。
4DDiGはパソコンでスキャンしたい場所を指定するだけで、短時間でファイルを復元してくれます。
- スキャン対象を選択:
Tenorshare 4DDiGが起動後の画面で、復元したいデータが存在するドライブやパーティションを選択します。「スキャン」をクリックします。

- ファイルをプレビュー:
一部のファイルのみスキャンは数分かかりますが、削除されたファイルを全てスキャンするのには時間がかかります。スキャン結果が出ましたら、詳細をプレビューするためにお探しのファイルタイプをクリックすることができるようになります。

- ファイルを復元:
右下の「復元」をクリックし、復元したファイルの保存場所を選択し、例えばOneDriveまたはGoogle Driveなどのクラウドディスクに保存することを検討してください。

注意:
保存パスを元の場所を選択すれば、データが上書きして復元できない恐れがあります。
最後に
今回は、 デスクトップから削除したアイコン やファイルを復元する方法を、その原因と共に解説しました。
デスクトップからアイコンやファイルが消える原因はいくつかありますが、原因を探って対処法を試すのは大変な作業になります。短時間でファイルを復元したい場合は、データ復元ソフトがおすすめです。
データ復元ソフトの中でも4DDiGは操作が簡単で、データ復元率も100%に近いので、大切な ファイルの復元に最適です。