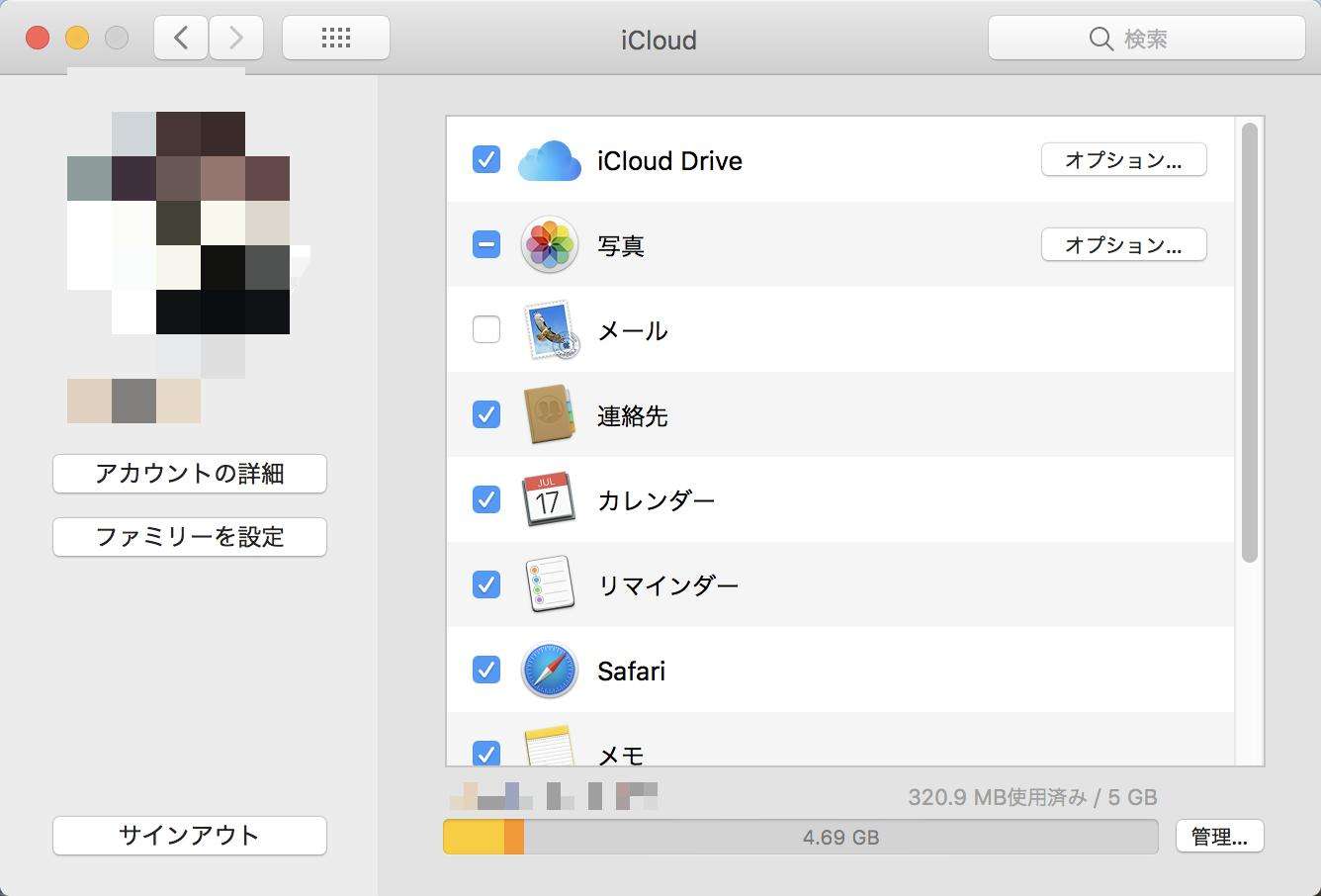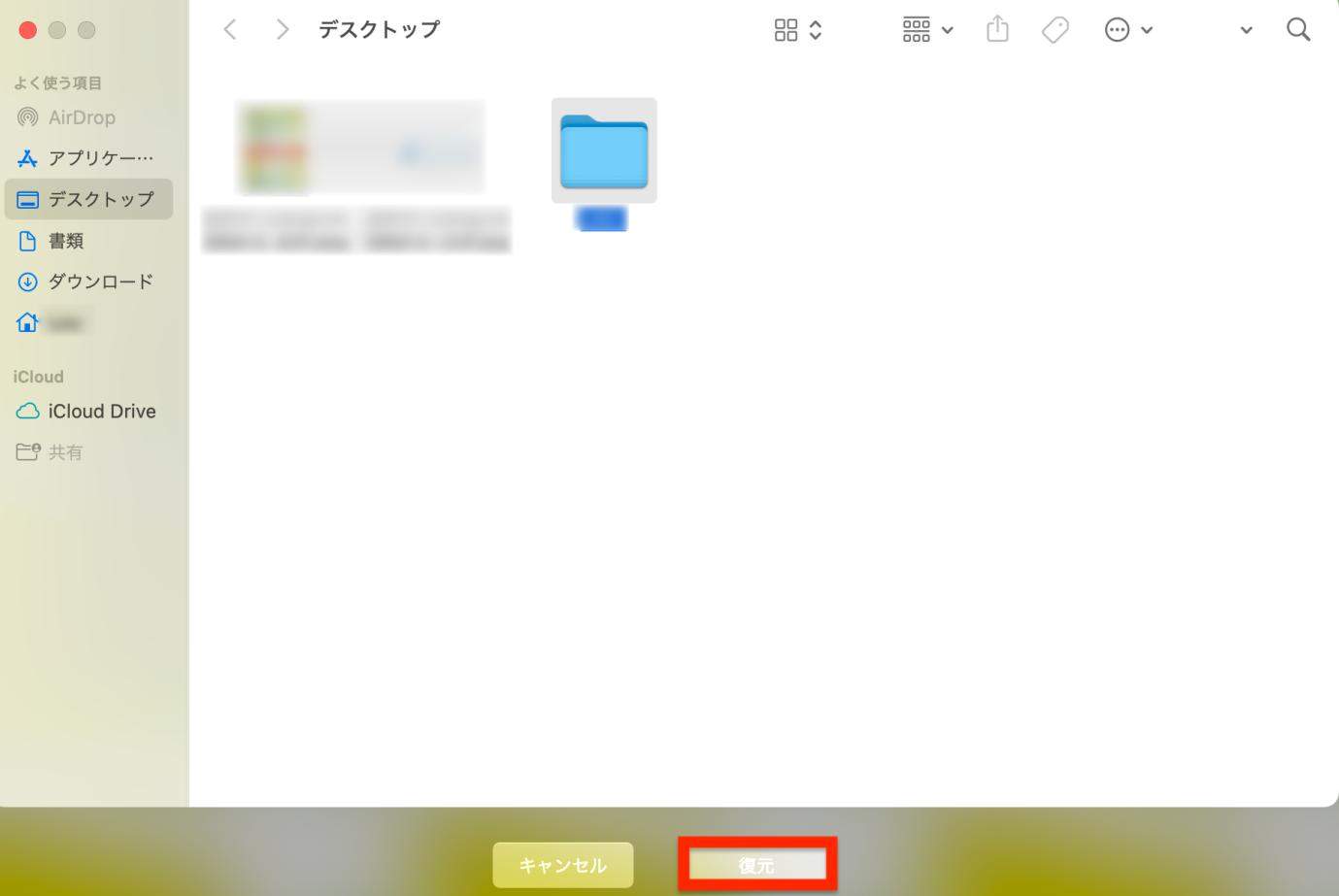質問「mac の"デスクトップがない" 現象を解決したいです。 Finderのサイドバーにデスクトップが表示されておらず、ファイルをデスクトップにドラッグアンドドロップして保存しようとしても保存不可になります。 通常のデスクトップとしてファイルを保存したりできるように戻したいです。」
-Apple コミュニティ
突然、Macデスクトップのファイルや書類フォルダが消えた経験はありませんか?Macでは、時々、デスクトップでファイルが表示されないトラブルがあります。
この記事では、Macのデスクトップから消えたファイルやアイコンを復元する方法を、初心者の方にもわかりやすく解説します。Macのアプリがデスクトップに表示されない場合でも、同じ方法が使えますので、是非参考にして下さい。
Part1:Macのデスクトップからアイコンやファイルが消えた理由
Macのデスクトップのアイコンやファイルが突然に消えたのは、自分で気づかずに消してしまったのも理由の1つですが、それ以外が原因のこともあります。
それ以外のことが原因の場合は、MacのdesktopファイルがiCloudに移されてしまう設定になっていたり、コンピュータウイルスの感染で勝手に削除されてしまったことが例として挙げられます。
- 誤って削除してしまった: ごみ箱を確認してみましょう。
- Finderの表示設定が変わった: アイコンが隠れている可能性があります。
- システムの不具合: macOSのアップデートや、外部デバイスの接続などが原因で発生することがあります。
- ウイルス感染: まれに、ウイルスによってファイルが削除されることがあります。
Part2:Macのデスクトップから消えたデータを復元する方法
方法1:Finderを再起動する
Mac標準アプリのFinderを再起動することで、デスクトップから消えたファイルが再表示されるかもしれません。
アップルマークをクリックして、optionキーを押すと「Finderを強制終了」を選択すると、MacでFinderが再起動します。
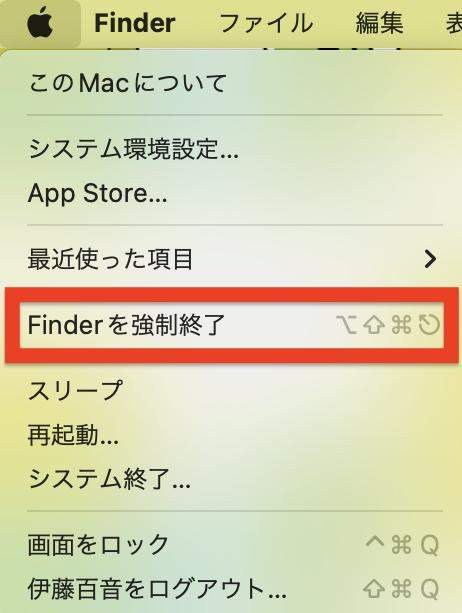
方法2:Macデータ復元ソフトを利用する
Macを再起動してもデスクトップのファイルを復元できない場合は、「Tenorshare 4DDiG Mac」などの専門のデータ復元ソフトを試してみましょう。これらのソフトは、削除されたファイルの復元に特化しており、高い復元率が期待できます。
「Tenorshare 4DDiG Mac」は、誤って削除してしまったMacのファイルを復元できる便利なソフトです。デスクトップのファイルも、4DDiGを使えば復元できる可能性があります。ファイルが消えた後、できるだけ早く復元作業を開始することをおすすめします。新しいデータで上書きされてしまうと、復元が難しくなります。
Mac向け
安全的なダウンロード
Windows向け
安全的なダウンロード
- Macパソコンをスキャン:
Tenorshare 4DDiG(Mac)の公式ウェブサイトからソフトウェアをダウンロードし、Mac上にインストールします。プログラムが起動後の画面で、復元したいデータが存在するドライブやパーティションを選択してスキャンします。

- ファイルやアイコンをプレビュー:
削除されたファイルを全てスキャンするのには時間がかかります。スキャン結果が出ましたら、詳細をプレビューするためにお探しのファイルタイプをクリックすることができるようになります。

- ファイルやアイコンを復元:
復元したファイルの保存場所を選択して、MacローカルまたはGoogleドライブに保存します。
 注意:保存パスを元の場所を選択すれば、データが上書きして復元できない恐れがあります。
注意:保存パスを元の場所を選択すれば、データが上書きして復元できない恐れがあります。
方法3:iCloudとのファイル同期を無効にする
iCloudとのファイル同期が有効になっているのであれば、無効に変更すると、Macのデスクトップファイルを戻すかもしれません。
- 設定アプリからiCloudにアクセスして下さい。
iCloudを選択し、必要であればAppleIDでログインします。

「iCloud Drive」のチェックを外して、デスクトップをiCloud Driveから削除します。

方法4:Time Machineバックアップでファイルを復元する
外付けHDDにバックアップを取っていれば、Time Machineで消えたデスクトップのファイルを復元できます。
- Time Machineを起動します。
-
復元したい日時やファイルやフォルダを選択し、「復元」を選択します。

方法5:環境設定でアイコンを再表示する
Macのデスクトップ上のアイコン表示設定が変更されている可能性があります。
- メニューバーからFinderをクリックし「環境設定」を選択します。
- 「一般」タグで「デスクトップに表示する項目」を表示されるため、クリックします。
- デスクトップに表示したい項目をチェックしたら、手順は完了です。
方法6:ファイルの隠し状態を解除する
Macでファイルの隠し状態を解除するには「command」+「shift」+「.」を押します。
方法7:iPhone上からデスクトップを確認してみる
iPhone標準アプリの「ファイル」を使い、デスクトップを確認してみましょう。
方法8:専門業者に依頼する
データ復元のサポートを行う専門業者が存在し、そういった業者に依頼することにより、自分で操作をしなくてもデータ復元が可能です。しかし、業者に頼む手間やコストを考えると、あまりオススメできる方法ではありません。
パート3:Macデスクトップのファイルが消えた問題についてよくある質問
質問1.Macのデスクトップが表示されなくなったのですが?
Macのデスクトップが表示されない場合、Macを再起動してみてください。メニューバーのAppleアイコンをクリックし、「再起動」を選択します。再起動によって一時的な問題が解消されることがあります。
質問2.Macのデスクトップが表示されないのはなぜですか?
Finderを起動します。 デスクトップ画面上段のメニューバーより「Finder」-「設定(環境設定)」をクリックします。 「一般」タブをクリックし、「デスクトップに表示する項目」にて、「外部ディスク」にチェックを入れます。
質問3.Macbookの画面をデスクトップに戻すにはどうすればいいですか?
MacBookの画面上部のメニューバーにある「システム環境設定」をクリックします。次に、「デスクトップとスクリーンセーバ」を選択し、「スクリーンセーバ」タブをクリックします。右下の「ホットコーナー...」ボタンをクリックし、画面のどこかにデスクトップを表示するためのホットコーナーを設定します(例えば、左上を指定するとデスクトップに戻ります)。設定を保存したら、画面の指定したホットコーナーにカーソルを移動させるとデスクトップが表示されます。
まとめ
以上、Macのデスクトップから消えたファイルやアイコンを復元する方法を解説しました。
Macデスクトップからファイルが突然に消えたときには、Finderの再起動やTime Machineのバックアップから復元することにより、復元可能です。またMac復元ソフト4DDiGを活用すれば、パソコンの操作が苦手な方でも簡単に復元を行えます。是非試してみて下さい。