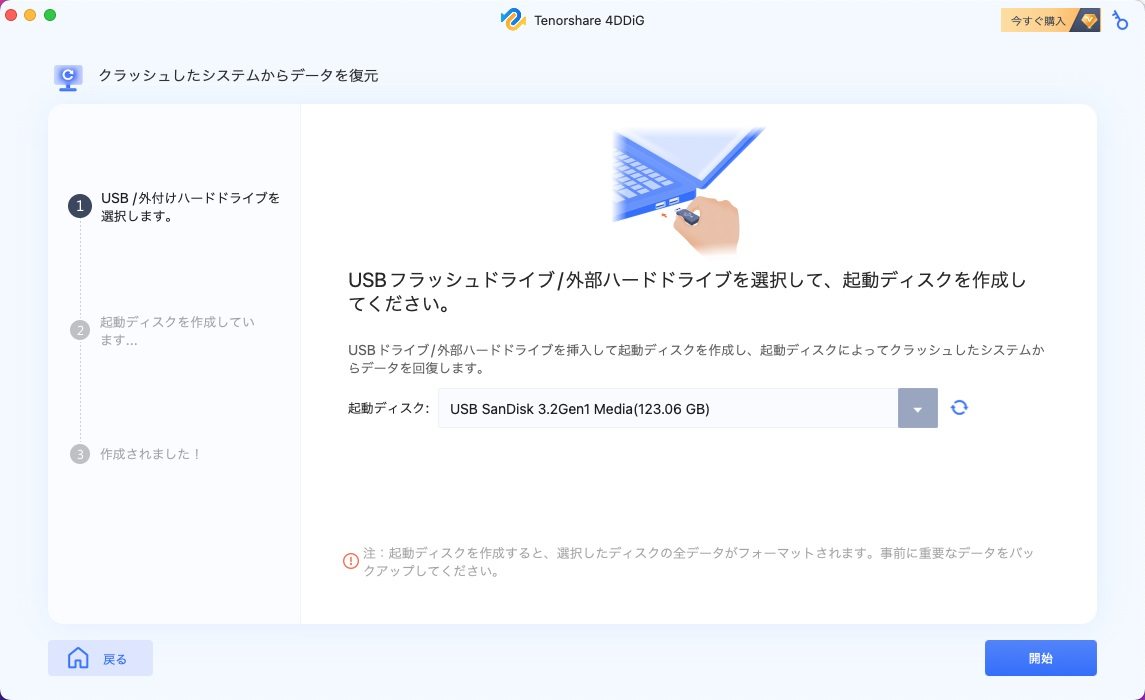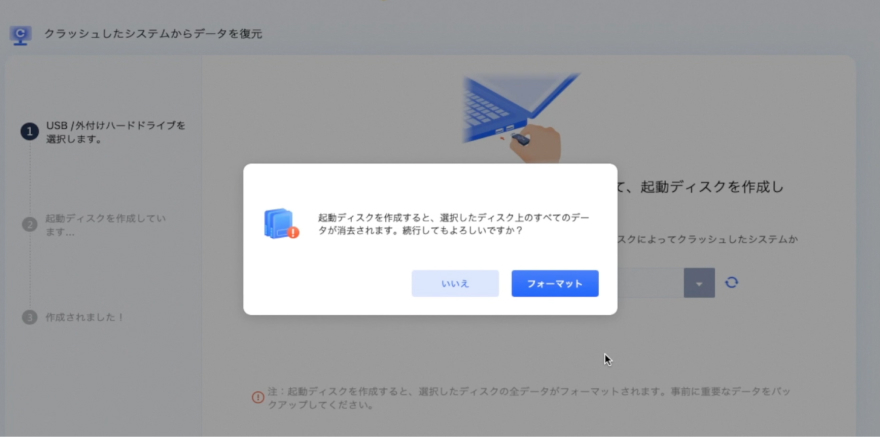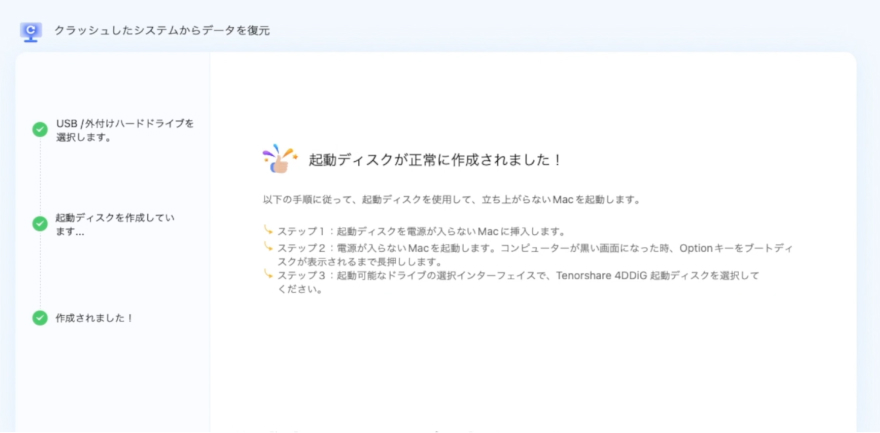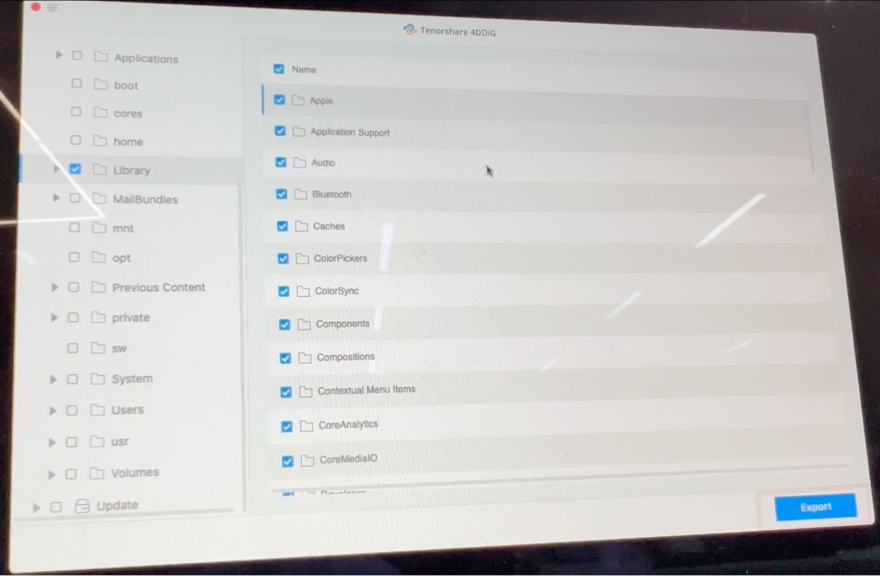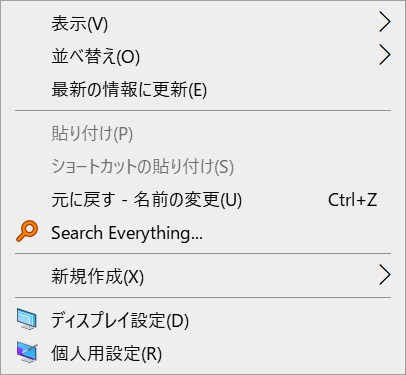起動しないMacBookProからデータを復旧する、最も簡単な方法は何でしょうか? 私のMacBookProも、1年ほど前に突然電源が入らなくなり、クラッシュしたことがあります。 真っ暗な画面で異音が発生し、前面のライトだけが点滅している状態です。
このようにMacの電源が入らず故障してしまった場合、壊れたMacBookProのハードドライブからデータを復旧したいと思うでしょう。 Macの完全修復はできなくても、失われたファイルだけでも救出し、作業を行うことはできます。実際に、起動しないMacBookからデータを救出できる方法は複数あり、以下でもその救出方法をご紹介しています。
これらの救出方法を行うと、Macに保存されているファイルに何らかの方法でアクセスし、通常に動作する別のフォルダやドライブに、ファイルをコピーできます。それにより、救出したデータを他のPCで利用できるようになります。
Part 1. バックアップなしで起動しないMacBookからデータを復旧する最も簡単な方法
壊れたMacBookからデータを復旧する方法はいくつかありますが、最も簡単で迅速な方法を選びたいはずです。その場合は、サードパーティのソフトウェアを使用する方法がおすすめです。
Tenorshare 4DDiG for Mac Data Recoveryは、起動しないMacからデータを回復できるソフトです。 このソフトには、Macを起動せずデータを回復する新機能が追加されており、Macが起動しない状態でも、データの救出が可能です。
- Mac上で削除、フォーマット、紛失したデータを回復
- 故障/クラッシュ/起動しないMacBookからデータを回復
- 写真、ビデオ、ドキュメント、メールなど550以上のファイル形式を回復
- 高いデータ回復率
- 最新のmacOSバージョンにも対応
データを回復できるか試してみる場合は、以下の手順に沿って、Mac Data Recoveryを利用して、起動しないMacBookからデータを回復してみましょう。
予備のMacにソフトをダウンロードしてインストールします。空のUSBドライブをMacに接続し、ソフトウェアを開き、「クラッシュしたシステムからデータを回復」のオプションを選択して、[開始] をクリックします。

次の画面で、[起動ディスク] から空のUSBドライブを選択します。その後、画面下部にある [開始] ボタンをクリックします。

USBドライブがフォーマットされる旨の警告が表示されます。続行する場合は [フォーマット] をクリックします。しばらくすると、起動可能なドライブが正常に作成されます。

このドライブを故障したMacに接続し、Optionキーを押し続けてMacをこの起動可能なドライブから起動します。

ディスクの選択画面に入ったら、”Option" ボタンを離し、"UltData – Mac" を起動ディスクとして選択します。回復したいファイルを選択し、[エクスポート] をクリックします。

Part 2. ターゲットディスクモードを使用して完全に故障したMacBookからファイルを取得する方法
ターゲットディスクモードは、macOSを起動せずに別のMacへデータを転送できる、Apple独自のメカニズムです。 ターゲットディスクモードを使用するには、ThunderboltケーブルまたはFirewireに互換性がある2台のMacが必要です。 また、ThunderboltからFireWire、またはThunderbolt 2からThunderbolt 3へのアダプターなどが必要になります。
- メリット
- デメリット
-
- 移行アシスタントより迅速にファイルを別のMacに移動できる
- Macを別のMacの内蔵ドライブから起動できる
- 起動できないまたは破損したMacからデータを回復できる
- 画面が破損したMacからファイルを取得できる
- 2台のMac間で効率的に動作する
-
- WindowsのPCにデータを転送できない
- FireWireケーブルまたはThunderboltのみで動作する
- ターゲットディスクモード経由でFileVaultで暗号化されたホームディレクトリにアクセスできない
- 両方のMacが同じ機種の同じハードウェアを持っていない場合、問題が発生する可能性がある
以下は、ターゲットディスクモードを使用して、故障したMacBookからファイルを救出する方法です。
- 故障したMacと動作するMacを、ThunderboltまたはFirewireケーブルで接続します。
- 故障したMacの電源を入れ、Tボタンを押し続けます。
- 故障したMacのドライブが、動作するMac上のストレージとして表示されます。これでファイルを一方のMacからもう一方のMacにコピーできます。

これが、Appleのデフォルトの機能を使用して、壊れたMacBook Proからデータを回復する方法です。
Part3.MacBookが故障する原因とその修復方法
このパートでは、Macがクラッシュしてしまう事象の詳細をご紹介します。
1. MacBookが、故障/クラッシュ/起動しない理由は?
Macがクラッシュする原因は様々ですが、代表的な例をいくつかご紹介します。
- オペレーティングシステムの故障:macOSの故障で致命的なエラーが発生し、Macがクラッシュする
- オファイルシステムの破損: システムファイルのいずれかが破損し、MacBookがクラッシュする
- ソフトウェアの競合:ソフトウェア同士の干渉が原因で、MacBookがクラッシュする
- ハードウェアの損傷:PCのハードウェアが損傷していることで、起動できなくなる
2. 故障/クラッシュ/起動しないMacBookを修復する方法は?
例として、水濡れで故障したMacBookから、ファイルを回復する手順をご紹介します。
方法1. MacBookを修復するため、SMCファームウェアをリセットする
- Macの電源をOFFにします。
- 同時にShift + Control + Option + Powerボタンを押し続けます。
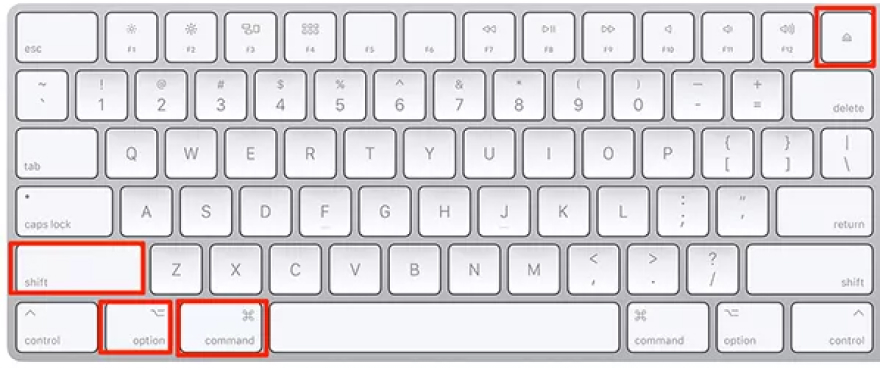
方法2. First Aidを使用してデッドMacBookを修復する
- Macを起動し、Command + Rを押し続けてリカバリモードで起動します。
- 画面上でディスクユーティリティを選択します。
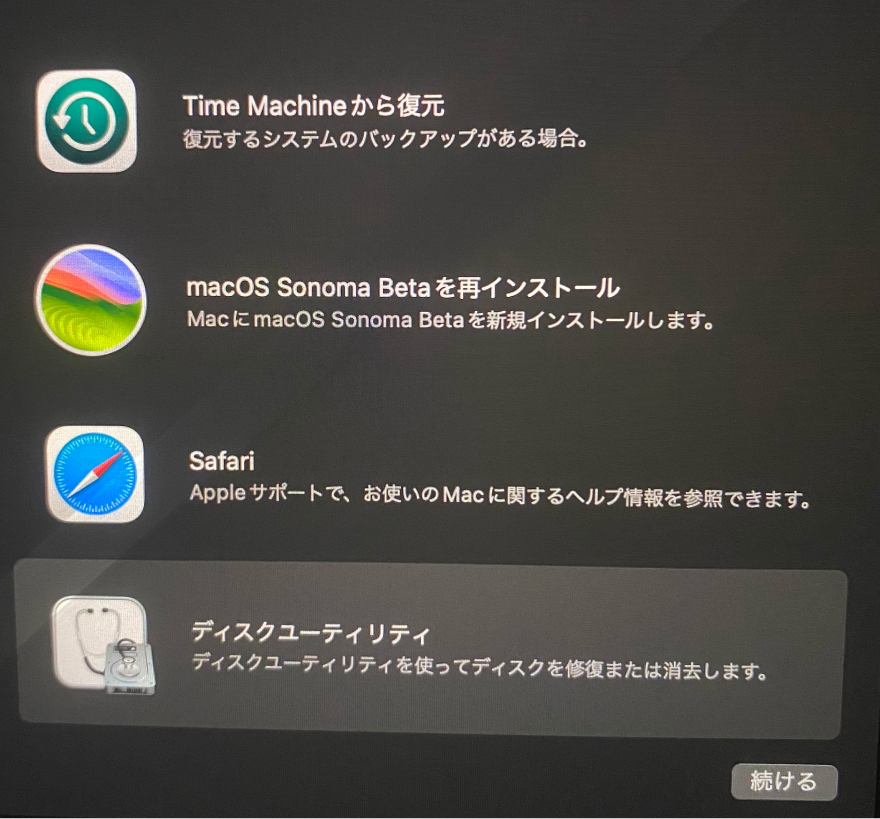
- Macのメインドライブを選択し、First Aidオプションを選択します

- 次の画面で実行を選択します。
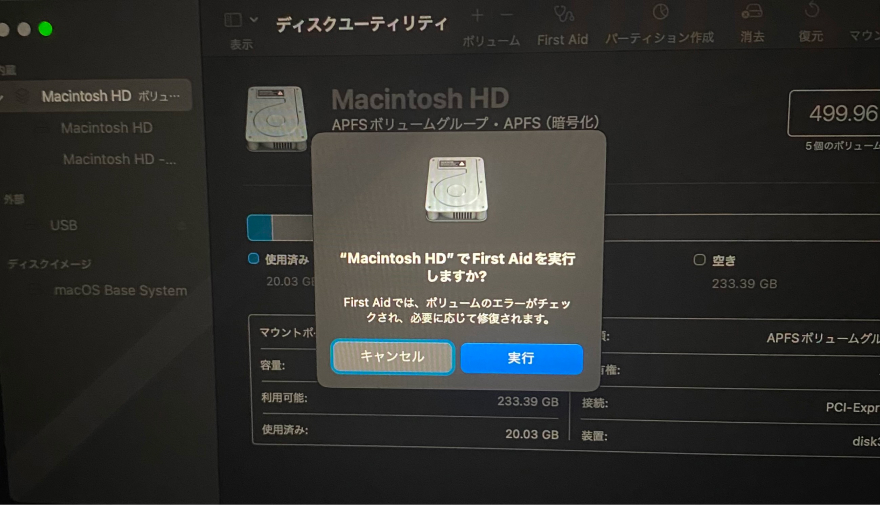
方法3. リカバリモードからの復元
これで、MacをTime Machineバックアップから復元でき、問題が解決するはずです。
- Time MachineバックアップドライブをMacに接続します。Macが起動する際にCommand + Rを押し続けてリカバリモードで起動します。
- Time Machineから復元を選択します。
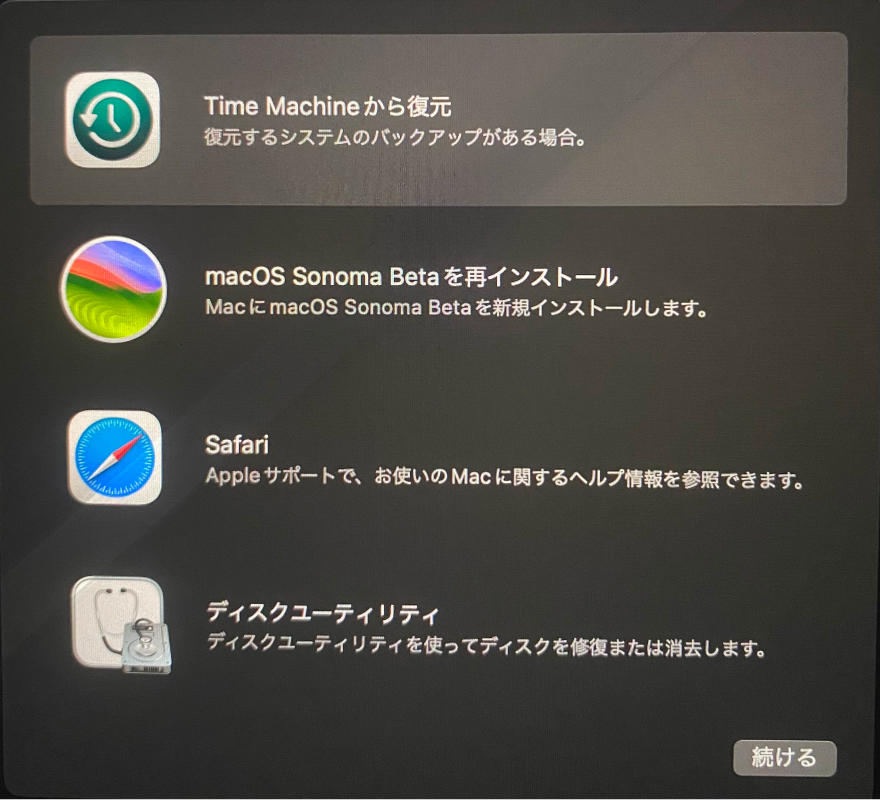
- Time Machineバックアップドライブを選択し、→ をクリックします。
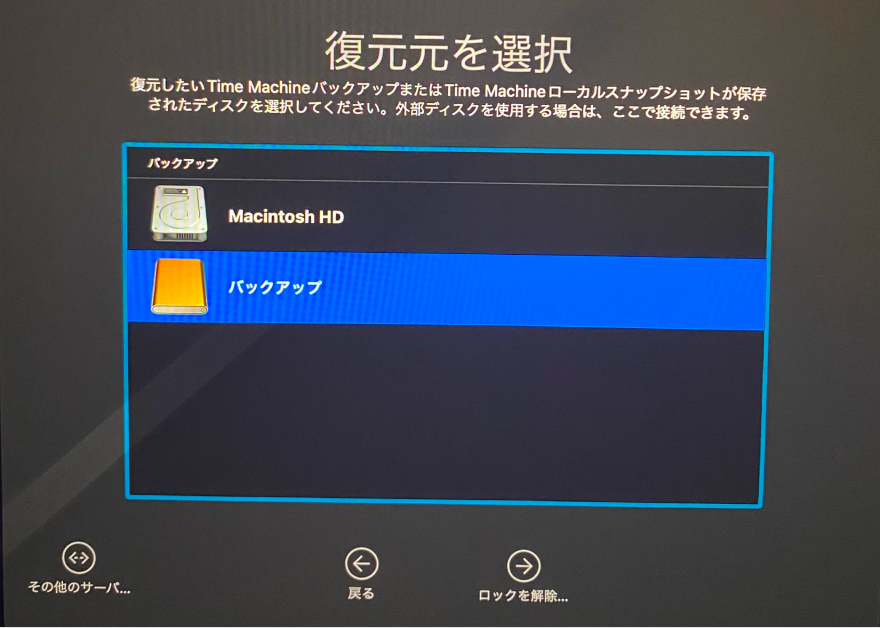
- バックアップファイルを選択し、Continueをクリックします。
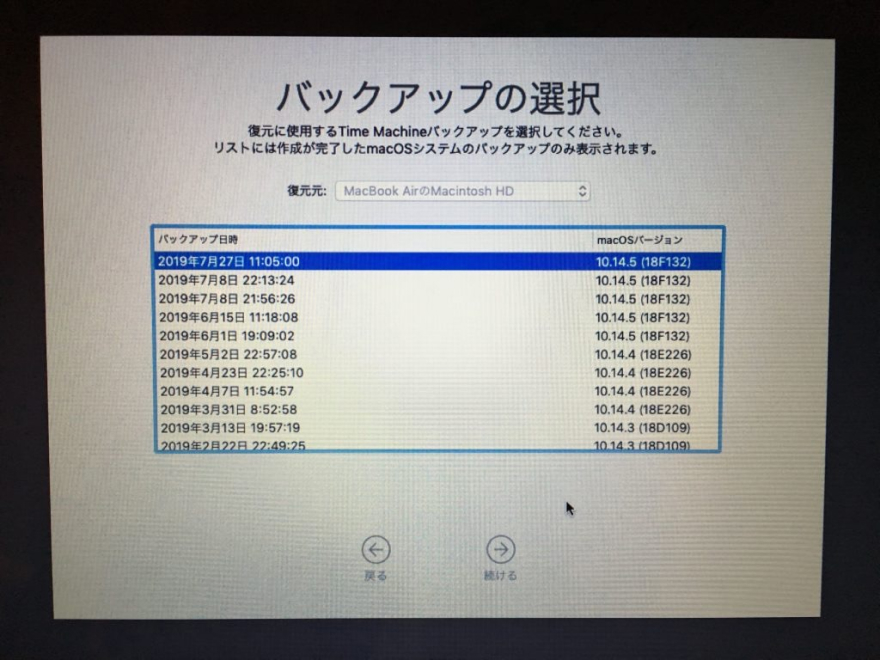
- 宛先のドライブを選択し、→ をクリックします。
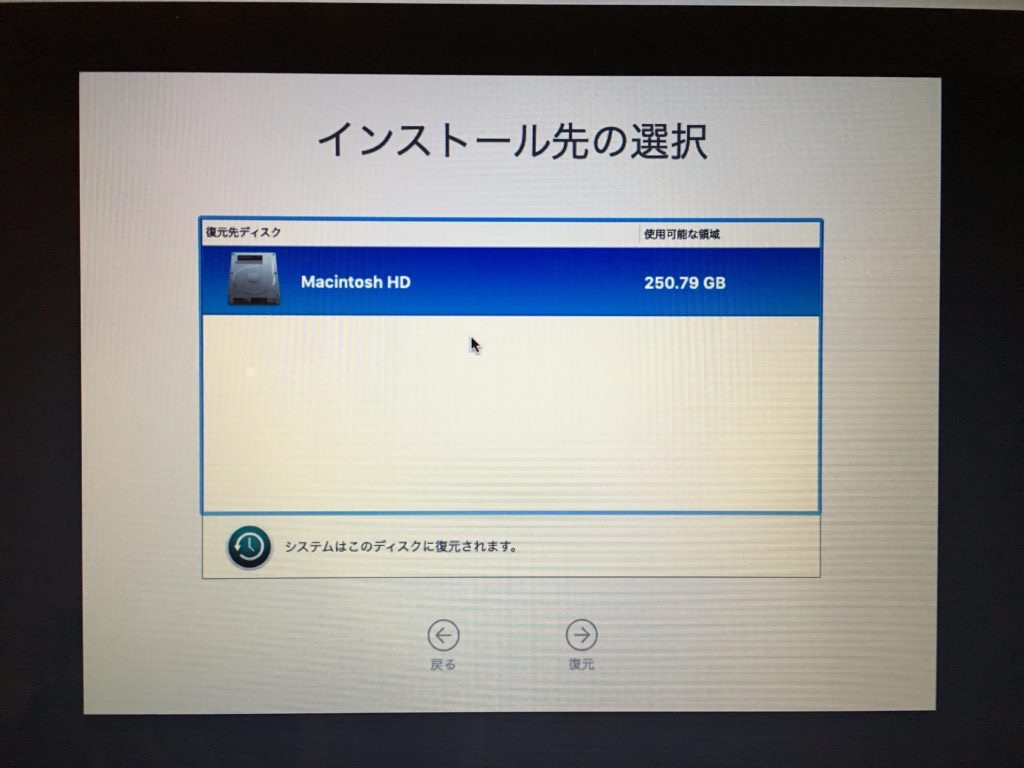
最後に
以上が、壊れたMacBook Proから写真やその他のファイルを回復する方法です。 MacBook ProやAirが起動しなくなった場合は、上記に記載の手順でデータを復元できる可能性が高いです。 Macの完全修復はできなくても、失われたファイルだけでも回復できる可能性はあります。 「Tenorshare 4DDiG for Mac Data Recovery」を使用して、故障/クラッシュ/起動しないMacBook ProやAirからデータを回復してみましょう。