デスクトップのアイコンが消えてしまいましたことはありませんか?
何も設定を変えていないのに消えてしまう場合もあります。なぜそのようになってしまうのでしょうか。
ここでは、Windowsパソコンのデスクトップからアイコンが消えた場合の対策を紹介します。
Part1:デスクトップからアイコンが消えたのはなぜ?
デスクトップ上のアイコンやファイルが突如として消えたという現象は、Windows 11/10 を使っているとたまに起こる問題です。このような現象には、さまざまな原因が考えられます。
「デスクトップアイコンの表示」がオフになっている:デスクトップを右クリックし、「表示」→「デスクトップアイコンの表示」にチェックが入っているか確認してください。
タブレットモードがオンになっている:タブレットモードでは、デスクトップアイコンが非表示になることがあります。
ユーザープロファイルの破損:Windowsのユーザープロファイルが何らかの理由で破損すると、デスクトップに表示されるアイコンやファイルも影響を受ける可能性があります。
誤って削除してしまった:誤って削除してしまった場合は、ゴミ箱の中にアイコンのショートカットがあるかもしれません。
Part2: デスクトップから消えたアイコンを復元する方法
方法1.デスクトップアイコンの表示設定を確認
デスクトップのアイコンが消えてしまった場合は、まず、デスクトップアイコンの表示の設定を確認します。
- デスクトップを右クリックし、「表示」を選択します。
「デスクトップのアイコンを表示」がチェックされているか確認します。チェックが外れている場合、これを選択してアイコンを表示します。

この方法でアイコンが復元される場合も多いので、まずは確認してみると良いでしょう。
方法2.タブレットモードの状態を確認
Windows 10/11は、タブレットやコンバーチブルなデバイスに対応するための「タブレットモード」を搭載しています。このモードが有効になっていると、デスクトップ上のアイコンが非表示になることがあります。
- スタートメニューをクリックし、「設定」を選択します。
- 「システム」をクリックし、左側のメニューから「タブレット」を選択します。
-
「タブレットモードを使用する」という設定が「オン」になっている場合、これを「オフ」に切り替えます。

方法3.アカウントプロファイルを修復
前述の方法で消えたアイコンを復元できない場合、Windowsのユーザープロファイルが破損している可能性が考えられます。この問題を解決するためには、新しいプロファイルを作成し、古いプロファイルのデータを新しいプロファイルに移行することを検討すると良いでしょう。
- 「設定」を開き、「アカウント」を選択します。
「家族とその他のユーザー」をクリックし、「他のユーザー」から新しいアカウントを作成します。

- 新しいアカウントでWindowsにログインし、古いアカウントの「ユーザーフォルダ」にアクセスします。ここにはドキュメント、写真、デスクトップなど、各種のファイルやフォルダが保存されています。必要なデータを新しいアカウントの同じ場所にコピーします。
方法4.エクスプローラーでアイコン名を検索
デスクトップから消失したアイコンやファイルは、間違って別の場所に移動されている可能性があります。Windowsのエクスプローラーを利用して、該当のアイコンやファイルを検索することから始めてみましょう。
- タスクバーにある「エクスプローラー」をクリックします。
- 右上の「検索ボックス」に、消失したアイコンやファイルの名前を入力します。
- 検索結果から該当のアイコンやファイルを探し、適切な場所(例:デスクトップ)に移動させます。
方法5.アイコンの整列を再設定
デスクトップ上でのアイコンの配置が乱れてしまうことにより、アイコンが他のアイコンの下や、画面の端に隠れてしまうことがあります。
- デスクトップを右クリックし、「表示」を選択します。
- 「アイコンを整列」を選択して、アイコンをデスクトップ上で整列させます。
方法6.削除したアイコンのショートカットを復元
アイコンがデスクトップから消えたのは、間違えてアイコンのショートカットを削除してしまうことがあるかもしれません。そんな時は「Tenorshare 4DDiG」を使って削除したアイコンのショートカットを復元させてください。Tenorshare 4DDiGはWindows専用のファイル復元ソフトで、間違えて消してしまったファイルだけでなく、パソコンのトラブルで消えてしまったファイルを復元させることもできます。
安全的なダウンロード
安全的なダウンロード
- ハードディスクをスキャン:
Tenorshare 4DDiGの公式ウェブサイトからソフトウェアをダウンロードし、パソコンにインストールします。プログラムが起動後の画面で、「ドライブ」を選択して、復元したいデータが存在するドライブやパーティションをスキャンします。

- アイコンのファイルをプレビュー:
しばらく待つと、指定した場所にあるすべてのファイルが表示されます。復元前にプレビュー機能を提供します。写真、ビデオ、ムービー、オーディオ、音楽、ドキュメントなど、さまざまなファイルをプレビューできます。

- アイコンのファイルを復元:
右下の「復元」をクリックし、復元したファイルの保存場所を選択し、例えばOneDriveまたはGoogle Driveなどのクラウドディスクに保存することを検討してください。
 注意: 保存パスを元の場所を選択すれば、データが上書きして復元できない恐れがあります。
注意: 保存パスを元の場所を選択すれば、データが上書きして復元できない恐れがあります。
Part4: まとめ
ここまで、デスクトップから消えたアイコンを復元する方法を紹介しました。アイコンが消えると焦ってしまいますが、ほとんどの場合は元に戻すことができるので、慌てずに対処して復元させましょう。
そして、アイコンだけでなくファイルが消えた場合に備えてTenorshare 4DDiGをインストールしておくのも忘れないようにしてください。
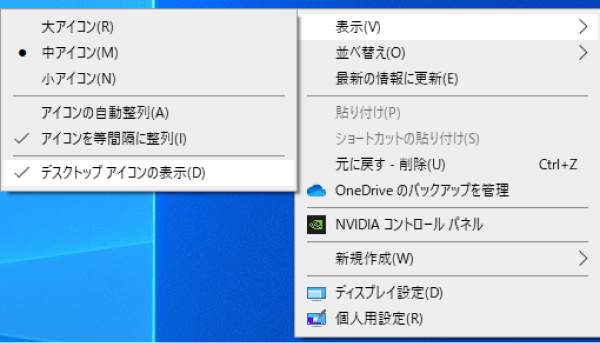
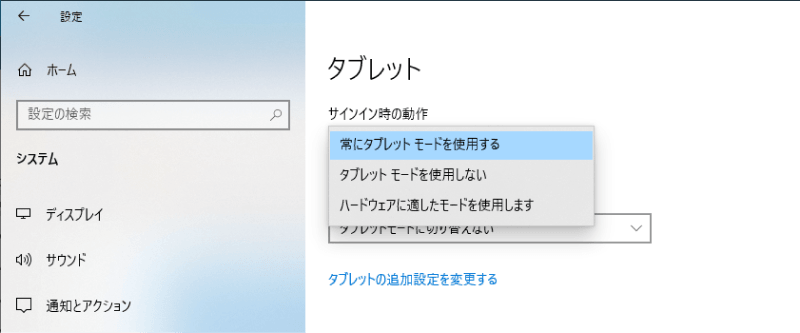
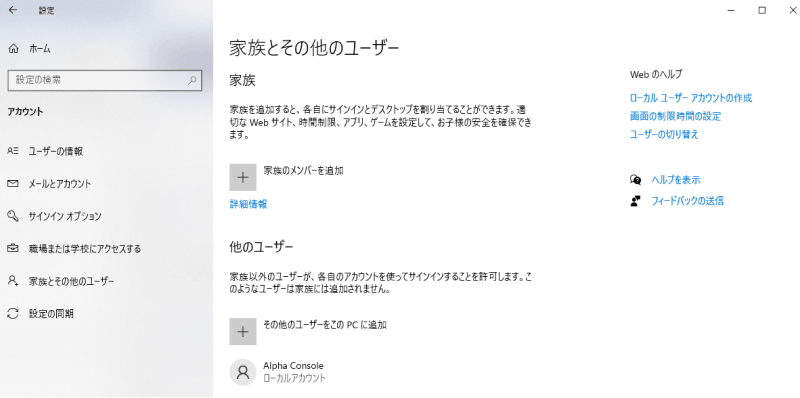



 Google AI モード
Google AI モード
 ChatGPT
ChatGPT
 Grok
Grok
 Perplexity
Perplexity