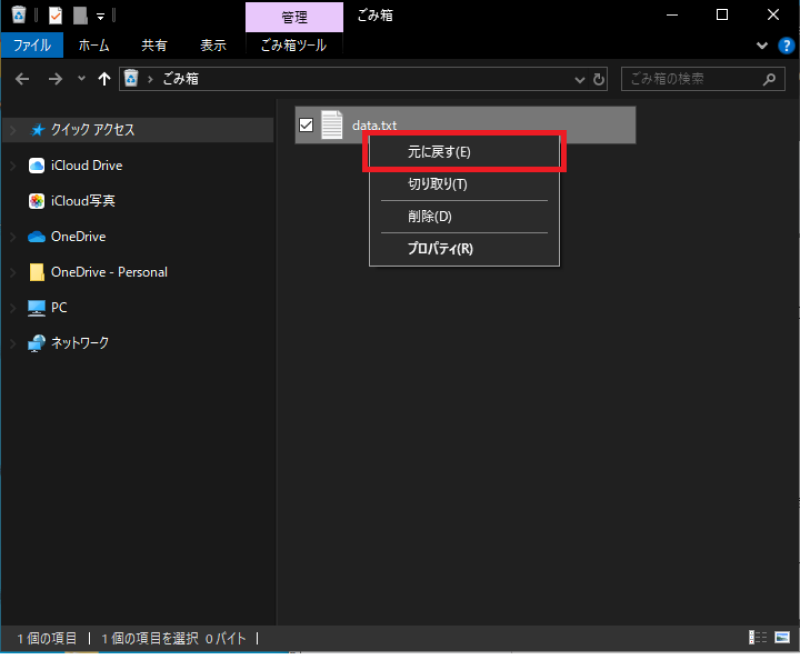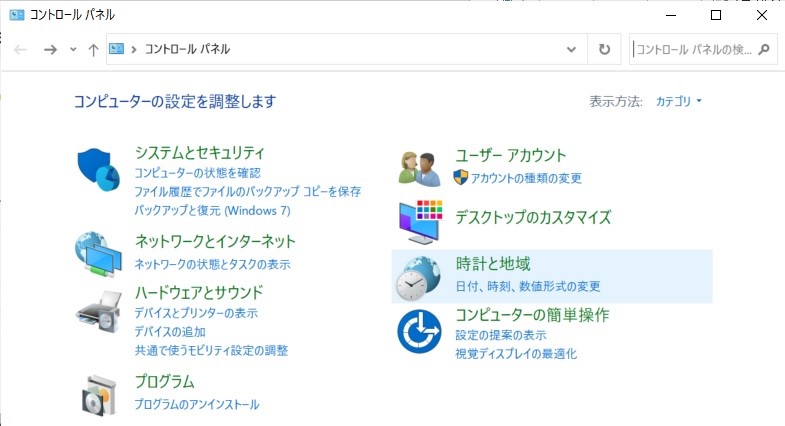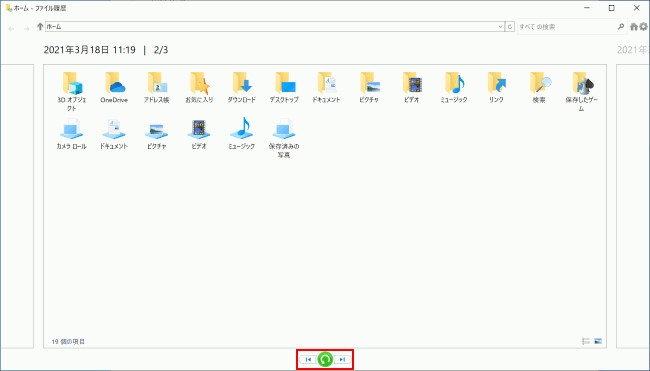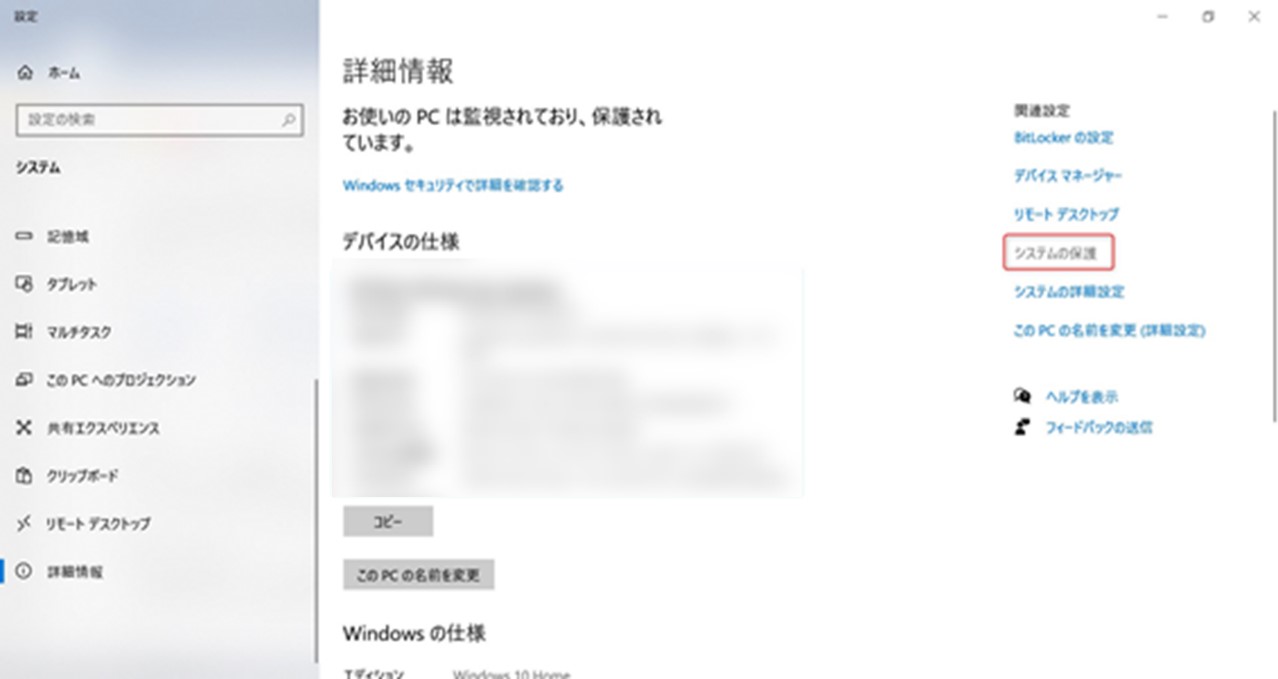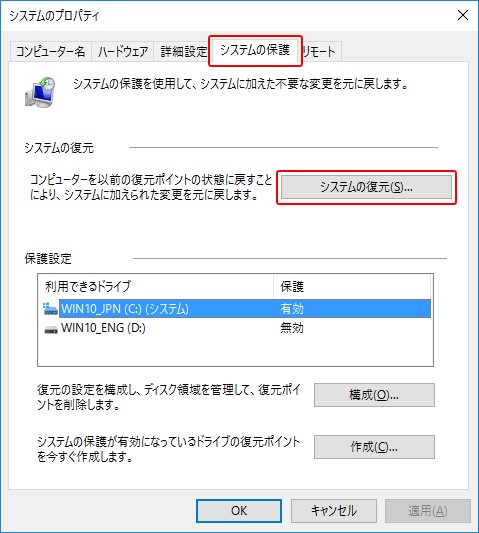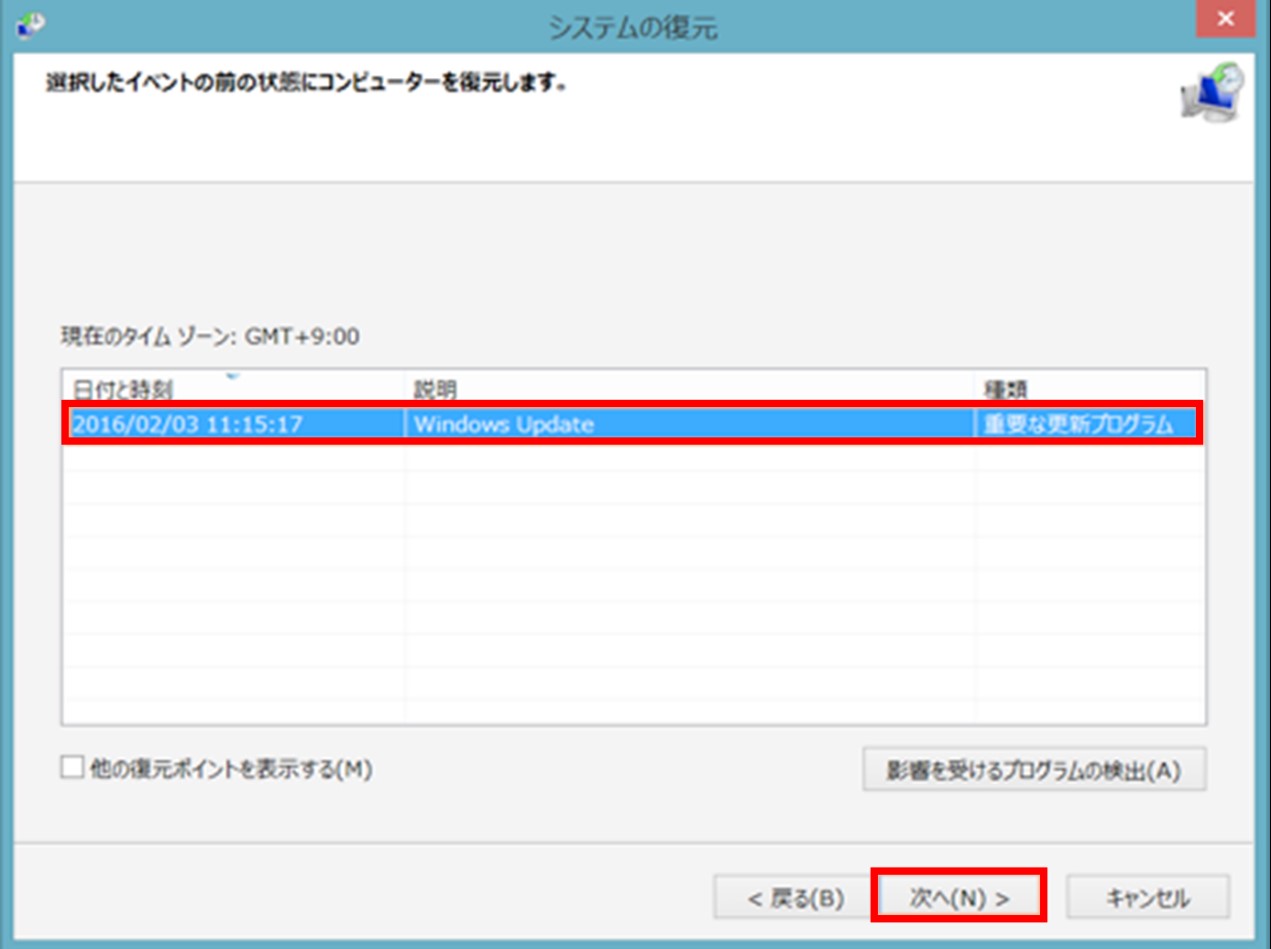時間をかけて編集したデータ、重要なファイル、消えてしまっては困りますよね?しかし、間違えて削除してしまったり、何かしらの不具合でデータが破損したりするのはよくあることです。消えたデータを復元する方法を知っておくことは大事なのですが、では具体的にどのようにすれば良いのでしょうか?
ここでは、Windowsパソコンで消えたデータを復元できる方法を4つご紹介いたします。
方法 1: パソコンのゴミ箱から消えたデータを戻す
一般的に、パソコンで削除したデータは「ごみ箱」に移動するだけなので、すぐに復元できます。
- ごみ箱アイコンをダブルクリックで開いて、削除したデータを見つけます。
-
復元したいデータを右クリックし、「元に戻す」をクリックするか、「ごみ箱ツール」タブの「選択した項目を元に戻す」または「全ての項目を元に戻す」を選択します。データは、名前の横にある「元の場所」に記載されているフォルダーに復元します。

方法 2: ファイルの履歴からパソコンのデータを復元する
Windowsでバックアップの設定をしている場合は、ファイルの履歴からデータを復元することが可能です。
-
タスクバーの検索窓に「コントロールパネル」と入力して、コントロールパネルを選択します。

-
「ファイル履歴でファイルのバックアップ コピーを保存」をクリックします。

-
左側にある「個人用ファイルの復元」をクリックすると、windows10でバックアップしたファイルがあるので、復元したい日時を下にある矢印キーで選択し、緑の復元ボタンをクリックします。

方法 3: システムの復元ポイントからパソコンのデータを復元する
Windowsには、システム自体を過去の状態に戻す、つまりパソコン全体を復元し、削除されたファイルを復元することができます。
- Windowsのスタートアイコンをクリックし、「システム」をクリックします。
-
「システムの保護」をクリックします。

-
「システムの復元」をクリックします。

-
「次へ」をクリックすると、下のような画面が出てくるため、復元したいポイントを選択して「次へ」をクリックして、システムの復元を進めます。

方法 4: データ復元ソフトでパソコンの消えたデータを復元する
これまでの方法は、Windows10でバックアップ設定をしていなかった場合や、ごみ箱も完全に削除していると復元できません。しかし、データ復元ソフト 「Tenorshare 4DDiG」 を使用すれば、事前設定や、ごみ箱を空にした後でもデータを復元することが可能です。
-
ハードディスクをスキャン:
Tenorshare 4DDiGが起動後の画面で、復元したいデータが存在するドライブやパーティションを選択します。「スキャン」をクリックします。

-
ファイルをプレビュー:
一部のファイルのみスキャンは数分かかりますが、削除されたファイルを全てスキャンするのには時間がかかります。スキャン結果が出ましたら、詳細をプレビューするためにお探しのファイルタイプをクリックすることができるようになります。

-
ファイルを復元:
右下の「復元」をクリックし、復元したファイルの保存場所を選択し、例えばOneDriveまたはGoogle Driveなどのクラウドディスクに保存することを検討してください。

注意:
保存パスを元の場所を選択すれば、データが上書きして復元できない恐れがあります。
Part 5: まとめ
Windowsパソコンで消えたデータを復元できる方法を4つご紹介しました。データ復元ソフト 4DDiG は、パソコンで事前にバックアップを設定していなかったり、ごみ箱を空にしたりした後でも、データを復元することが可能です。操作も簡単なので、非常におすすめできる方法です。