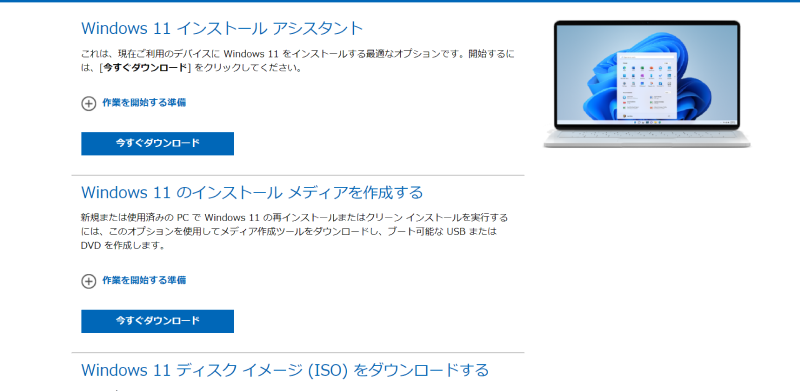Windows10をアップデートして、個人PCではWindows11を利用している方も多いのではないでしょうか?Windows11を上書きインストールに失敗したり、そもそもWindows11の上書きインストールができない場合もあります。今回は、そんなWindows11の上書きインストールに関することをわかりやすく解説していきます。
Part1: Windows 11の上書きインストールとクリーンインストールの違い
Windows11には、上書きインストールと、クリーンインストールがあることを知っていますか?上書きインストールでは、ソフトやアプリなどの情報やデータを引き継いでインストールすることができます。一方でクリーンインストールでは、現在あるソフトやアプリを完全に削除してからインストールを実行します。そのため、ソフトやアプリの情報を引き継ぐことができません。
Part2: Windows 11の上書きインストールのメリットとデメリット
Windows11の上書きインストールのメリットは、ソフト等の情報を引き継ぐことができることです。データを失うことなく行うことができるため、Windows11の動作が怪しくなった時に簡単に行うことができます。Windows11の上書きインストールは時間もそこまでかからないことも大きなメリットです。
一方で、OSの上書きインストールを行うためファイルのパスの設定や一部ソフトが上書きインストールに対応できない場合があります。強制的に最新のバージョンになるため、そもそも最新バージョンに対応していないバージョンにはアップデートできません。
Part3: Windows 11のクリーンインストールのメリットとデメリット
クリーンインストールのメリットは、確実にOSをインストールすることができて初期状態にすることができることです。すべてのデータを削除してから再インストールするため、パソコンの動作も軽くなります。
デメリットは、上書きインストールと比較して非常に手間がかかります。また、データを完全に削除してしまうので、必要なデータはバックアップをとる必要があります。
Part4: Windows 11の上書きインストールのやり方(USB)
Windows11の上書きインストールは次の手順で行うことができます。
-
Windows11のイメージファイルを公式サイトよりダウンロードしてきます。

-
ダウンロードしたファイルを実行します。

実行後、ライセンス条項が表示されますが同意を選択します。
-
次に別のPCのインストールメディアを作成するを選択してください。
-
使用する言語、インストールするメディアを自分の環境に併せて選択してください。
-
作成したインストールメディアを外部記憶デバイス(USB)に保存します。
-
上書きインストールを行いたいPCにUSBメモリを接続します。
-
接続後に表示されるインストールメディアを起動します。
-
ユーザーアカウントの制御に「はい」で答え、Windows11のインストールを「次へ」で実行します。
-
ライセンス条項に「同意」をすると、インストールが可能になるため実行します。
これでWinsows11の上書きインストールができます。Windows11の上書きインストールの時間は、40分から一時間程度です。
Part5: Windows 11のクリーンインストール方法
Windows11のクリーンインストールを行うには、必ず外部記憶媒体にインストールメディアを作成する必要があります。インストールメディアを作成してUSBに保存するまでは、上書きインストールと手順は一緒です。
-
PCを起動する際に、USBメモリからOSの起動を行います。起動方法は各メーカーによって異なります。
-
起動出来たら、言語の選択を行いライセンス認証を実行してください。
-
インストールするOSのエディションを選択してください。
-
その後、インストール種類で「カスタム」を選択します。
-
インストールするドライブを選択します。クリーンインストールの場合は、これまで使用していたOSが入っているドライブを指定してください。
-
パソコンの再起動を行い、その後セットアップを完了させましょう。
クリーンインストールでは、これまで使用していたOSがあるドライブに保存すること。各メーカーで異なるが、正しくUSBからOSを起動することに注意しましょう。
Part6: Windows 11の上書きインストールの失敗により、起動しない時の実行方法
Windows11を上書きインストールに失敗した影響で起動できないときには、発生しているエラーの確認を行いましょう。また、Windows11をインストールして正しく起動してくれない場合には、システムファイルを修復する必要があります。今回紹介するソフトは「4DDiG Windows Boot Genius」というソフトです。このソフトを使用すれば、Windowsのブラックスクリーンの修正、起動できないコンピューターの起動を行うことができます。起動できないハードディスクからのデータ復元することができます。
-
4DDiG Windows Boot Geniusをインストール、起動させます。
無料ダウンロードPC向け
安全的なダウンロード
-
プログラムを起動し、起動ディスクを作成します。

-
起動できないコンピュータに起動用メディアを挿入します。動かなくなったPCが正常に起動されると、4DDiG Windows Boot Geniusが自動的に起動します。「自動修復」をクリックして先に進みます。

-
次に、修復するパーティションを選択し、「修復を開始」をクリックします。

-
自動修復が完了すると、PCが再起動し修復結果が表示されます。

Part7:まとめ
この記事では、Windows11の上書きインストールのやり方を紹介しました。上書きインストールでは、今回紹介したUSBを使用しない方法もあります。上書きインストールする際には、念のためにバックアップをとることに注意してください。また、インストールしたOSが正常でない場合には「4DDiG Windows Boot Genius」を使用すれば初心者やPCに詳しくない人も簡単に利用できます。もし何か問題があれば、使用してみてください。