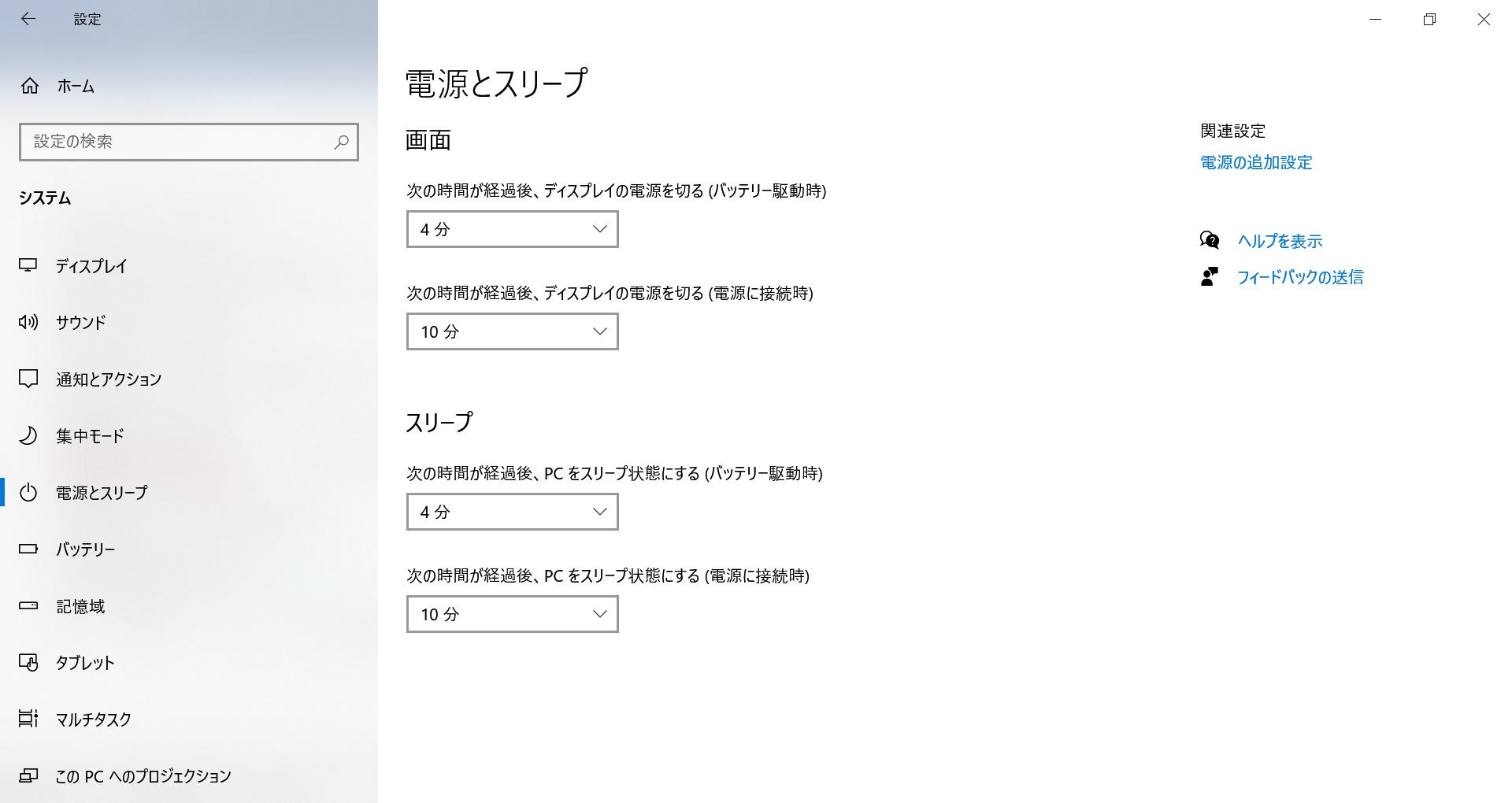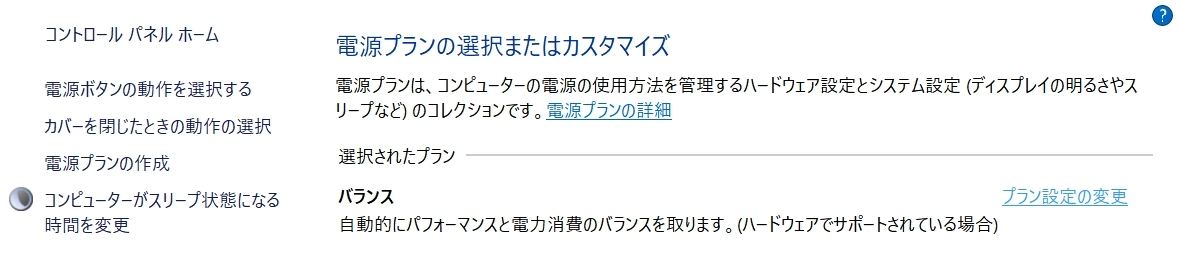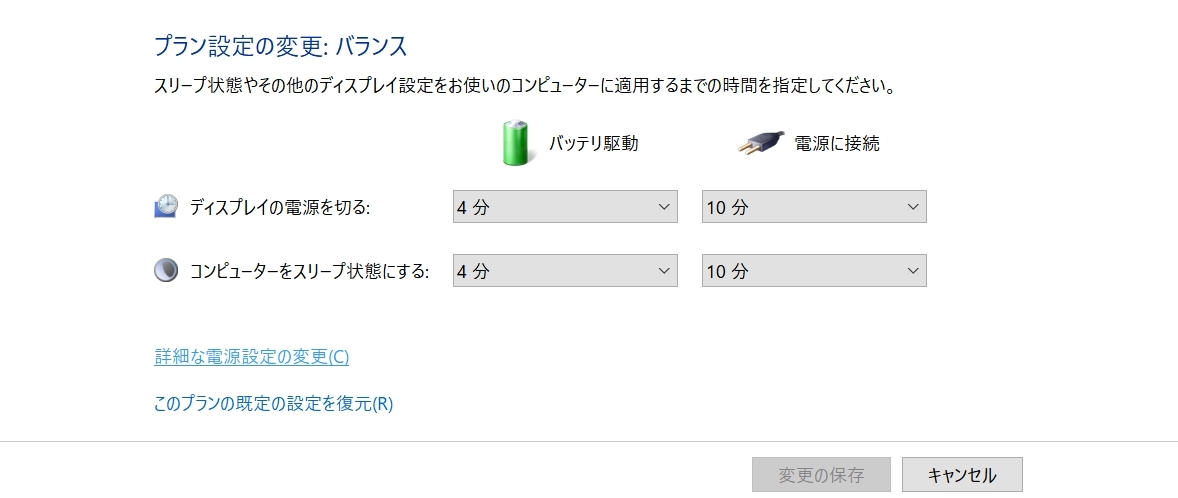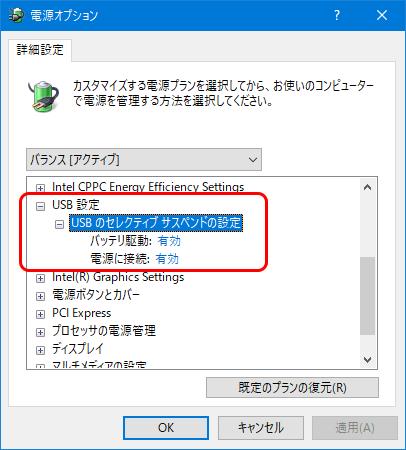USBメモリや外付けHDDなどがパソコンに認識されていない?と思ったとき、デバイスマネージャーを確認すると、「不明なUSBデバイス(デバイス記述子要求の失敗)」と表示されていることがあります。
「デバイス記述子要求の失敗」というエラーはなぜ発生したのでしょうか?どうしたら解決できるのでしょうか?今回は、不明なUSBデバイス(デバイス記述子要求の失敗)が表示された原因と対処法についてご紹介いたします。
Part 1: 不明なUSBデバイス(デバイス記述子要求の失敗)エラーが表示された原因
パソコンに挿入したはずのUSBデバイスが認識されておらず、デバイスマネージャーを確認すると、「不明なUSBデバイス(デバイス記述子要求の失敗)」エラーが表示されていることがあります。プロパティを確認しても、「コード43」「USBデバイス記述子の要求が失敗しました。」という記載があります。

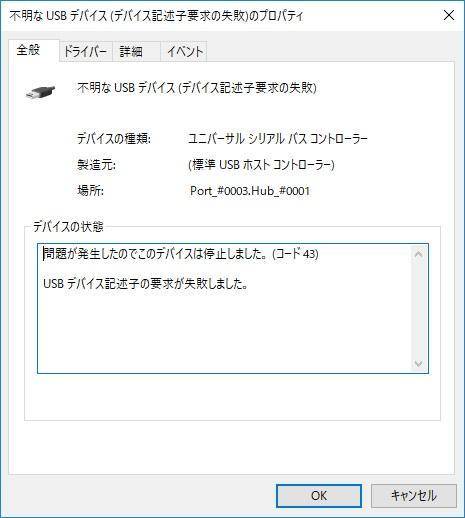
コード43のデバイス記述子要求の失敗エラーは、主に以下の原因で発生するようです。
- USBポートの一時的な接触不良や不具合、故障
- 高速スタートアップ機能による不具合
- USBデバイスへの電源供給不足
- USBデバイスまたはUSB Root Hubのドライバーの不具合
- USBデバイスの破損
コード43のデバイス記述子要求の失敗エラーを発生させる原因に対して、どう対処すればよいか、次で説明していきます。
Part 2: 不明なUSBデバイス(デバイス記述子要求の失敗)が表示された時の解決策
不明なUSBデバイス(デバイス記述子要求の失敗)が表示された時の対処法を5つご紹介いたします。
方法1. 接続するUSBポートを変更してみる
PCとUSBデバイスを接続するポートに問題があると、正しくUSBデバイスを認識できず、エラーが発生します。接続するUSBポートを変更してUSBデバイスが認識されるか確認しましょう。
方法2. 高速スタートアップを無効化する
Windows10に搭載されている「高速スタートアップ」機能とは、前回のシャットダウン直前のPC状態を記憶して、次回のPC起動を高速化する機能です。高速スタートアップに対応していないUSBデバイスが読み込まれなかったり、高速スタートアップが正常に起動しなかったりすると、エラーが生じる場合があります。
そのため、高速スタートアップを無効化すると、エラーが修正される可能性があります。
- Windowsのスタートボタンを右クリックして、「電源オプション」をクリックします。
画面右側の「電源の追加設定」をクリックします。

左側の「電源ボタンの動作を選択する」をクリックします。

「高速スタートアップを有効にする」からチェックを外して、「変更の保存」をクリックします。PCを再起動して、エラーが解消されているか確認します。

方法3. USBセレクティブサスペンドを無効化する
USBデバイスへの電源供給不足がエラー原因の場合の対処法です。
- Windowsのスタートボタンを右クリックして、「電源オプション」をクリックします。
- 画面右側の「電源の追加設定」をクリックします。
「プラン設定の変更」をクリックします。

「詳細な電源設定の変更」をクリックします。

「USB設定」>「USBのセレクティブサスペンドの設定」を展開し、「無効」を選択します。

- 「OK」をクリック後、PCを再起動してエラーが発生していないか確認します。
方法4. USBデバイスのドライバー(またはUSB Root Hubのドライバー)を再インストールする
デバイスドライバーの破損などがあると、USBデバイスを認識しないことがあります。次の方法でUSBデバイスのドライバーを再インストールしましょう。
- タスクバーの検索ボックスに「デバイスマネージャー」と入力するか、スタートアイコンを右クリックして、「デバイスマネージャー」を選択します。
「ディスクドライブ」内の「不明なUSBデバイス(デバイス記述子要求の失敗)」を右クリックし、「デバイスのアンインストール」をクリックします。
*USB Root Hubのドライバーの場合は、「ユニバーサル シリアル バス コントローラー」内の「USB Root Hub」を右クリックし、「デバイスのアンインストール」をクリックします。USB Root Hubが複数ある場合は、すべてアンインストールしてください。
- アンインストールが完了したらパソコンを再起動します。パソコンを再起動すると、デバイスドライバーが自動的に再インストールされます。
方法5. トラブルシューティングツールを実行する
Windows10に標準搭載されているトラブルシューティングツールを利用すると、エラーが解決する場合があります。
エクスプローラーを開き、C:\Windows\diagnostics\system\Deviceフォルダーにある「DiagPackage.diagpkg」をダブルクリックすると、ハードウェアとデバイスに対するトラブルシューティングツールを起動することができます。
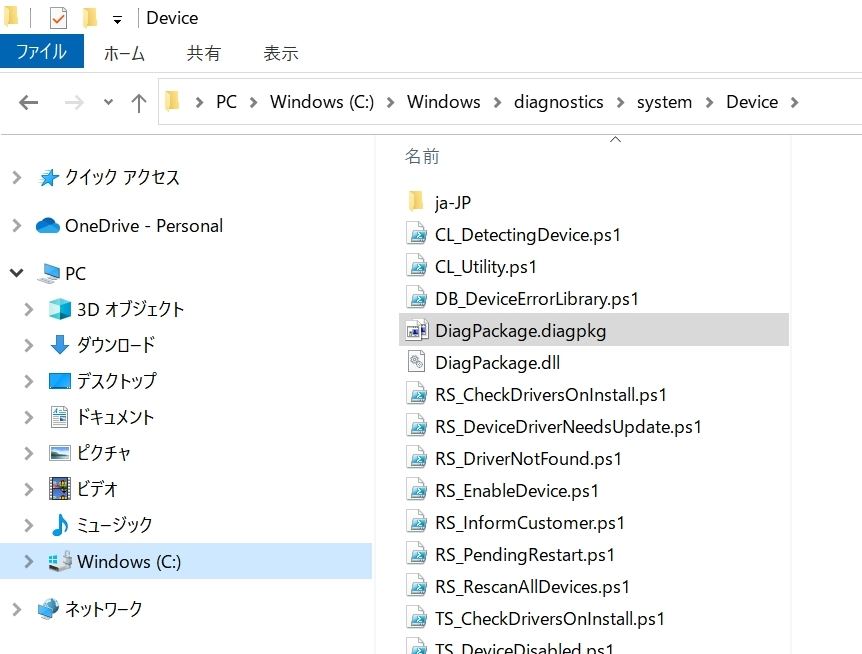
起動後、トラブルシューティングが開始するので待機します。トラブルシューティングで問題が検出された場合、「この修正を適用します」をクリックして画面の案内に従って問題を修正します。トラブルシューティングが完了したら、エラーが解決しているか確認しましょう。
Part 3: 不明なUSBデバイス(デバイス記述子要求の失敗)エラーを修正できない時の対処
不明なUSBデバイス(デバイス記述子要求の失敗)エラーが解決しなかった場合、USBデバイスがPCに認識されず、データにアクセスできません。また、USBデバイスの不具合が原因のため、エラー修正中に中のデータが消えるトラブルも考えられます。
USBデバイスのデータ救出や復元には、「4DDiG」ソフトがおすすめです。ここでは、4DDiGでの使用方法を具体的にご紹介いたします。
-
4DDIGデータ復元ソフトをインストール、起動します。
無料ダウンロードPC向け安全的なダウンロード
無料ダウンロードMAC向け安全的なダウンロード
ファイルが失われた場所を選択して、右下にある「スタート」をクリックすると、ファイルがスキャンされます。

そこから復元したいデータを選択していきましょう。復元するデータの選択が終わったら、画面の右下にある「復元」をクリックします。

データの選択が終わったら、動画面右下にある「復元」をクリックしてください。あとは自動的にデータが復元されます。
 注意:: 保存パスを元の場所を選択すれば、データが上書きして復元できない恐れがあります。
注意:: 保存パスを元の場所を選択すれば、データが上書きして復元できない恐れがあります。
まとめ
不明なUSBデバイス(デバイス記述子要求の失敗)エラー(コード43)の原因と対処法についてご紹介しました。USBメモリや外付けHDDなどがパソコンに認識されていない時は、この記事を参考にデバイス記述子要求の失敗エラーを解決してください。万が一、デバイス記述子要求の失敗エラーが原因で、USBデバイスのデータを救出したい!復元したい!という事態に陥った際は、データ復元ソフト4DDiGをお使いください。