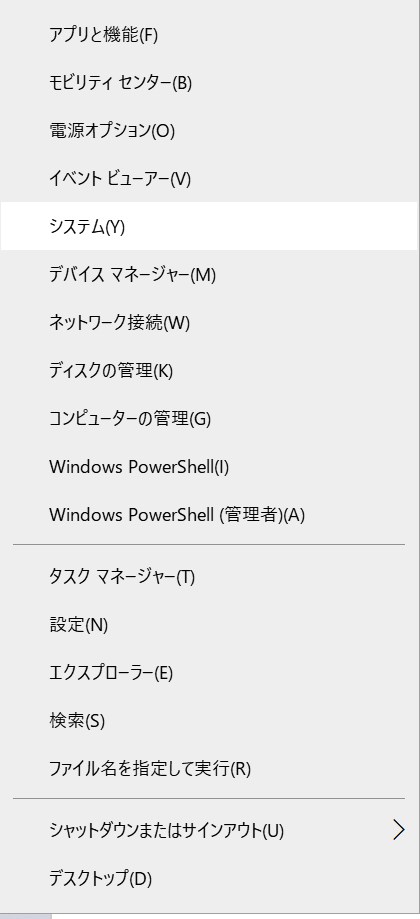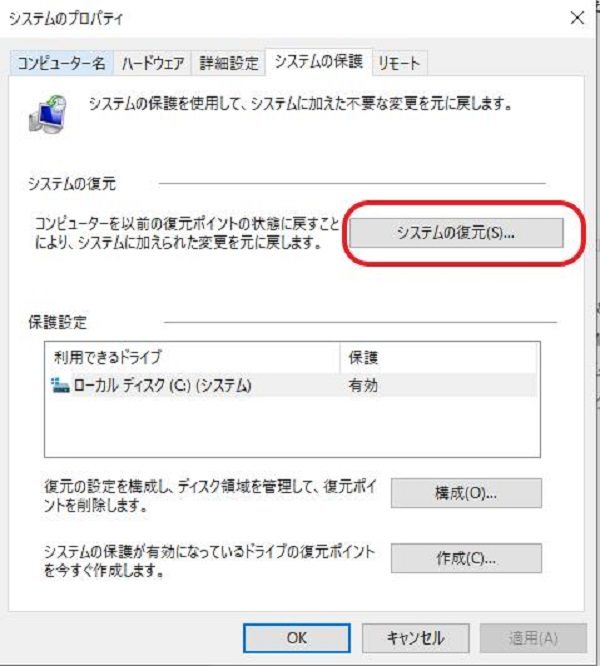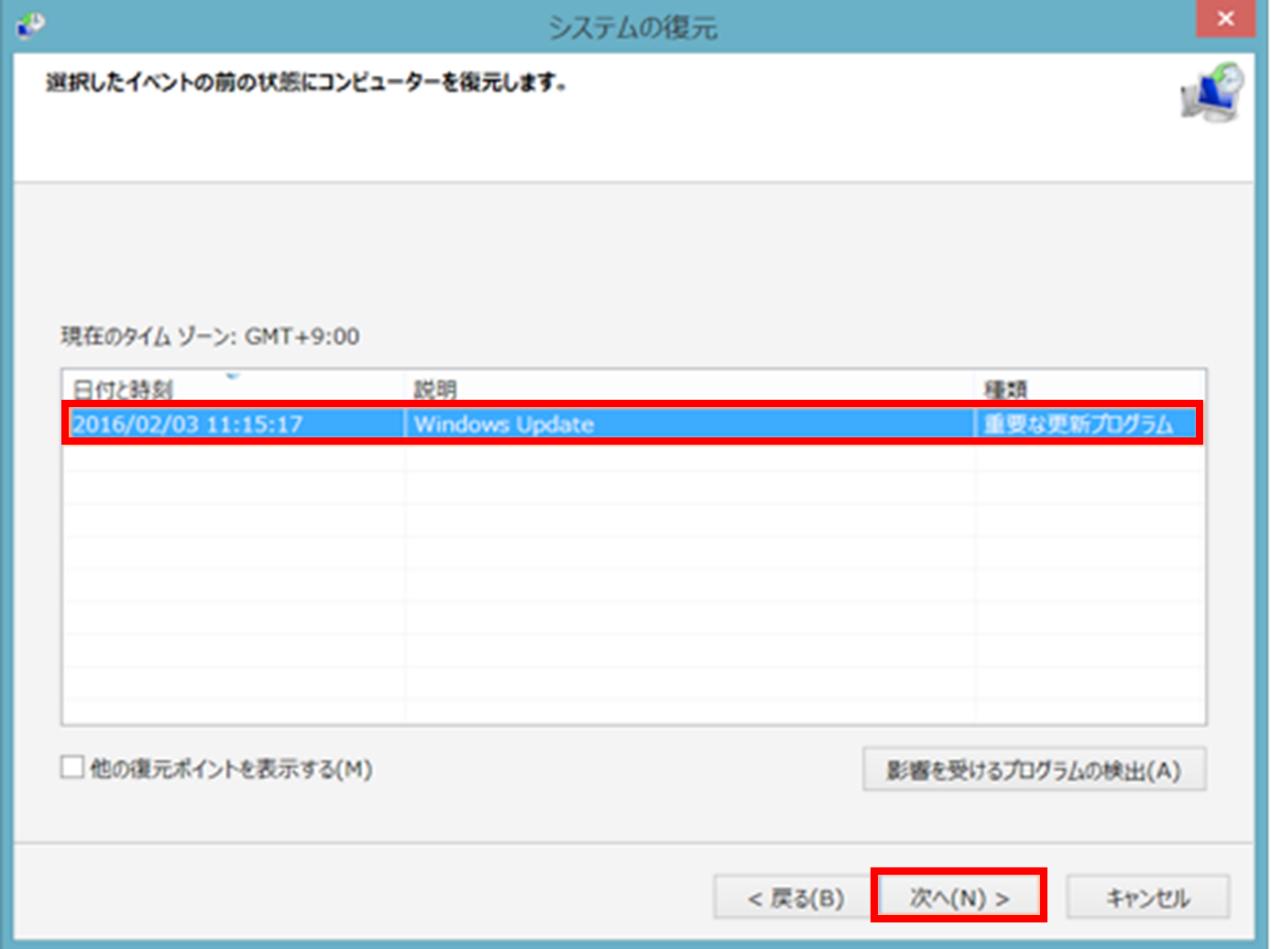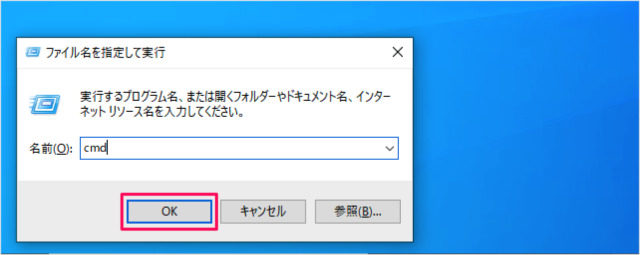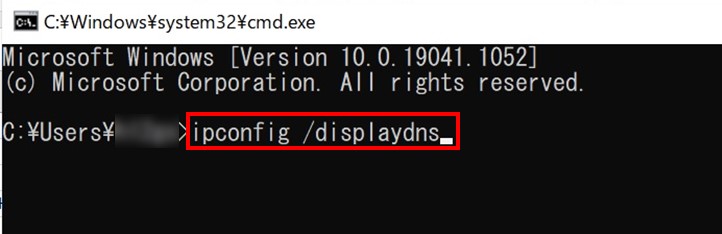質問
インターネットを見て、何度も訪れるサイトにはブックマーク(お気に入り)登録をするかと思います。しかし、ブックマークを編集していて間違えて削除してしまったり、なぜか勝手に消えていたりしたことはありませんか?1つ1つ登録し直すのも面倒ですし、登録していたサイトを覚えていない場合もあります。ブックマークを復元するにはどうしたら良いのでしょうか?
今回は、利用者の多いGoogle Chromeのお気に入りブックマークを復元する方法を4つご紹介していきます。
方法1:復元ソフト4DDiGでChromeのお気に入りブックマークを元に戻す
データ復元ソフトの Tenorshare 4DDiG は、様々なデータを簡単に復元できるソフトです。誤操作や、予期せぬエラーなどで削除されたGoogle Chromeのブックマークも復元できます。お気に入りブックマークの復元方法について詳しく説明していきます。
-
スキャン対象を選択:
Tenorshare 4DDiGが起動後の画面で、復元したいデータが存在するドライブやパーティションを選択します。「スキャン」をクリックします。

-
ファイルをプレビュー:
一部のファイルのみスキャンは数分かかりますが、削除されたファイルを全てスキャンするのには時間がかかります。スキャン結果が出ましたら、詳細をプレビューするためにお探しのファイルタイプをクリックすることができるようになります。

-
ファイルを復元:
その後、復元したいファイルにチェックを入れて、復元したファイルの保存場所を選択して、復元作業を実行します。

注意:
保存パスを元の場所を選択すれば、データが上書きして復元できない恐れがあります。
方法2:自動作成バックアップからChromeのお気に入りブックマークを復元
パソコンのシステムの復元からもGoogle Chromeのお気に入りブックマークを復元することができます。
-
Windowsのスタートアイコンを右クリックし、「システム」をクリックします。

-
「システムの保護」をクリックします。
-
「システムの復元」をクリックします。

-
「次へ」をクリックすると、下のような画面が出てくるため、復元したいポイントを選択して「次へ」をクリックして、システムの復元を進めます。

Google Chromeを開いてお気に入りブックマークが復元したかどうかを確認してください。ただし、この方法は事前にWindowsでバックアップの設定をしていない場合は、この方法で復元することはできません。ステップ3の画面で「構成」をクリックし、「システムの保護を有効にする」にチェックを付けて「適用」をクリックしてください。
さらに、この方法は他のデータが失われる恐れもありますので、注意して使用してください。
方法3:DNSキャッシュでChromeのお気に入りブックマークを元に戻す
ここでは、DNSキャッシュを利用する方法を解説します。まず、ブックマークが消えた後、復元したい場合はパソコンをシャットダウンしたり、再起動したりしないでください。パソコンがインターネットに接続していることを確認してから、次のステップでブックマークを復元していきます。
- 「Windows + R」を押して「実行」ダイアログを開きます。
-
「cmd」と入力して「OK」ボタンをクリックします(タスクバーの検索ボックスに「cmd」と入力することもできます)。

-
コマンド 「ipconfig /displaydns」を入力して「Enter」を押します。

少し待つと、最近閲覧したすべてのウェブサイトの閲覧履歴が表示されます。それをGoogle Chromeで開き、ブックマーク登録します。
この方法は、古い閲覧履歴から探す場合と、登録したいブックマークの数が多い場合はデメリットとなります。
方法4:Googleの履歴から失ったブックマークを復元
Googleアカウント所有のChromeユーザーは、Googleの履歴からブックマークを登録し直すこともできます。こちらも方法3と同様、古い閲覧履歴から探す場合と、登録したいブックマークの数が多い場合は不利です。そしてGoogle Chromeの履歴を削除してしまった場合には使えなくなってしまいます。
Part5:まとめ
Google Chromeのお気に入りブックマークを復元 する方法を4つご紹介しましたが、事前設定不要で、すべてのブックマークデータを復元しやすいのは、最初のデータ復元ソフト 4DDiG を使用する方法です。専門的な知識も必要なく、簡単な操作でお気に入りブックマークを復元することが可能です。