Windows 10/11でサウンドを再生する際に、「汎用オーディオドライバーが検出されました」というメッセージが頻繁に表示されることがあります。他のWindowsのエラーと異なり、このエラーへの対応は少し複雑です。サウンドに関連する問題は、Windows Updateや、ドライバーの経年劣化や欠品、キズなどによって発生します。また、ソフトウェアやWindowsサービスのクラッシュも原因になります。オーディオに問題がある場合は、まずトラブルシューティングを確認します。Windowsには、一般的なバグやエラーを自動で修正できる機能が搭載されています。ただし、トラブルシューティングですべての問題が解決できるとは限りません。例えば、サウンドマネージャードライバーの不具合は、一般的に修正が難しいとされいて、トラブルシューティングでサウンドの問題を検出できても、解決できない場合があります。このような場合の解決法として、この記事では、Windows 10/11で汎用オーディオドライバーが検出される不具合を修正する方法をご紹介いたします。まずは、汎用オーディオドライバーについて説明します。
パート1:汎用オーディオドライバーとは?
ドライバーとは、サウンドデバイスやグラフィックカードなど、WindowsのPCに搭載されているデバイスが、正しく動作するために必要なソフトウェアのことです。ドライバーなしでは、PCのほとんどの機能が使えなくなってしまいます。汎用オーディオドライバーは、PCから音声を出力できるようにするためのドライバーです。
パート2:汎用オーディオドライバーの検出について
「汎用オーディオドライバーが検出されました」エラーは、PCのシステムがオーディオの問題を検出した際に、ディスプレイの問題を修正するためのものです。オーディオエラーを選択すると、「汎用オーディオドライバーが検出されました」メッセージが表示されます。これは、オーディオデバイスがコンピュータシステムからのコマンドに応答していないことを示しています。この現象は、汎用性が高すぎるために発生し、また発生頻度が高いうえに、診断が難しいエラーの一つとされています。この現象は発生頻度が高く、多くのWindowsユーザーが経験します。ここからは、汎用オーディオドライバーが検出されるエラーの解決策をご紹介いたします。
パート3: Windows 10/11で「汎用オーディオドライバーが検出されました」エラーを修正する方法
ドライバーとは、サウンドデバイスやグラフィックカードなど、WindowsのPCに搭載されているデバイスが、正しく動作するために必要なソフトウェアのことです。ドライバーなしでは、PCのほとんどの機能が使えなくなってしまいます。汎用オーディオドライバーは、PCから音声を出力できるようにするためのドライバーです。
方法1:オーディオサービスが有効であることを確認する
汎用オーディオドライバーが検出される問題の主要な原因の1つは、オーディオサービスが無効になっていることです。まず、以下の方法を参考に、オーディオサービスの状態を確認します。
ステップ1: Windows + Rキーを同時に押して、ダイアログウィンドウを開きます。
ステップ2:ボックス内にservices.mscと入力し、OKをクリックして実行します。
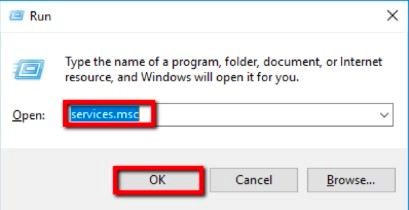
ステップ3:ウィンドウをスクロールダウンして、Windows Audio Terminal Generatorのステータスが「実行中」になっていることを確認します。「実行中」になっていない場合は、右クリックして「開始」を選択します。
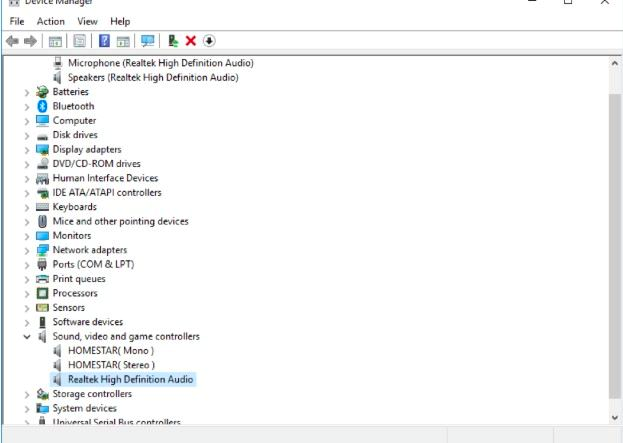
ステップ4:両方のオプションをクリックし、「スタートアップの種類」セクションを「自動」に変更します。
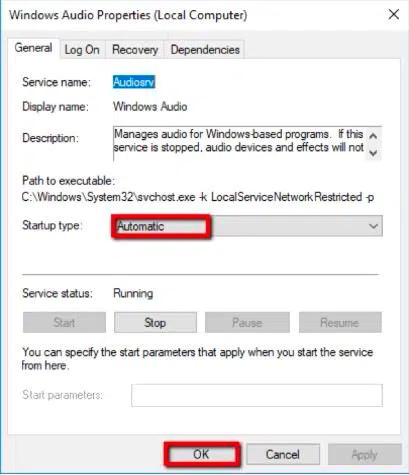
ステップ5:最後に、OKボタンをクリックして、変更を保存してください。オーディオサービスが正常に動作することを確認してください。
方法2:オーディオデバイスを一度無効化してから有効化する
システムプログラムの問題は、オーディオデバイスを再起動すると解決できる場合があります。オーディオ機器はさまざまな用途に使用されていて、複数のチャンネルが同時に音声出力を要求すると、コントローラーが動作しなくなってしまいます。このような場合は、オーディオデバイスを一度無効化してから再度有効化すると問題が解決できます。
ステップ1:タスクバーのWindowsロゴを右クリックし、「ファイル名を指定して実行」ダイアログボックスを起動します。
ステップ2:devmgmt.mscと入力し、キーボードでEnterキーを押します。
ステップ3:デバイスマネージャで、オーディオ、ビデオ、およびゲームコントローラを検索し、その横にある矢印をクリックします。オーディオデバイスが表示されます。
ステップ4:アクティブなオーディオデバイスを右クリックし、メニューの「デバイスの無効化」をクリックします。他のオーディオデバイスの項目がある場合も、同様に操作してください。
ステップ5:次に、再びデバイスを右クリックし、「デバイスの有効化」を選択します。他のオーディオデバイスも同様に操作してください。
ステップ6:コンピュータを再起動し、動作に問題がないことを確認してください。
方法3:オーディオドライバーをアンインストーして、再度インストールする
上記の方法でも問題が解決しない場合は、オーディオドライバーの再インストールを行います。手順は以下の通りです。
ステップ1:「スタート」メニューから、タスクバーにある「デバイスマネージャー」を検索します。検索に一致する最初のオプションを選択してください。
ステップ2:デバイスマネージャのドライバーのオプションを右クリックし、「デバイスのアンインストール」を選択します。問題が発生しているすべてのドライバーも同様い行ってください。
ステップ3:システムからドライバーをアンインストールしたら、コンピュータを再起動します。
ステップ4:再度デバイスマネージャに移動し、ウィンドウの左上にあるコンピュータの名前を右クリックします。「ハードウェアの変更のスキャン」をクリックし、ドライバーの再インストールを待ちます。
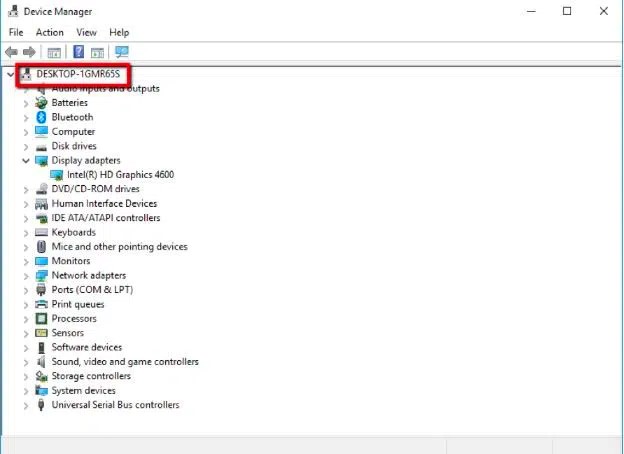
方法4:オーディオドライバーを更新する
サウンドに関するドライバーのバージョンが古いと、オーディオの問題が発生することがあります。ドライバーを更新したり、一度アンインストールした後に再インストールして問題が解決することを確認します。
Windows 10/11の場合、WindowsキーとXメニューから デバイス マネージャーを開き、オプションのサウンドとビデオ コント ローラーおよびゲーム デバイスを探します。各サウンドカードの点滅を右クリックして、各プロパティにアクセスします。
次に「ドライバー」タブを選択し、「ドライバーの更新」ボタンをクリックします。Windows 10/11のPCで新しいドライバーが見つからない場合は、メーカーのホームページで探してみてください。ドライバーが見つかったら、指示に従ってインストールしてください。
方法5:オーディオエンハンスメントをオフにする
自動アップグレードにより、サウンドの機能が向上し、音質が改善されます。一方、アップデートによってオーディオデバイスやプログラムに問題が発生し、プログラムに支障をきたすため、「汎用オーディオドライバーが検出されました」エラーが発生することがあります。以下は、自動アップグレードを無効にする方法です。
ステップ1:もう一度、Corralダイアログボックスを開き、ボックスにControlと入力します。
ステップ2:コントロールパネルで「サウンドアイソレーション」を探し、右クリックします。ここで、「プロパティ」オプションをクリックします。
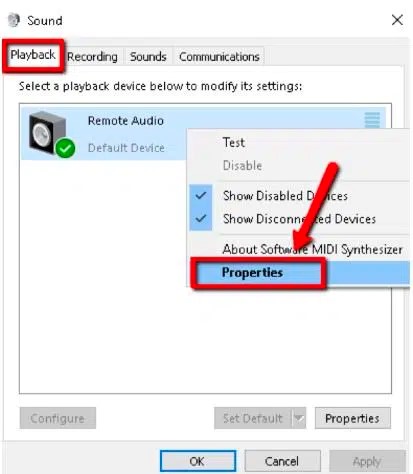
ステップ3:プロパティウィンドウで、「拡張」をクリックし、「すべての効果音をオフにする」ボックスをクリックしてチェックを入れます。「OK」をクリックして、変更内容を保存します。
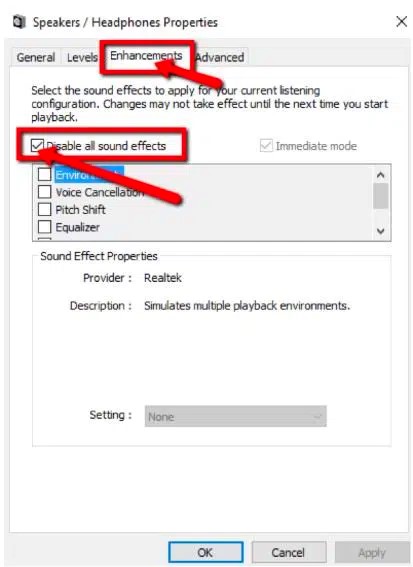
方法6:Windows純正のサウンドドライバーを使用する
上記の方法で問題が解決しない場合は、次の方法をお試しください。Windows 10/11には、ユーザーが利用できる基本的なドライバーが搭載されています。これを使うと、メーカーが提供するドライバーの代わりに、ドライバーが動作するかどうかをテストすることができます。
ステップ1:デバイスマネージャーを開きます上記の方法2:ステップ1、2を参考にしてください。
ステップ2:下にスクロールして、「サウンド、ビデオ、ゲームコントローラ」というオプションを見つけます。
ステップ3:「サウンド、ビデオ、ゲームコントローラ」をダブルクリックして、選択範囲を拡大します。問題のあるサウンドデバイスを右クリックし、「ドライバーの更新」オプションを選択してください。
パート4:Windows 10/11で失われたデータを復元する方法は?
ここからは、この記事をお読みいただいたお客様に、PCから消えてしまったデータを復元する方法をご案内いたします。ここでご紹介するのは、Windows 10/11で消えてしまったデータを復元できる、専用のソフトウェアです。
Tenorshare 4DDiGデータ復元は、PCやSDカードからフォーマットされたデータや削除されたデータ、失われたデータを簡単に復元することができます。デスクトップ、ゴミ箱、選択したフォルダなどさまざまな場所から消えてしまったデータを復元します。誤った削除、空にしてしまったゴミ箱、システムのロックした、マルウェアへの感染など、さまざまな状況で消えてしまったデバイスやドライブを復元します。以下のガイドでは、ローカルドライブ、失われたパーティション、外付けデバイス、ロックされたコンピュータからデータを復元する方法をご紹介いたします。早速4DDiG-Windowsデータ復元をダウンロードして、消えてしまったデータを復元してみてください。
故障したハードディスクからも、高い確率でファイルを復旧できるソフトウェアです。ローカルディスクが破損したり、ローカルディスク内のフォルダの作業が停止してしまった場合に、データを復元できる方法を紹介いたします。
-
4DDiGデータ復元ソフトをインストール、起動させます。
無料ダウンロードPC向け
安全的なダウンロード
無料ダウンロードMAC向け
安全的なダウンロード
ファイルの場所を選択
ファイルが失われた場所にマウスを置き、「スキャン」をクリックします。

ファイルの検出
しばらく待つと、指定した場所にあるすべてのファイルが表示されます。

ファイルのプレビューと復元
復元するファイルを選択して右側の「プレビュー」をクリックして選択されたファイルを確認できます。そして、右下の「復元」をクリックし、保存場所を指定すると、ファイルがすぐに復元されます。
 注意:: 保存パスを元の場所を選択すれば、データが上書きして復元できない恐れがあります。
注意:: 保存パスを元の場所を選択すれば、データが上書きして復元できない恐れがあります。
パート5:汎用オーディオドライバーに関するFAQ
1.汎用オーディオドライバーの保存場所は?
汎用のオーディオドライバーを探す方法は以下の通りです:
ステップ1:検索ボックスに「デバイスマネージャー」を入力しEnterキーを押して、デバイスマネージャーを開きます。
ステップ2:ドロップダウンをクリックして、サウンドドライバーを展開して保存場所を確認します。
ステップ3:インストール済みのドライバー上で右クリックし、プロパティを開きます。
ステップ4:ディスプレイドライバーのプロパティウィンドウの下にあるドライバータブを選択します。
2.オーディオドライバーを汎用品に変更するにはどうしたらよいですか?
オーディオドライバーを汎用品に変更する方法は以下の通りです:
ステップ1:システムトレイのサウンドアイコンにマウスのカーソルを合わせて右クリックし、「再生デバイス」を選択します。
ステップ2:ここで、どのデバイスがデフォルトになっているかを確認します。そして、右クリックしてデフォルトに設定してください。
3.汎用のオーディオドライバーがある理由は?
検出される、「汎用オーディオドライバー」は何のためにあるのでしょうか。PCにサウンドやオーディオシステムに問題があると、Windows トラブルシュートウィンドウにこのメッセージが表示されます。このメッセージが表示された場合、サウンドデバイスがうまく応答していないことを意味します。
4.汎用Microsoft HDオーディオドライバーで、再生音を修正する方法は?
Microsoft HD オーディオドライバーを使用して再生音を修正するには、オーディオドライバーを更新するか、またはアンインストールして再インストールする必要があります。
まとめ
「汎用オーディオドライバーが検出されました」エラーが発生した場合、この記事でご紹介した方法をお試しください。ここでご紹介した方法は、専門家に頼まなくても、お客様自身で解決できる方法です。また、Windows 10/11から消えてしまったデータを復元する際には、4DDiG データ復元ソフトウェアがおすすめです。このソフトウェアは、世界中の技術専門家からも推奨されています。この記事でご紹介した内容が、オーディオドライバーの問題を解決の助けになれば幸いです。サービス向上のため、この記事に関するご意見をお聞かせください。ご意見、ご感想は下記のコメント欄で受け付けています。


