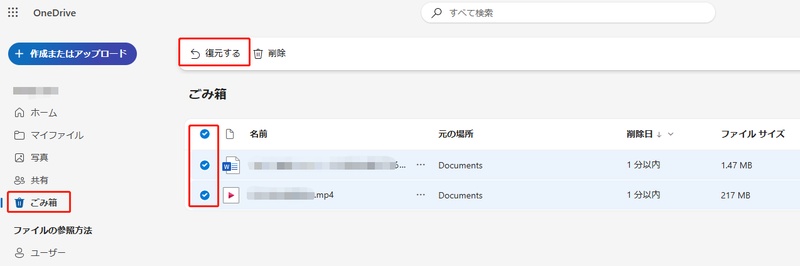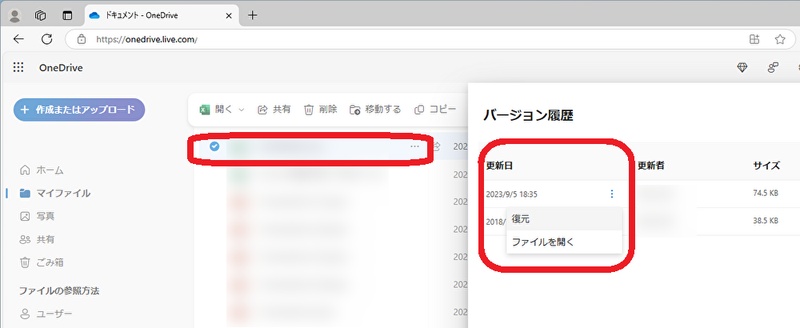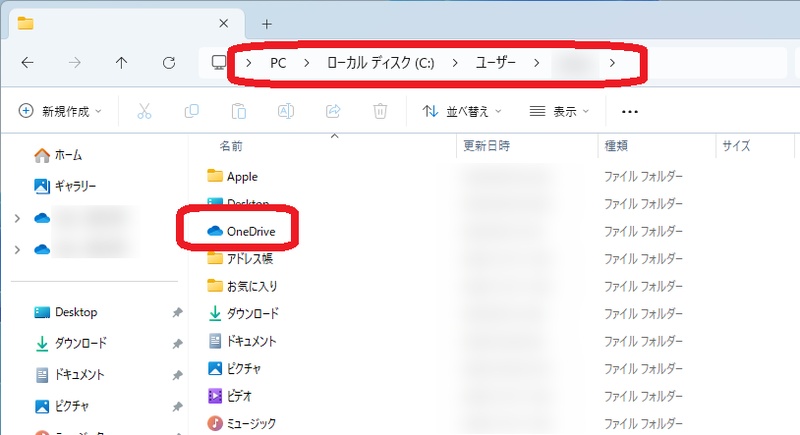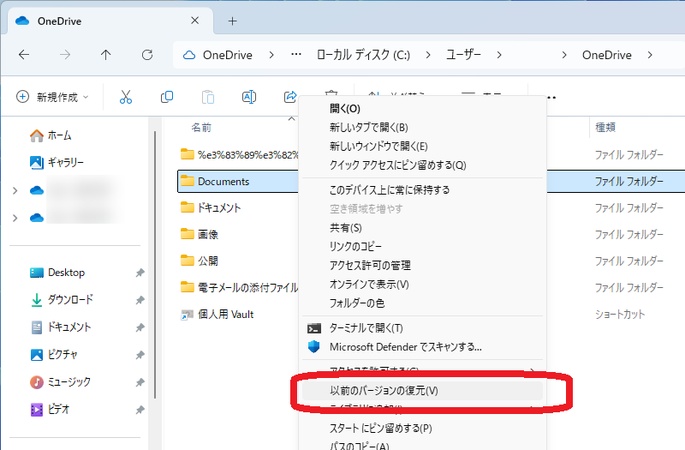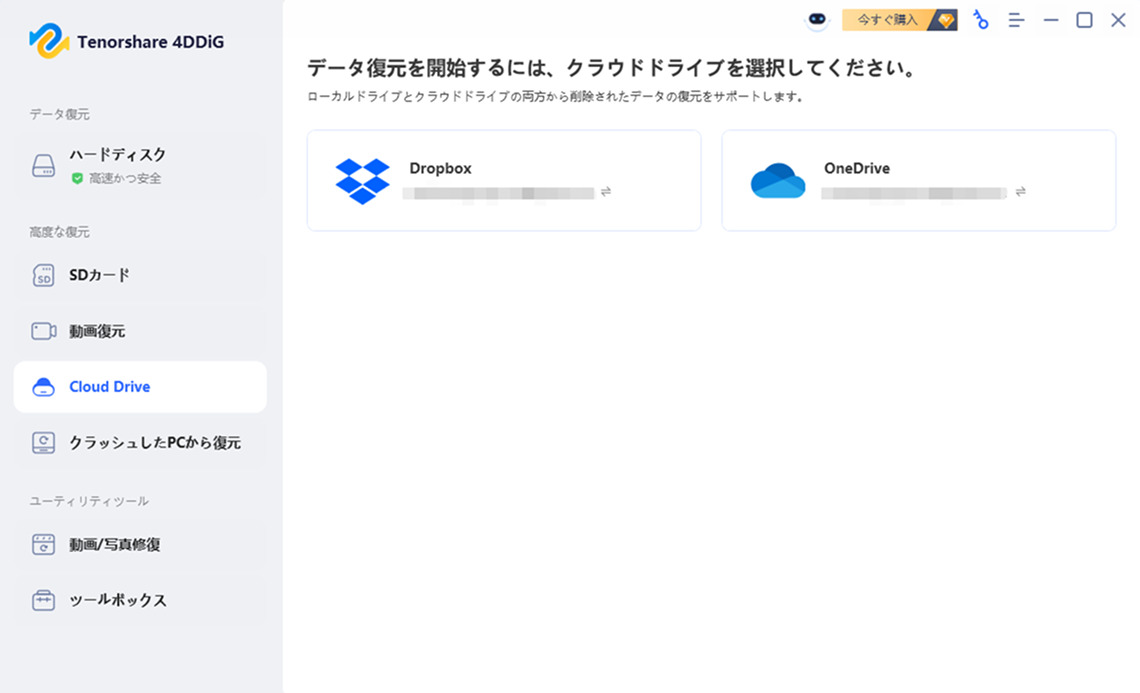OneDriveは便利なクラウドストレージサービスですが、時として大切なデータが予期せず消失してしまうことがあります。しかしOneDriveには様々な復元機能が備わっており、多くの場合では失われたデータを取り戻すことが可能です。
本記事ではOneDriveでデータが消失する原因を解説し、それぞれの状況に応じた効果的な復元方法を詳しくご紹介します。またOneDriveの復元に特化した機能を持つデータ復元ソフトについてもご紹介します。
OneDriveでデータが消失する原因
OneDriveでデータが消失する原因は多岐にわたります。適切な復元方法を選ぶためにも、まずはどのようなケースでデータが消えるのかを理解しておきましょう。
1.誤って削除した
もっとも一般的な原因は、単純な操作ミスによる削除です。ファイルやフォルダを選択する際にあやまって削除ボタンを押してしまったり、キーボードのDeleteキーを誤って押してしまったりするケースが考えられます。
2.同期エラーによるデータ消失
ネットワーク接続の問題や複数のデバイスから同時に編集を行った場合などに、同期エラーで最新のファイルが反映されなかったり、ファイルが消えたりする可能性があります。
3.ファイルの上書き保存
同じ名前の異なるファイルを保存する際に、既存のファイルを上書きしてしまうケースも少なくありません。とくに共有フォルダで複数のユーザーが作業している場合、他のユーザーが作成した重要なファイルを知らずに上書きしてしまうことがあります。
4.ごみ箱の自動削除
OneDriveのごみ箱に移動したファイルは、基本的に30日間保持されます。この期間を過ぎると、ファイルは自動的に完全削除されます。
5.共有アイテムからの削除
共有フォルダ内のファイルは、共有相手によって削除される可能性があります。とくに編集権限を持つユーザーが多い場合、誰かがあやまってファイルを削除してしまうと、他のすべてのユーザーもそのファイルにアクセスできなくなります。
6.アカウントの誤操作
OneDriveアカウントの設定変更やデバイスのリンク解除などの操作によって、データが同期されなくなったり、アクセスできなくなったりすることがあります。
OneDriveで削除したデータを復元する方法
OneDriveでデータがどこかに消えてしまった場合でも、いくつかの方法で復元できる可能性があります。状況に応じて最適な復元方法を選びましょう。
方法1.OneDriveのごみ箱から復元する
OneDriveで削除したファイルは、まず「ごみ箱」に移動します。ここから簡単に元の場所に復元することができます。
手順:
-
OneDriveのウェブサイト(onedrive.live.com)にアクセスし、Microsoftアカウントでログインします。
左側のナビゲーションメニューから「ごみ箱」をクリックします。
復元したいファイルやフォルダを見つけて選択します。
-
上部のメニューから「復元する」をクリック。復元したファイルが元の場所に戻ります。

方法2.バージョン履歴を使用する
OneDriveは自動的にファイルの変更履歴を保存しています。ファイルが上書きされたり、内容が変更されたりした場合でも、以前のバージョンに戻すことが可能です。
手順:
OneDriveのウェブサイトにログインします。
-
復元したいファイルの「…」をクリックし、「バージョン履歴」を選択します。
-
表示されるバージョンのリストから、復元したいバージョンを選びます。
-
選択したバージョンの右側にある「復元」をクリックします。

方法3.ローカルフォルダを確認する
OneDriveはクラウドとローカルPCの間でファイルを同期しますが、同期が完了していない場合や一時的な同期エラーが発生した場合、ローカルフォルダに元のファイルが残っている可能性があります。
手順:
PCのエクスプローラーを開きます。
-
OneDriveのローカルフォルダ(通常はC:\Users$$ユーザー名]\OneDrive)に移動します。
消えたファイルやフォルダを探します。
-
見つかった場合は、そのファイルをコピーして安全な場所に保存します。

方法4.以前のバージョンの復元を使用する
Windowsには「以前のバージョン」という機能があり、OneDriveのローカルフォルダに対してもこの機能を使用できる場合があります。
手順:
エクスプローラーでOneDriveのローカルフォルダを開きます。
-
復元したいファイルやフォルダが含まれていたフォルダを右クリック。
「プロパティ」→「以前のバージョン」タブを選択。
-
利用可能な以前のバージョンのリストから、復元したい時点のバージョンを選びます。
-
「復元」をクリック。

方法5.データ復元ソフトを利用する
上記の方法でも復元ができない場合、専門のデータ復元ソフトを使用するという手があります。
Tenorshare 4DDiGは、OneDriveから完全に削除されたファイルでも復元できる便利なデータ復元ツールです。
4DDiGの主な特徴と、操作手順は以下の通りです。
特徴:
- OneDriveだけでなく、Dropbox、Google Driveなどさまざまなクラウドストレージからのデータ復元に対応
- 直感的なインターフェースで、簡単に操作できる
- 2000種類以上のファイル形式に対応しており、ドキュメント、写真、動画など様々なデータを復元可能
- ファイルをプレビューしてから復元できるため、必要なファイルだけを選んで復元できる
安全なダウンロード
安全なダウンロード
-
Tenorshare 4DDiG をダウンロードして開きます。「Cloud Drive」機能を選択し、データ復元したいクラウドストレージ(Dropbox、OneDrive、Google Drive、iCloud)を選択します。

-
クラウドドライブのアカウントを認証するため、ブラウザページからログインしてください。しばらく待つと、OneDriveから削除したファイルが表示されます。復元前に、写真、ビデオ、ムービー、オーディオ、音楽、ドキュメントなどのファイルをダブルクリックすることによりプレビューが可能です。

-
対象ファイルを特定した後、プレビューしてコンピューター上の任意の場所に復元します。

OneDriveのデータ復元に関するよくある質問
OneDriveのデータ復元に関して、多くのユーザーが共通して抱く疑問についてお答えします。
1.OneDriveで完全に削除したファイルは復活できますか?
OneDriveでゴミ箱にもない完全に削除されたファイルでも、Microsoftサポートに連絡して復元を依頼することができます。ただし結果が保証されたサービスではありません。
Tenorshare 4DDiGのようなデータ復元ソフトを使用すると、復元できる可能性はより高くなります。
2.OneDriveのごみ箱のファイルは何日後に完全削除されますか?
OneDriveのごみ箱に移動したファイルは、基本的に30日間保持されます。この期間内であれば、ごみ箱から簡単に復元することができます。
ただしOneDrive for Businessを使用している場合は、管理者の設定によって保持期間が93日間に延長されていることもあります。
3.OneDriveの同期を解除したらデータは削除されますか?
OneDriveの同期を解除しても、クラウド上のデータは削除されません。同期を解除すると、そのデバイスとOneDriveクラウドの間の同期が停止するだけです。
ただしローカルのOneDriveフォルダ内のファイルは、設定によっては削除される可能性があります。
まとめ
OneDriveでデータが消失するシナリオはさまざまですが、適切な方法を知っていれば多くの場合、データを復元することが可能です。
Tenorshare 4DDiGのようなデータ復元ソフトを利用することで、通常の方法では復元できないファイルも取り戻せる可能性があります。
データ消失を予防するためには、定期的なバックアップの作成や複数の場所での保存など、予防策を講じることも重要です。適切な予防策とTenorshare 4DDiGの組み合わせで、データ管理をより安全かつ効率的に行うことができるでしょう。
安全なダウンロード
安全なダウンロード