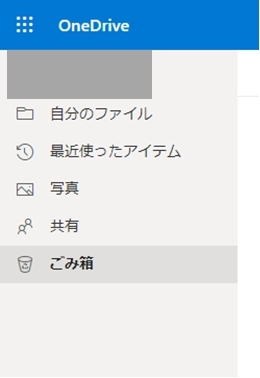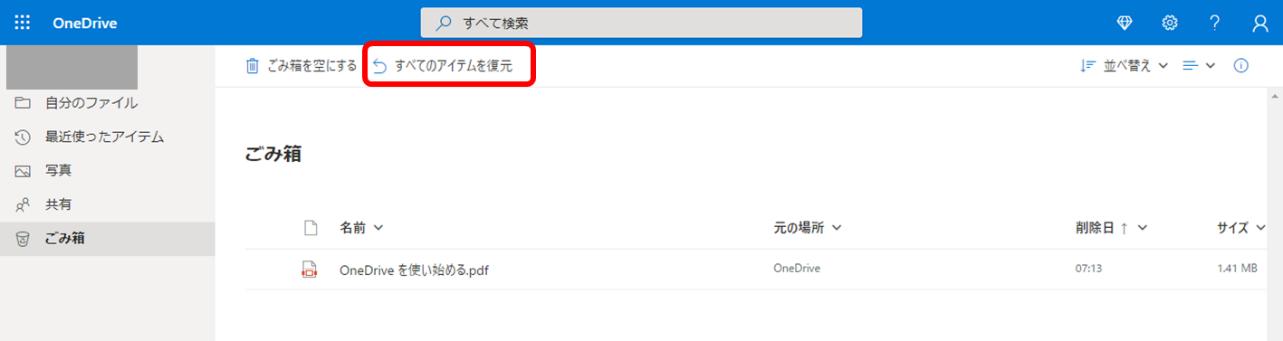OneDriveとは、マイクロソフトが提供するオンラインストレージのことです。複数の様々なデバイスから、1つのOneDriveにアクセスしてあらゆるデータを共有できるため、OneDriveにデータを集約させている人も多いのではないでしょうか?
一方で、OneDrive内の大事なデータを誤って削除したり、上書きしたりした場合、復元させることは可能なのでしょうか?
ここでは、OneDriveで完全に削除したファイル/フォルダーを復元する方法をご紹介いたします。
方法 1: OneDriveのごみ箱から削除したファイルを復元する
まず、OneDriveのウェブサイトにアクセスする方法をご紹介します。
- OneDriveのウェブサイトに移動し、利用する際に登録したMicrosoftアカウントでサインインします。
-
左側のメニューにある「ごみ箱」をクリックします。

-
ごみ箱のファイルをすべて復元したい場合は、「すべてのアイテムを復元」をクリックします。

方法 2: パソコンのごみ箱からOneDriveに保存したファイルを復元する
また、パソコンなどのデバイスでOneDriveのファイルまたはフォルダーを削除した場合は、パソコンのごみ箱を確認しましょう。
- ごみ箱アイコンをダブルクリックで開いて、削除したデータを見つけます。
-
復元したいデータを右クリックし、「元に戻す」をクリックするか、「ごみ箱ツール」タブの「選択した項目を元に戻す」または「全ての項目を元に戻す」を選択します。

一方で、OneDriveのデータはごみ箱に移動してから30日を過ぎると、ごみ箱からも完全に削除されてしまいます。また、ごみ箱を空にしてもデータは完全に消えてしまいます。完全に消えたデータでも、復元させることは可能なのでしょうか?
方法 3: 復元アプリ4DDiGでOneDriveから削除されたファイルを復元
完全削除されたOnedriveのファイル復元はソフトやパソコン自体で復元できなくても、データ復元アプリ Tenorshare 4DDiG を使うことで、データを復元することが可能です。
ここでは、アプリ4DDiGを使ったデータの復元方法について説明していきます。
- ハードディスクをスキャン:
Tenorshare 4DDiGが起動後の画面で、復元したいデータが存在するドライブやパーティションを選択します。「スキャン」をクリックします。

- ファイルをプレビュー:
一部のファイルのみスキャンは数分かかりますが、削除されたファイルを全てスキャンするのには時間がかかります。スキャン結果が出ましたら、詳細をプレビューするためにお探しのファイルタイプをクリックすることができるようになります。

- ファイルを復元:
右下の「復元」をクリックし、復元したファイルの保存場所を選択し、例えばOneDriveまたはGoogle Driveなどのクラウドディスクに保存することを検討してください。

注意:
保存パスを元の場所を選択すれば、データが上書きして復元できない恐れがあります。
まとめ
以上、OneDriveで削除したファイル/フォルダーを復元する方法方法をご紹介しました。OneDriveのごみ箱からも完全に削除されたファイルでも、 Tenorshare 4DDiG データ復元ソフトを使えば復元が可能です。4DDiGを使えば、誰でも簡単にOneDriveのデータを復元することができます。