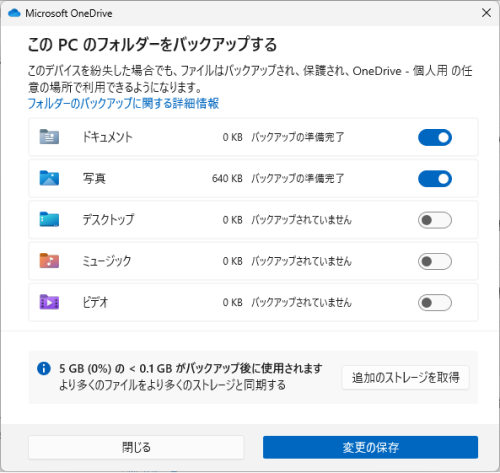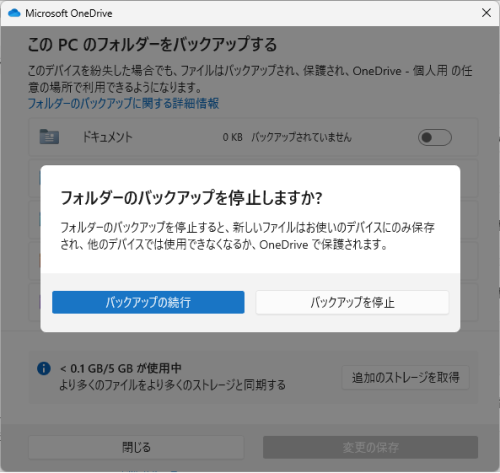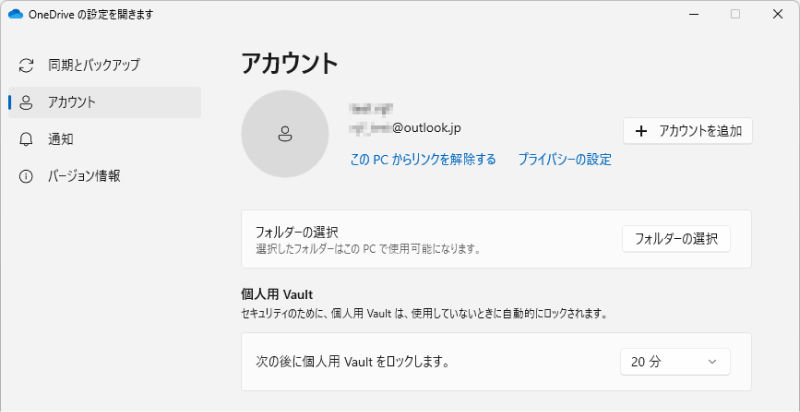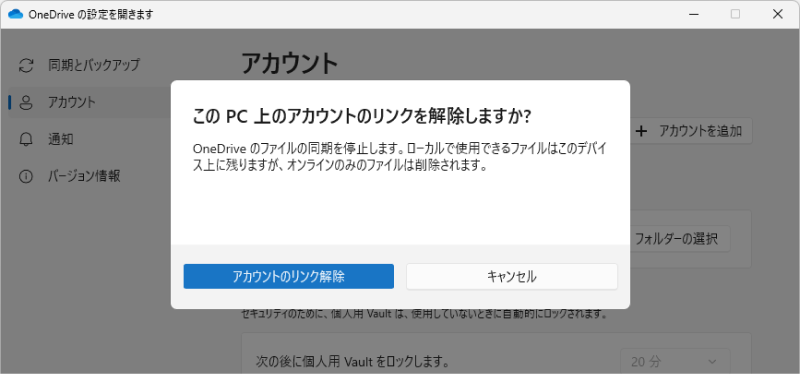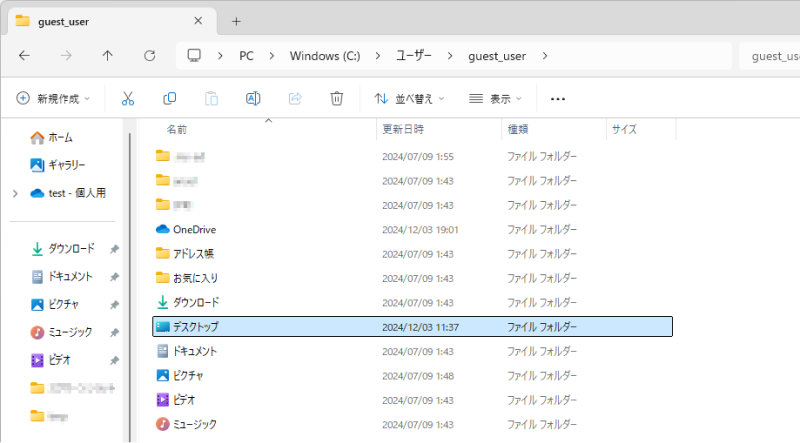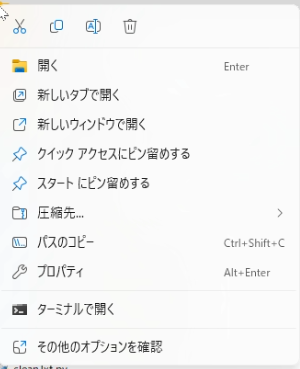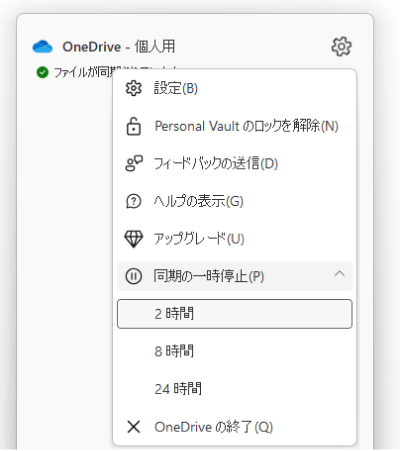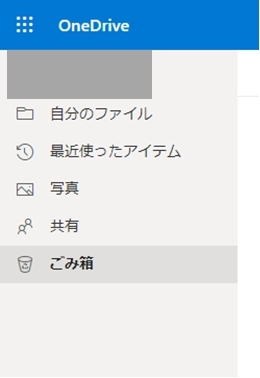OneDriveの同期を解除し、ファイルをローカルに戻す方法をご紹介します。OneDriveはファイルの保存や共有に便利なサービスですが、容量が多すぎて無料のままでは利用できない場合や、パソコンが重くなる場合などは、同期を停止したいことがあります。
本記事では、OneDriveの同期を解除してファイルをローカルに戻す方法や、ローカルのデスクトップの設定方法、またよくある疑問についてわかりやすく解説します。
OneDriveの同期を解除しファイルをローカルのみに戻す方法
ここではOneDriveのフォルダの同期を解除し、ファイルをローカルでのみ使うように設定を戻す方法を解説します。逆に同期を有効にする場合にも使えますから、ぜひ覚えておきましょう。手順は以下の通りです。
手順:
タスクバーの雲形アイコンを右クリックし、OneDriveの設定を開きます。「同期とバックアップ」ウィンドウが表示されるので、「バックアップを管理」ボタンをクリックします。

同期を停止するフォルダのチェックを外します。

確認のメッセージが出たら「バックアップを停止」ボタンを押してください。

これでOneDriveの同期が解除され、フォルダのファイルはローカルのみで使用する状態に戻すことができました。
OneDriveの使用停止とローカルデスクトップの設定方法
ここでは、OneDriveの使用を完全に停止する方法と、ローカルでデスクトップが表示されないときの設定方法を解説します。
OneDriveの使用停止方法
OneDriveの機能の全てをパソコンで停止する手順は以下の通りです。
タスクバーの雲形アイコンを右クリックし、OneDriveの設定を開きます。続いて左のメニューから「アカウント」を選択します。

「このPCからリンクを解除する」をクリックすると確認のメッセージが表示されるので「アカウントのリンク解除」を選択します。

ローカルデスクトップの設定方法
OneDriveを使っていると、ローカルのデスクトップがなくなりOneDriveにのみ表示されていることがあります。これは、エクスプローラーのクイックアクセスに表示されていたデスクトップのピン留めが外れてしまったことが原因です。これを元に戻すには、以下の手順で再びデスクトップをピン留めします。
Cドライブのユーザーフォルダ以下にある自分のユーザー名のフォルダを開きます。

フォルダ内にある「デスクトップ」を右クリックして「クイックアクセスにピン留めする」を選びます。

これでエクスプローラーの左側にデスクトップが表示されます。ピン留めしたフォルダの表示順はドラッグアンドドロップで調整可能です。
OneDriveとの同期を解除後に削除したファイルを復元する方法
OneDriveで同期しているファイルは、削除してもOneDriveのゴミ箱に残っていて復元できることがあります。しかし、同期を解除してから削除したファイルは、クラウド上に残りません。しかし、その場合でも「Tenorshare 4DDiG」のようなデータ復元ソフトを利用すれば、失ったファイルが取り戻せる可能性があります。
「Tenorshare 4DDiG」は2,000種以上のファイル形式に対応し、パソコンのローカル上で削除したファイルや、障害で消えてしまったデータを復元可能です。スキャンも早く操作もわかりやすいため、初心者でもすぐにファイルを復元できます。
安全なダウンロード
安全なダウンロード
Tenorshare 4DDiGが起動後の画面で、パソコンのローカルドライブを選択し、スキャンします。

しばらく待つと、パソコンのローカルドライブにあるファイルが表示されます。復元前にプレビュー機能を提供します。フォルダにある写真、ビデオ、ムービー、オーディオ、音楽、ドキュメントなど、さまざまなファイルをプレビューできます。

パソコンのローカルドライブから消してしまったファイルを選択し、右下の「復元」をクリックし、復元できます。復元したファイルの保存場所を選択し、例えばOneDriveまたはGoogle Driveなどのクラウドディスクに保存することを検討してください。

注意:
保存パスを元の場所を選択すれば、データが上書きして復元できない恐れがあります。
Part4. OneDrive同期についてよくある質問
1.デスクトップの表示をOneDriveではなくローカル上に戻す方法はありますか?
デスクトップの表示をローカルのパソコン上に戻す事は可能です。ローカルのデスクトップがOneDriveに移ったように見える原因は以下の2つです。
- デスクトップをOneDriveで同期している
- エクスプローラーのデスクトップのピン留めを外してしまった
この状態では、エクスプローラーでOneDriveにデスクトップが表示されるのに、ローカルにはデスクトップが見つかりません。しかも同期しているので内容がどちらも同じです。そのため、OneDriveにデスクトップが移行したように見えます。ここまでのセクションでご紹介したように、これらは次の方法で解決します。
- OneDriveのデスクトップの同期を解除する
- ローカルのデスクトップをピン留めしなおす
2.OneDriveでローカルにデータを残さない方法はありますか?
OneDriveのフォルダの同期を解除すれば、OneDriveのデータがローカルにダウンロードされることはありません。フォルダの同期はOneDriveの設定から変更できます。また、同期でパソコンが重くなってしまう場合は、一時的に同期を停止することも可能です。
まとめ
本記事ではOneDriveの同期を停止して、ファイルをローカルに戻す方法を解説しました。OneDriveは便利なツールですが、状況によってはローカルデータのみを利用した方が良い場合もあります。
また、ローカルのデータを誤って削除した場合には、「Tenorshare 4DDiG」のような優れたデータ復元ソフトを利用してファイルを取り戻してください。本記事が、ファイルをローカルに戻し、より効率よくデータを管理する参考になれば幸いです。
この記事がお役に立ちましたら、「いいね」やコメントで応援いただけるとうれしいです。いただいたご意見を、今後の情報発信の参考にさせていただきます。
安全なダウンロード
安全なダウンロード