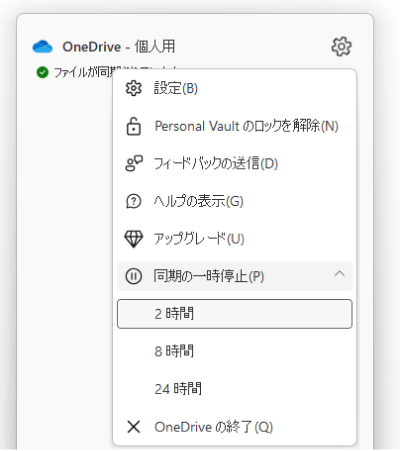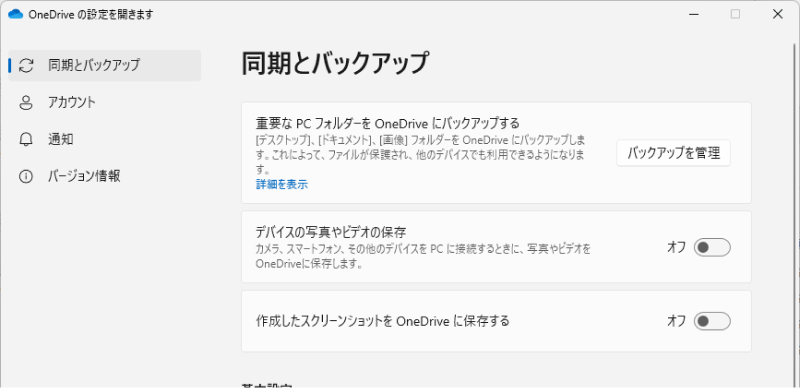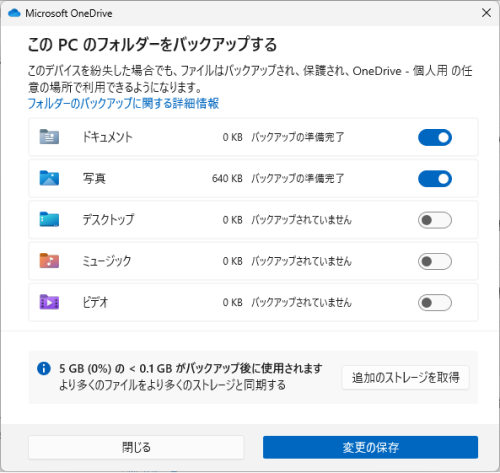Windows11では、OneDriveを使ったデスクトップなどのクラウド同期が標準的に実行されます。しかし、利用するつもりがない人にとっては「勝手に同期されてしまった」と戸惑うことも。
OneDriveはファイルの共有やバックアップに便利ですが、容量が不足したりパソコンに負荷をかけたりする場合もあり、どのような状況でも役立つ機能ではありません。本記事ではそんなOneDriveとデスクトップとの同期を解除したい場合に役立つ情報を詳しく説明します。
Part1. OneDrive同期のメリットとデメリット
ここではOneDriveの同期のメリットとデメリットを紹介します。デスクトップなどの同期を解除する前に、自分にとってメリットとデメリットのどちらの方が重要かをチェックしてみましょう。
👍メリット:
- データの自動バックアップが可能
- 複数デバイス間でのファイル共有
- リアルタイムで共同編集可能
👎デメリット:
- パソコンやネットワークに負荷がかかる
- 同期する容量が多い(5GB以上)と有料になる
- セキュリティのリスクが上がる
OneDriveの同期は、複数台のパソコンでファイルを共有したい場合やバックアップを手軽に行いたい場合は便利です。しかし、たとえばパソコン1台のみを利用していて、バックアップも外付けハードディスクで行っているなら、OneDriveを利用するメリットはあまりありません。
このようにメリット・デメリットを比較して、デメリットの方が大きいようであれば、同期を解除した方がよいでしょう。
Part2. OneDriveとデスクトップの同期を解除する方法
OneDriveとデスクトップの同期を解除するにはいくつか方法があります。ここではそのうち「一時的に同期を解除」「フォルダごとに同期を解除」の2つの方法をご紹介します。それぞれ特徴が異なるため、状況に合わせて使い分けてください。
1.OneDriveを一時的に同期解除する
ネットワーク接続が不安定などの理由で、OneDriveの全ての同期を一時的に停止したい場合は、以下の手順を実行します。
手順:
タスクバーのOneDriveアイコン(雲形のアイコン)をクリックします。OneDriveの操作ウィンドウが立ち上がるので左上の歯車アイコンをクリックし、「同期を一時停止」で時間を指定(例: 2時間、8時間など)します。

予定よりも早く同期を始めたいときは、タスクバーのOneDriveアイコンから操作ウィンドウを立ち上げれば、同期を再開するボタンが表示されます。クリックすると保留中の同期が再開されます。

2.OneDrive上の一部データを同期解除する
デスクトップなど、特定のフォルダのみOneDriveの同期を解除することも可能です。容量の多いフォルダを同期させないようにしたいときに便利な方法です。設定手順は以下の通りです。
手順:
タスクバーのOneDriveアイコン(雲形のアイコン)を右クリックします。左上の歯車アイコンの「設定」を選び、OneDriveの設定の「同期とバックアップ」を表示させます。

「バックアップを管理」をクリックしフォルダの選択画面を表示します。次にデスクトップや書類など、同期を解除したいフォルダのチェックを外し、「変更の保存」を押して設定を保存します。

Part3. OneDriveのファイルをダウンロードする方法
同期を解除してからOneDrive上のファイルを利用するには、OneDrive上のファイルをパソコンのデスクトップに保存する必要があります。それには次のようにしてOneDriveのファイルをダウンロードします。
まず、OneDriveのウェブ版(https://onedrive.live.com/)にログインし、必要なファイルやフォルダを選 択します。上部メニューバーの「ダウンロード」をクリックすれば、選択した項目のダウンロードが開始されます。
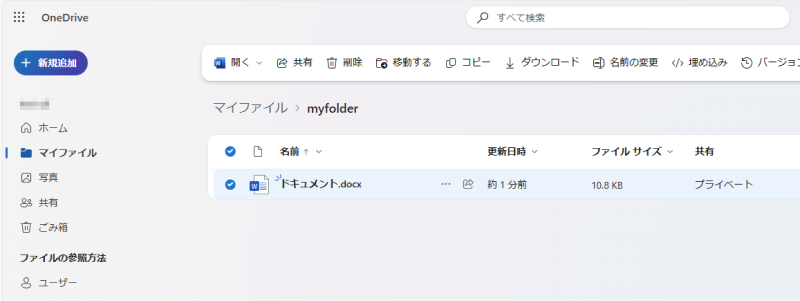
Part4. OneDriveの同期解除後のファイルを復元する方法
OneDriveの同期はバックアップの役割も果たします。たとえばローカルのデスクトップで削除したファイルも、OneDriveのゴミ箱に残っていれば復元可能です。しかし、同期を解除してから削除したファイルは、クラウド上に残らず復元できないことがあります。その場合はデータ復元ソフトの利用を考慮しましょう。
さまざまなデータ復元ソフトが公開されていますが、中でも初心者でも使いやすい「Tenorshare 4DDiG」がおすすめです。「Tenorshare 4DDiG」は対応するファイル形式が多く動作は軽快。しかも無料でダウンロードできます。
Tenorshare 4DDiGの特徴:
- OneDriveの同期解除でも、失われたデータを復元できる
- 写真、動画、文書、音声など2,000種類以上のデータを簡単に復元
- 様々なストレージデバイス(内蔵HDD、外付けHDD、SDカードなど)のデータ復元にサポート
Tenorshare 4DDiGが起動後の画面で、パソコンの「デスクトップ」を選択し、スキャンします。

しばらく待つと、パソコンのデスクトップのファイルが表示されます。復元前にプレビュー機能を提供します。フォルダにある写真、ビデオ、ムービー、オーディオ、音楽、ドキュメントなど、さまざまなファイルをプレビューできます。

消えたデスクトップのファイルを選択し、右下の「復元」をクリックし、パソコンから消してしまったデータを復元できます。復元したファイルの保存場所を選択し、例えばOneDriveまたはGoogle Driveなどのクラウドディスクに保存することを検討してください。

注意:
保存パスを元の場所を選択すれば、データが上書きして復元できない恐れがあります。
まとめ
本記事ではOneDriveのメリット・デメリットやデスクトップ同期の解除方法について解説しました。OneDriveによるデスクトップなどの同期は便利な機能ですが、クラウドの容量不足やパソコンの負荷の増加などを引き起こすこともあります。必要がないのであれば、同期を解除した方がより快適にパソコンを使えるでしょう。
また、OneDriveでのバックアップを停止した後でも、「Tenorshare 4DDiG」のような信頼性の高いデータ復元ソフトがあれば、誤ってデスクトップから削除したファイルも取り戻せる可能性があります。
もし、この記事が参考になったら、「いいね」やコメントを残していただければ幸いです。ご意見は今後の情報発信に活用させていただきます。