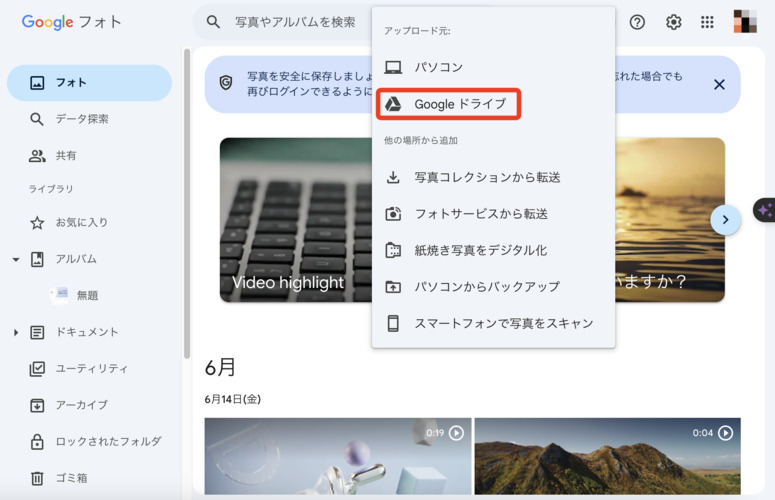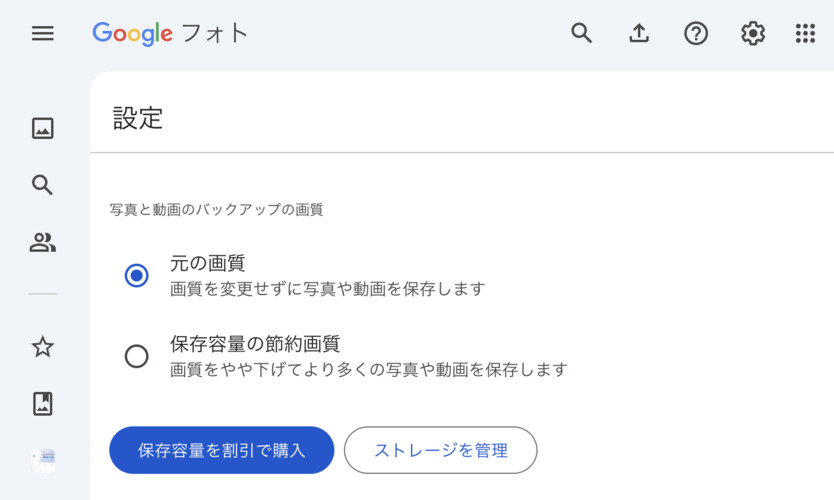Googleフォトは、Googleアカウントがあれば画像・動画を保存できるクラウドストレージサービスです。画像・動画の管理や共有ができるため、使い勝手が良いツールとなっています。ただし、Googleフォトの設定によっては動画の画質が落ちてしまうため、綺麗な映像を楽しめないこともあります。
当記事では、Googleフォトにアップロードした動画の画質が落ちる時の対処法について詳しく解説します。動画の画質を良くする方法を理解できるので、ぜひ参考にご覧ください。
Googleフォト動画の画質が落ちる理由は?
Googleフォトにアップロードした動画の画質が落ちる理由として、画質設定が関係しています。画質設定から「保存容量の節約画質」を選択している場合、動画をアップロードすると画質が自動調整されて低下します。
例えば1,080pを上回る動画をアップロードすると、1,080pまで縮小されます。画質が大きく低下するわけではありませんが、こだわりのある方は設定を変更する必要があります。
ただし、Googleフォトを無料で使用するには15GBまでに限られているため、本格的な利用を検討しているなら有料版の利用も検討しましょう。
Googleフォトにアップロードした動画を元の画質に戻す方法
こちらでは、Googleフォトにアップロードした動画を元の画質に戻す方法について説明します。いくつかの手順を紹介するので、状況に合わせて最適な方法を試してください。
方法1:元の動画をGoogleフォトに再アップロードする(バックアップがある場合)
元の動画ファイルが残っているなら、再度Googleフォトにアップロードする方法があります。Googleフォトに再アップロードするときは、以下の手順でおこなってください。
右上の「インポート元」から「Googleドライブ」をクリック
動画ファイルを選択
「アップロード」をクリック

方法2:「4DDiG File Repair」でGoogleフォト動画の画質を良くする
Googleフォトにアップロードした動画の画質が低下したときは、専用ソフトウェアを利用することで高画質化できるようになります。当サイトが推奨している「4DDiG File Repair」を利用すれば、動画の画質を簡単に向上できます。
AI技術によって動画の解像度を最大8倍に上げられるため、鮮明で綺麗な映像に仕上げることが可能です。破損した動画・画像・音声などのファイルも修復できるので、機能性が充実しています。細部まで綺麗な動画を作成したいなら、ぜひ4DDiG File Repairの利用を検討してください。
-
4DDiG File Repairを起動します。左側のメニューバーの「AI高画質化」タブをクリックします。次に、「動画高画質化」を選択し、その下にある「今すぐ開始」ボタンをクリックします。

-
「動画を追加する」ボタンをクリックして、高画質化したい動画を追加します。

-
AIモデルを選択し、解像度を調整した後、「今すぐ高画質化」ボタンをクリックすると、ソフトウェアが高画質化を開始します。高画質化処理が完了したら、プレビューで元の動画と高画質化された動画を比較します。
- 一般モデル:風景、動物、旅行、イベント映像など、さまざまな動画を補正するように設計されています。 このモデルは、細部を精細化し、ノイズを除去し、鮮明度を上げることで、全体的な画質を向上させます。
- アニメモデル:アニメや 漫画風の動画に最適なモデルです。輪郭をシャープにし、色彩を強調し、アニメの全体的な視覚品質を向上させ、より平滑で鮮やかに見えるようにします。
- 顔専用モデル:顔に焦点を当てた動画に適したモデルです。Vlog(ブイログ)やインタビューなど、顔のディテールを補正し、肌の質感を向上させ、より細かくはっきりとした顔に見せます。

-
右下の「すべてのエクスポートする」をクリックすると、高画質化した動画がパソコンに保存されます。

Googleフォトにアップロードした動画の画質が落ちるのを防ぐ方法
Googleフォトでは、設定を変更することでアップロードした動画の画質低下を防止できます。こちらでは、Googleフォトにアップロードした動画の画質が落ちるのを防ぐ方法について詳しく説明します。ぜひ参考にご覧ください。
Googleフォトの設定を変更して、画質を落とさないようにする
Googleフォトでは、バックアップする動画・画像の画質を変更できます。設定画面から「元の画質」を選択することで、画質を落とすことなく動画をアップロードできます。Googleフォトの画質を設定するときは、以下の手順をおこなってください。
Googleフォトからアカウントを選択
「フォトの設定」をクリック
「バックアップ」を選択
設定から「バックアップの画質」を選択
「元の画質」を選択

上記手順に設定すると、1080pより大きな動画ファイルも高画質にアップロードできるようになります。ただし、Googleフォトは無料で利用できる容量が決まっているため、費用をかけず利用したい方は超過しないよう注意しておきましょう。
さいごに
今回は、Googleフォトにアップロードした動画の画質が落ちる時の対処法について詳しく解説しました。Googleフォトは設定内容によって動画や画像などの画質が変更されるため、低下することもあります。
動画の画質を落とさないようにするには、設定から「元の画質」を選択するようにしてください。もし高画質な動画を手間なく作成したいなら、当記事で紹介した4DDiG File Repairの利用を検討してください。
4DDiG File Repairなら破損した動画ファイルも修復できるので、幅広い用途で利用できます。年間もしくは月間、永久ライセンスから購入方法を選択できるため、普段から動画を扱うことが多い方に利用をおすすめします。