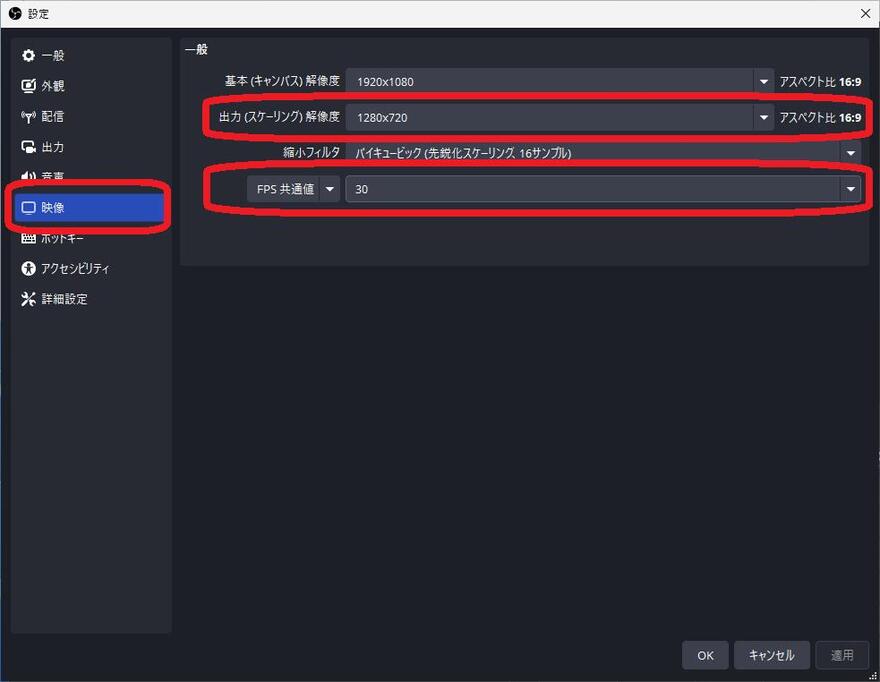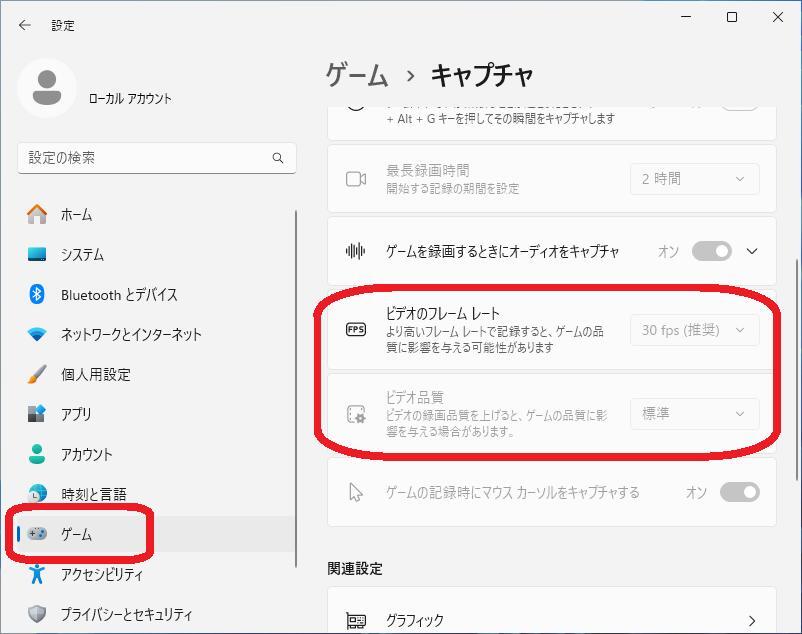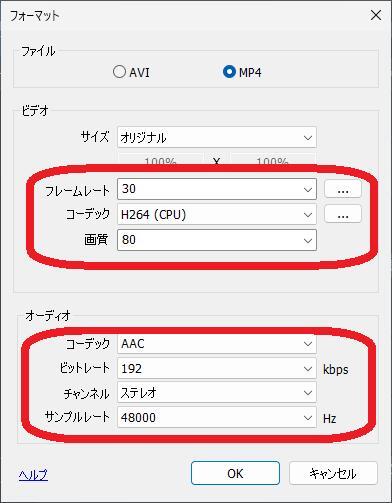画面録画をする際に、録画した映像の画質はできるだけ良くしたいものです。とくにYouTube用などの動画を作成する時など、高画質な動画は視聴者に良い印象を与えることができます。そこで本記事ではPCやMacでも使える画面録画の画質を向上させるための方法を詳しく解説します。録画ソフトの設定変更から、専門的なソフトを使った画質改善の方法まで、幅広くご紹介しますのでぜひ参考にしてみてください!
画面録画の画質を良くする方法
画面録画をする方法は大きく分けて、画面を録画する際に高画質で録画するやり方と録画した動画をあとから高画質にする方法に分けることができます。それぞれについて以下で解説します。
方法1:画面録画ソフトの画質設定を調整する
こちらでは画面録画ソフト別に、録画の際に高画質で録画する設定方法をご説明します。
「OBS Studio」の場合
OBS Studioはオープンソースの画面録画・配信ソフトです。無料で利用できるため多くのユーザーに人気となっています。以下の3つの設定を調整することで、高画質の録画が可能です。
ビットレートの設定:ビットレートは画質に直結する要素です。高画質を求める場合はビットレートを高めに設定しますが、PCのスペックやストレージ容量に応じて調整が必要です。たとえばフルHD(1080p)の動画でしたら、8000Kbps以上のビットレートを設定すると良いでしょう。ビットレートの設定箇所は「設定」>「出力」>「映像ビットレート」です。

出力解像度の設定:出力解像度は録画する映像のサイズを決定します。元の画面解像度と一致させるか、それ以上の解像度に設定することで鮮明な映像が得られます。
フレームレートの設定:一般的に30fpsまたは60fpsでの録画が推奨されます。ゲームなど動きの多いコンテンツを録画する場合は60fpsに設定すると、なめらかな映像が確保できます。
出力解像度とフレームレートの設定箇所はそれぞれ「設定」>「映像」>「出力(スケーリング)解像度」と、「設定」>「映像」>「FPS共通値」です。

「Xbox ゲームバー」の場合
Xboxゲームバーは、Windows10/11に標準搭載されているゲーム録画ツールです。簡単な操作で画面録画が可能ですが、高画質録画のためにはいくつかのポイントに注意が必要です。
設定メニューの利用:Xboxゲームバーの設定メニューから、フレームレートを「60fps」に、ビデオ品質を「高」に設定して解像度やフレームレートをカスタマイズします。
設定は「スタート」>「設定」>「ゲーム」>「キャプチャ」>「ビデオのフレームレート」および「ビデオ品質」で行います。

システムリソースの利用:他のアプリケーションを終了させ、システムのリソースを録画に集中させましょう。より安定した高画質の録画が可能となります。
「Bandicam」の場合(高画質・低負荷)
Bandicamは、軽量かつ高画質で録画が可能なソフトウェアとして知られています。とくにゲーム録画や長時間のデスクトップ録画に適していて、以下の設定で高画質の録画が得られます。
ビデオ設定:フレームレートを「60」にして、「H.264」などのハードウェアエンコーダーを利用することで、低負荷で高画質の録画が可能です。
オーディオ設定:映像だけでなく、音声の品質も重要です。サンプルレートを48000Hzに設定し、ビットレートを192kbps以上にすることでクリアな音声が得られます。
それぞれ「ビデオ」>「設定」をクリックして表示される画面から設定できます。

方法2:高画質化ソフトで録画した画面の画質を良くするー4DDiG File Repair
録画後の映像が思ったほどの品質でなかった場合でも、動画高画質化ソフトを使うことで画質を向上させることができます。とくに 4DDiG File Repair は、初心者の方でも手軽に操作できるのが特徴です。このソフトの他の特徴と、使用手順は次のとおりです。
- AIによる自動高画質化:手軽にAI技術を使って動画の高画質化ができます。
- 多くのフォーマットに対応:MP4、MOV、AVI、WMVなどの動画フォーマットに対応しています。
- ファイル修復機能:破損した動画や音声、オフィス文書ファイルの修復が可能です。
- 無料高画質化:アカウント登録不要で無料で使え、プレビューを確認できます。
-
4DDiG File Repairを起動します。左側のメニューバーの「AI高画質化」タブをクリックします。次に、「動画高画質化」を選択し、その下にある「今すぐ開始」ボタンをクリックします。

-
「動画を追加する」ボタンをクリックして、高画質化したい動画を追加します。

-
AIモデルを選択し、解像度を調整した後、「今すぐ高画質化」ボタンをクリックすると、ソフトウェアが高画質化を開始します。高画質化処理が完了したら、プレビューで元の動画と高画質化された動画を比較します。
- 一般モデル:風景、動物、旅行、イベント映像など、さまざまな動画を補正するように設計されています。 このモデルは、細部を精細化し、ノイズを除去し、鮮明度を上げることで、全体的な画質を向上させます。
- アニメモデル:アニメや 漫画風の動画に最適なモデルです。輪郭をシャープにし、色彩を強調し、アニメの全体的な視覚品質を向上させ、より平滑で鮮やかに見えるようにします。
- 顔専用モデル:顔に焦点を当てた動画に適したモデルです。Vlog(ブイログ)やインタビューなど、顔のディテールを補正し、肌の質感を向上させ、より細かくはっきりとした顔に見せます。

-
右下の「すべてのエクスポートする」をクリックすると、高画質化した動画がパソコンに保存されます。

画面録画の画質に関するよくある質問
画面を高画質で録画することについてよくある質問を3つ、以下にまとめました。参考になりましたら幸いです。
質問1:画面録画の画質が悪いのはなぜですか?
画面録画の画質が悪い原因として、いくつかのものが考えられます。主な理由は以下のとおりです。
- ビットレートが低い:ビットレートが低すぎると画質が粗くなりますので、必要に応じてビットレートを高めに設定しましょう。
- 解像度が低い:解像度が低いと再生時にぼやけたり、ディテールが失われたりすることがあります。
- リソースの不足:PCやデバイスのリソースが不足していると、フレームが落ちたり映像の乱れが生じることがあります。バックで動いている不要なソフトを終了させることなどが有効です。
質問2:画面録画に最適なソフトウェアは何ですか?
利用目的やデバイスの性能によって異なりますが、一般的には以下のソフトウェアが利用されることが多いです。
- OBS Studio:無料で多くの機能を持っています。
- Bandicam:軽量で使いやすく、長時間録画に適しています。
- Xboxゲームバー:Windows10/11に標準搭載という手軽さが魅力です。
質問3:フレームレートはどのように選べばいいですか?
適したフレームレートは、録画するコンテンツの性質によって変わってきます。動きが少ない静的なコンテンツでしたら30fpsで十分です。ファイルサイズを抑えながらスムーズに再生することができます。またゲームやスポーツなどの動的なコンテンツでしたら、60fpsがおすすめです。動きをなめらかに表現できるため、視聴時のストレスが減少します。
さいごに
画面録画の画質を向上させるためには、録画ソフトの設定や後処理による画質改善が効果的であることをご説明しました。録画の目的や内容に応じた対処が、最適な動画作成の鍵となることがおわかりいただけたのではないでしょうか?
とくに後処理によって動画を高画質化する方法は、幅広い場面で使える有効な手法です。中でも 4DDiG File Repair を使う方法は、AIによる高画質化が自動でできますのでおすすめです。シンプルなUIで、どなたでも直感的に使用することができます。高画質化以外にも、ファイル修復や白黒画像・動画のAIによるカラー化機能もついていて、これ一本で動画の楽しみ方が大きく広がります。無料でダウンロードできますので、ぜひこの機会に試してみてください!