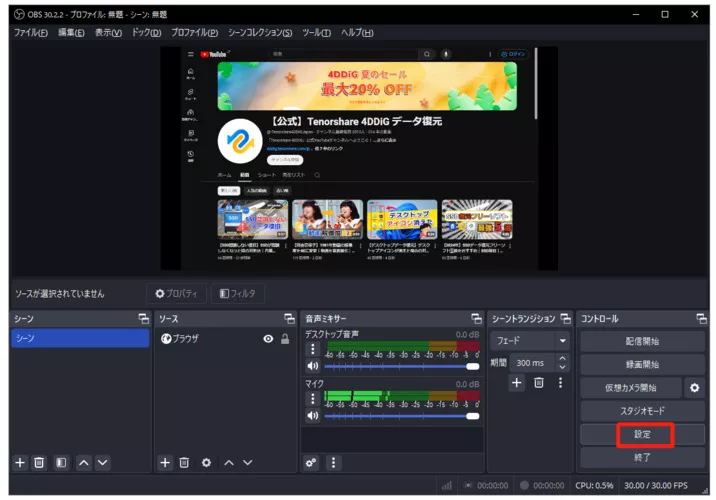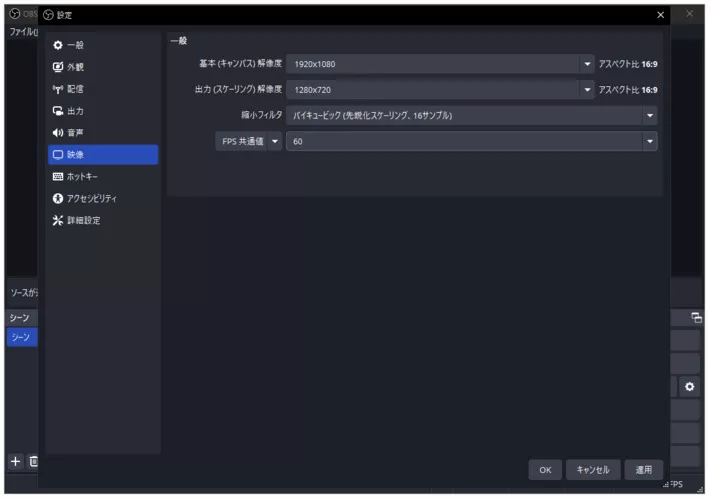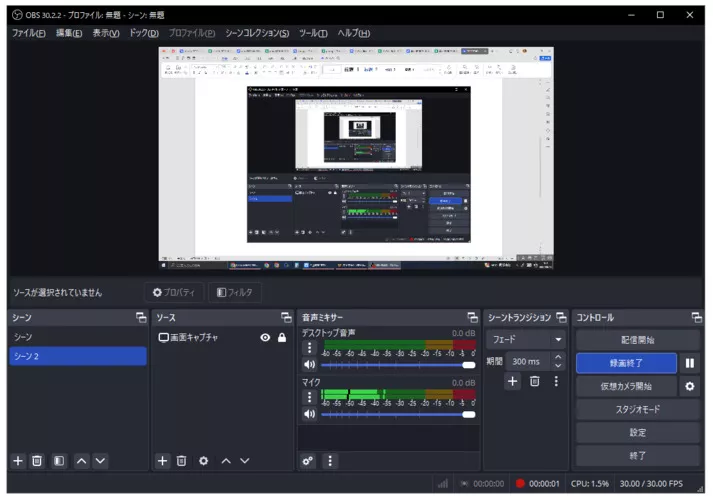OBSは、OBS Projectが開発・保守しているストリーミング配信・録画ソフトウェアです。日本語にも対応しており、WindowsとMacどちらの環境でも利用できます。こちらのソフトウェアを利用すれば、PC画面を高画質に録画することが可能です。
当記事では、OBSを利用した録画方法について解説します。OBSで高画質な画面を録画する設定や手順を理解できるため、ぜひ参考にご覧ください。
OBSでPC画面を録画する前に知っておくべき基本情報
はじめにOBSの基本情報について詳しく説明します。ソフトウェアの詳細や画面ビットレートの目安について解説するので、ぜひチェックしてください。
画面録画・配信ソフト「OBS」とは?
OBSとは、録画とストリーミング配信ができるソフトウェアです。OBS Projectによって運用・保守されており、誰でも無料で利用できます。ソースコードも公開されているため、ガイドラインに違反しなければ自由にコードを使用可能です。YouTube Liveやツイキャス、ニコニコ生放送などのプラットフォームで利用できるので、多くのユーザーから人気があります。

OBSで録画する画面ビットレートの目安
OBSでPC画面を録画するときは、ビットレートをチェックすることが大切です。ビットレートとは、1秒間あたりのデータ量を指します。単位は「bps」となっており、データ量が多いほど数値は上がっていきます。解像度やフレームレートによって最適な映像ビットレートは異なりますが、1280x720/60fpsなら6000kbpsがおすすめです。
動きが激しい高画質な映像を録画するなら、9000kbps以上が最適です。音声ビットレートは初期設定でも問題ありませんが、音質にこだわるなら192〜320Kbps程度に設定しておくと良いでしょう。
OBSで高画質な画面を録画するための設定
こちらでは、OBSで高画質な画面を録画するときの設定方法について説明します。OBSでPC画面を高画質で録画するときは、ぜひ参考にしながら試してください。
録画設定の調整
OBSの録画設定をおこなうときは、以下の手順を参考にしてください。
画面右下の出力タブから「設定」をクリック

出力モードから「詳細」を選択
録画フォーマットを「MP4」、映像ンコードを「QuickSync H.264」、レット制御を「CBR」、ビットレートを6000kbps以上に設定

解像度とフレームレート設定の調整
OBSで高画質な映像を録画したいなら、フレームレート設定を調整する必要があります。フレームレート設定をおこなうときは、以下の手順を参考にしてください。
設定画面から「映像」をクリック
基本解像度を「1920x1080」に設定
FPS共通値を「60」に設定
「OK」をクリック

OBSで画面を高画質で録画する詳細な手順
OBSの録画設定が完了したら、PC画面の録画をはじめていきます。OBSでPC画面を録画するときは、以下の手順でおこなってください。
画面左下の[+]をクリック
シーン名を決めて[OK]をクリック
ソースの[+]をクリックして「画面キャプチャ」を選択
画面右下の「録画開始』をクリック

以上の手順でOBSからPC画面を録画できます。音声を追加する場合、上部「システム」から「設定」、「音声」、「デスクトップ音声」を「規定」にして「OK」を選択してください。
動画高画質化ソフトで録画したOBS画面の画質を上げる——4DDiG AI動画高画質化
OBSでPC画面を録画する場合、設定から高画質にすることができます。しかし、より高画質化を目指すなら専用ソフトウェアの利用が必要です。当サイトが推奨している「4DDiG AI動画高画質化ソフト」を利用すれば、AI技術によって動画の解像度を最大4Kまで自動的に向上できます。
ノイズ除去機能も搭載されているため、動画の細部も鮮明に表示できます。手ぶれ補正もできるので、見やすい映像を簡単に作成可能です。クオリティの高い映像に仕上げたいときは、ぜひ利用を検討してください。
-
4DDiG File Repairを起動します。左側のメニューバーの「AI高画質化」タブをクリックします。次に、「動画高画質化」を選択し、その下にある「今すぐ開始」ボタンをクリックします。

-
「動画を追加する」ボタンをクリックして、高画質化したい動画を追加します。

-
AIモデルを選択し、解像度を調整した後、「今すぐ高画質化」ボタンをクリックすると、ソフトウェアが高画質化を開始します。高画質化処理が完了したら、プレビューで元の動画と高画質化された動画を比較します。
- 一般モデル:風景、動物、旅行、イベント映像など、さまざまな動画を補正するように設計されています。 このモデルは、細部を精細化し、ノイズを除去し、鮮明度を上げることで、全体的な画質を向上させます。
- アニメモデル:アニメや 漫画風の動画に最適なモデルです。輪郭をシャープにし、色彩を強調し、アニメの全体的な視覚品質を向上させ、より平滑で鮮やかに見えるようにします。
- 顔専用モデル:顔に焦点を当てた動画に適したモデルです。Vlog(ブイログ)やインタビューなど、顔のディテールを補正し、肌の質感を向上させ、より細かくはっきりとした顔に見せます。

-
右下の「すべてのエクスポートする」をクリックすると、高画質化した動画がパソコンに保存されます。

さいごに
今回は、OBSを利用した録画方法について解説しました。OBSは誰でも無料で利用でき、PC画面を簡単に録画できます。設定によって高画質にすることもできるため、使い勝手が良いソフトウェアです。
ぜひ当記事で紹介した録画・設定方法を参考にしながら、PC画面の画質を向上させてください。もし高品質な映像を求めるのであれば、動画の解像度を最大化できる「4DDiG AI動画高画質化ソフト」を利用するようにしましょう。