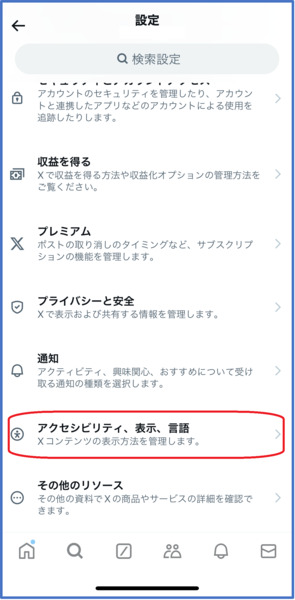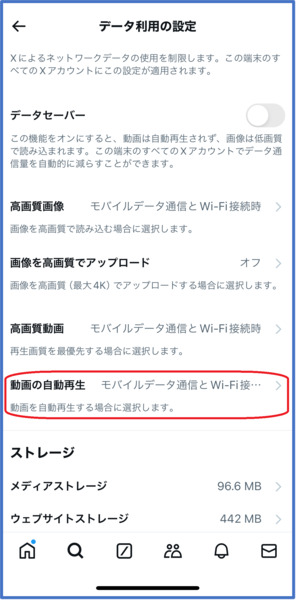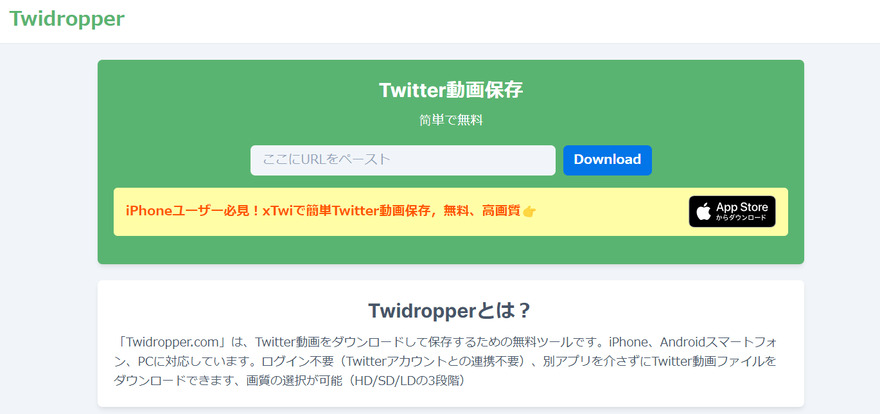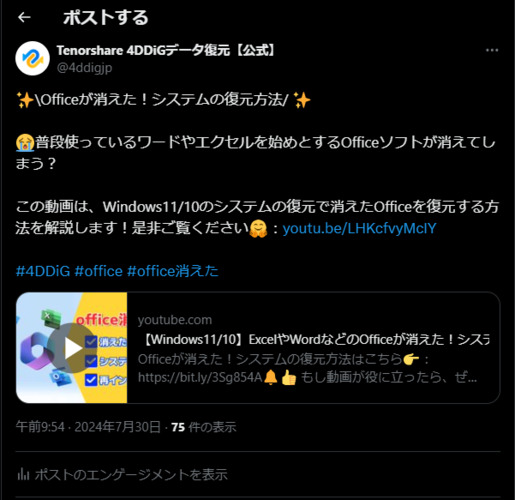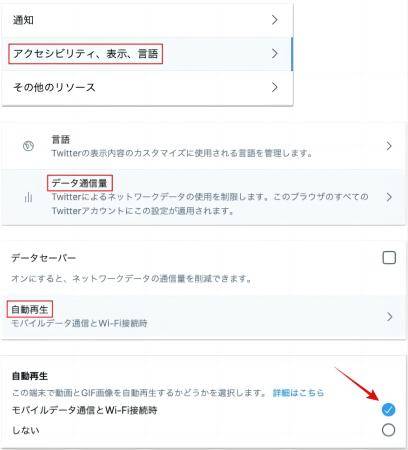X(旧Twitter)を利用していると、タイムライン上で動画が勝手に再生されて困ったことはありませんか?これは「自動再生機能」が原因です。この機能は一見便利に思えるかもしれませんが、不要なデータ通信量やバッテリーの消耗を引き起こす可能性があります。
そこで本記事では、Xで動画の自動再生を防ぐ手順や、PCに保存されたXの動画を高画質化する方法について詳しく解説します。
X(旧Twitter)の自動再生とは?
X(旧Twitter)には、タイムライン上の動画やGIFが勝手に再生される「自動再生機能」があります。この機能によってユーザーがスクロールするだけで動画が再生されますので、コンテンツの視聴がスムーズに行えるというメリットがあります。しかし一方でいくつかのデメリットも存在します。
まず、データ通信量の増加です。とくにモバイルデータでXを利用している場合、自動再生によって意図せず大量のデータが消費されることがあります。これにより月間のデータ容量をオーバーしてしまい、速度制限がかかることも考えられます。また動画の再生が多いとバッテリーの消耗も早くなり、スマートフォンの使用時間が短くなる可能性があります。
さらに公共の場や仕事中のような静かな環境での利用時に、音声付きの動画が突然再生されると周囲に迷惑をかけることもあります。このような場面では動画が自動的に再生されないようにしておくと、周囲の環境に配慮した利用ができます。
Xの自動再生機能はデフォルトでオンになっていますので、設定を変更しない限りは常に動画が自動再生されます。この機能をオフにすることで、上記のデメリットを回避することができます。また必要な動画だけを再生するようにでき、データ通信量やバッテリー消耗を抑えて意図しない動画の再生を防ぐことが可能になります。
この機能のオフ設定は、アプリやPCから簡単に行うことができますので、利用シーンに合わせて設定を調整することをおすすめします。自分にとって必要な情報だけを効率的に取得でき、Xライフが快適になること間違いなしです!
X(旧Twitter)で動画の勝手な自動再生を防ぐ手順
動画の自動再生をオフにすることで、データ通信量を節約して静かな環境での利用を安心して行えるようになります。以下では、アプリとPCそれぞれの手順についてご説明します。
アプリで自動再生機能をオフにする
アプリで動画の自動再生を防ぐ手順は以下のとおりです。
画面左上のアイコン>「設定とプライバシー」>「アクセシビリティ、表示、言語」をタップ。

「データ利用の設定」>「動画の自動再生」をタップし、「オフ」を選択。以上で、アプリでの動画自動再生がオフになります。

PCで自動再生機能をオフにする
PC版のXでも、とても簡単な方法で動画の自動再生をオフにすることが可能です。手順は以下のとおりです。
左サイドの「もっと見る」>「設定とプライバシー」をクリック
「アクセシビリティ、表示、言語」>「データ通信量」をクリック。

「自動再生」>「しない」をクリック。以上で完了です。

PCに保存されたX(旧Twitter)の動画を高画質化する方法
Xでダウンロードした動画の画質が悪いと感じることがあるかもしれません。そんなときには、動画の高画質化ソフトの出番です。たとえば 4DDiG File Repair は、高度なAI技術を使って動画の画質を向上させることができます。このソフトの特徴と使用手順は以下のとおりです。
- 簡単操作:複雑な操作が不要で、誰でも簡単に使える直感的なインターフェース。
- AI動画高画質化:AI技術を用いた高精度な画質向上が可能。
- 多様なフォーマット対応:さまざまな動画形式に対応し、幅広い用途で利用可能。
- プレビュー機能:修復後の動画が確認できるプレビュー機能を搭載
-
4DDiG File Repairを起動します。左側のメニューバーの「AI高画質化」タブをクリックします。次に、「動画高画質化」を選択し、その下にある「今すぐ開始」ボタンをクリックします。

-
「動画を追加する」ボタンをクリックして、高画質化したい動画を追加します。

-
AIモデルを選択し、解像度を調整した後、「今すぐ高画質化」ボタンをクリックすると、ソフトウェアが高画質化を開始します。高画質化処理が完了したら、プレビューで元の動画と高画質化された動画を比較します。
- 一般モデル:風景、動物、旅行、イベント映像など、さまざまな動画を補正するように設計されています。 このモデルは、細部を精細化し、ノイズを除去し、鮮明度を上げることで、全体的な画質を向上させます。
- アニメモデル:アニメや 漫画風の動画に最適なモデルです。輪郭をシャープにし、色彩を強調し、アニメの全体的な視覚品質を向上させ、より平滑で鮮やかに見えるようにします。
- 顔専用モデル:顔に焦点を当てた動画に適したモデルです。Vlog(ブイログ)やインタビューなど、顔のディテールを補正し、肌の質感を向上させ、より細かくはっきりとした顔に見せます。

-
右下の「すべてのエクスポートする」をクリックすると、高画質化した動画がパソコンに保存されます。

さいごに
本記事では、X(旧Twitter)の動画自動再生をオフにする方法をご紹介しました。この設定をすることで勝手な動画の再生を防ぐことができ、データ通信量の節約やバッテリー寿命の延長、静かな場所での安心した利用が可能になります。
またPCに保存された動画の画質に満足していない場合は、 4DDiG File Repair の使用をご検討ください。どなたでも手軽に操作でき、AIによる高画質化を実行することが可能です。無料でダウンロードしてプレビュー確認ができますので、とても安心してお使いいただけます。ほかにも破損した動画や画像、オフィス文書や音声などのファイルのAI修復機能や、モノクロ動画のカラー化など、幅広い状況で使える機能を持っていて大変便利です。きっとXのお供として欠かせないソフトになるでしょう!