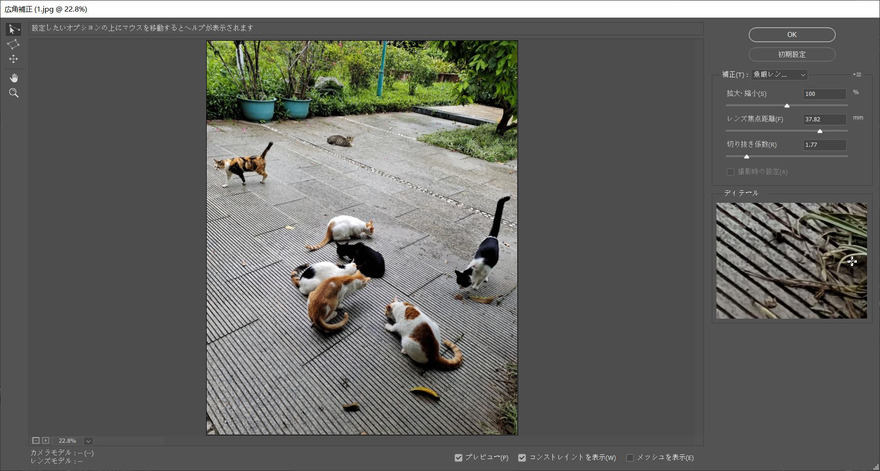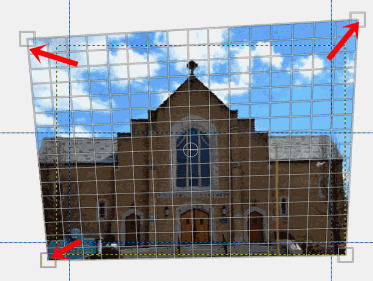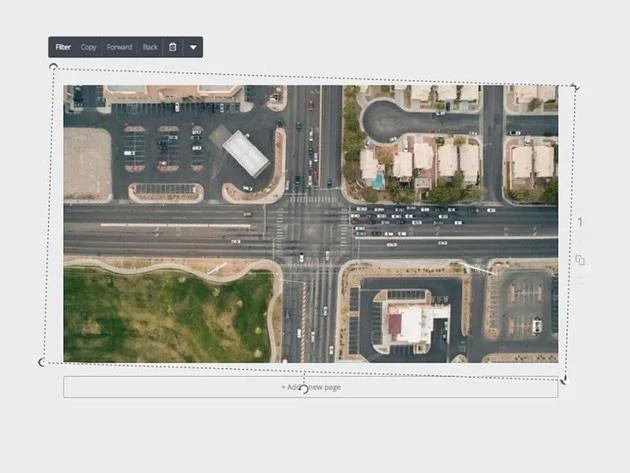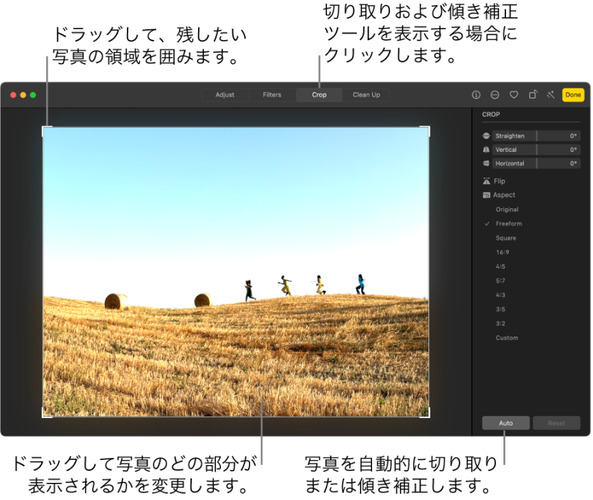建物や人物、動物などを写真撮影すると、ふと歪みができていることがあります。被写体が歪むと映り方に違和感が出るため、写真のクオリティが低下する可能性が高いです。当記事では、WindowsやMacのOS環境で写真の歪みを補正する方法について詳しく解説します。写真の歪みをなくすノウハウを理解できるため、ぜひ参考にご覧ください。
写真の歪みとは?
写真の歪みとは、撮影した被写体が曲がってみえる状態のことです。カメラの構造によって発生する現象であり、広角系のレンズは歪みが発生しやすくなっています。写真の歪みを防ぐには焦点距離の長いレンズを使用したり、撮影時にカメラを傾けないようにしたりする方法がおすすめです。すでに撮影済みの写真に歪みが生じているなら、パソコンやスマートフォンのアプリケーションから補正をおこなうようにしましょう。
Windows/macOSで写真の歪みを補正する方法
WindowsやMacのOS環境で写真の歪みを補正するときは、専用のアプリケーションを利用することで改善できます。いくつかの方法を紹介するので、作業環境に合わせたやり方を試してください。
①Adobe Photoshop:広角レンズによる歪みを補正(レンズ補正)
Adobe社が提供している画像編集ソフト「Photoshop」を利用すれば、広角レンズによる歪みを簡単に補正できます。Photoshopの広角補正で歪みを修復するときは、以下の手順でおこなってください。
画像を開く
歪み補正をかけたい画像を選択。
「フィルター」→「広角補正」→「コンストレインツール」を選択
丸みに合わせてドラッグし調整。
画像全体を整える
必要に応じて微調整し完成。

②GIMP:無料でプロ並みの台形補正(遠近法ツール)
GIMPは、無料で本格的な画像編集ができるソフトです。費用をかけずに写真の歪みを補正できるため、予算がない方でも手軽に利用可能です。GIMPを使って写真の補正をおこなうときは、以下の手順でおこなってください。
画像をGIMPにドラッグ&ドロップし、ガイドを引く
歪み補正の目安となるガイドラインを設定。
「フィルタ」→「変形」→「レンズ補正」で調整
レンズ補正を使い歪みを修正。
遠近法ツールと移動ツールで微調整
上下左右に広げ、中心を合わせて仕上げる。

③Canva:画像の傾きを補正し、素敵なデザインに仕上げる
Canvaは、初心者でも簡単に画像編集ができるフリーソフトです。シンプルな操作性で使いやすいため、多くのユーザーに利用されています。Canvaを使って写真の歪みを補正するときは、以下の手順でおこなってください。
回転ツールと定規で画像をドラッグ
歪みを確認しながら操作。
画像を真っすぐになるよう回転
必要に応じて角度を調整。
水平ラインに定規を配置
基準を整え仕上げる。

④macOS「プレビュー」:シンプルな操作で写真の歪みを軽度に補正
Macに標準搭載されているプレビューアプリを利用すれば、写真の歪みを簡単に補正できます。プレビューアプリで写真の歪みを補正するときは、以下の手順でおこなってください。
写真を選択し「編集」→「切り取り」をクリック
歪み補正の準備をする。
「自動」をクリックして補正
自動補正で仕上げる。

iOSやAndroid向けの写真編集アプリで歪みを補正する
パソコンを持っていない方は、スマートフォンの写真編集アプリから歪みを補正することもできます。こちらでは、iOSやAndroidのスマートフォンで利用できる写真編集アプリの歪み補正方法を解説します。
①Snapseed: シンプル操作で歪みを修正、写真を完璧に
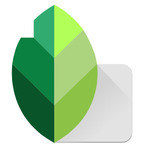
Snapseedは多機能な画像編集アプリとなっており、iOS・Androidのどちらでも利用できます。射影変換機能を利用すれば、簡単に写真の歪みを補正可能です。補正機能にある「フリー」をタップし、4箇所表示されるアイコンをドラッグすれば自由に画像を補正できます。細かな写真の歪みまで補正したいときにおすすめのアプリです。
②VSCO:美しいフィルターと透視補正で写真をさらに魅力的に
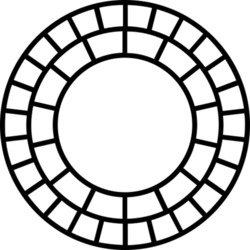
VSCOは、フィルターをかけたり色味を調整したりできる画像編集アプリです。アプリ内にあるX-スキューやY-スキューを利用することで、画像の横方向や縦方向の歪みを補正できます。ほかにも明瞭度や彩度、ハイライト、シャドウなど細かな部分まで補正をかけることもできます。高品質なフィルターが多いアプリを求めるなら、VSCOの利用がおすすめです。
③PicsArt:創造力を引き出す多機能編集、歪みも補正
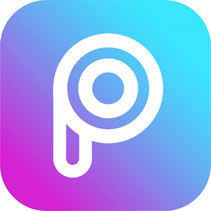
PicsArtは、InstagramやFacebook、XなどのSNSにアップするための画像編集ができるアプリです。豊富な画像・動画編集機能が搭載されており、歪み補正だけでなく文字入れやスタンプなども反映できます。シンプルな操作で初心者でも使いやすいため、利便性を重視する方におすすめのアプリです。
歪みを補正して写真の画質を良くする方法
写真の歪みを補正するだけでなく、画質を向上したいときは専用ソフトのインストールがおすすめです。当サイトが推奨している「4DDiG File Repair」を利用すれば、AI技術によって画像の解像度を最大8倍まで上げられます。白黒写真をカラー化することもできるため、古い写真も綺麗な状態に仕上げられます。写真の歪みを直してから高画質化するなら、ぜひ4DDiG File Repairの利用を検討してください。
-
4DDiG File Repairを起動します。左側のメニューバーの「AI高画質化」タブをクリックします。次に、「写真高画質化」を選択し、その下にある「今すぐ開始」ボタンをクリックします。

-
「写真を追加する」ボタンをクリックして、高画質化したい写真を追加します。

-
AIモデルを選択し、解像度を調整した後、「今すぐ高画質化」ボタンをクリックすると、ソフトウェアが高画質化を開始します。高画質化処理が完了したら、プレビューで元の写真と高画質化された写真を比較します。
- 一般モデル:自然風景、建物、動物など、あらゆるタイプの画像に対応します。明るさ、コントラスト、カラーバランスを調整し、細部を鮮明にし、一般的な欠陥を減らすことで、全体的な画質を向上させることに重点を置いています。
- ノイズ除去モデル:低照度条件や高ISO設定において、画像のノイズを低減し、粒状感や色の歪みなどの不要なアーティファクトを除去するために特別に設計されています。夜景、室内写真、ノイズの多い画像に最適です。
- 顔専用モデル:ポートレート、グループショット、顔の明瞭さと表情が重要なあらゆる画像に最適です。写真を自動的に美化し、細部を強化し、肌色を滑らかにすることができます。、

-
右下の「すべてのエクスポートする」をクリックすると、高画質化した写真がパソコンに保存されます。

最後に
今回は、WindowsやMacのOS環境で写真の歪みを補正する方法について詳しく解説しました。撮影した写真に歪みがあったときは、パソコンやスマートフォンの画像編集アプリを利用することで簡単に補正できます。もし補正した写真の画質を向上させたいのであれば、最大8倍まで高画質化できる高画質化ソフトの利用をおすすめします。