結婚式や卒業式のアルバムなど、写真は私たちの人生の大切な瞬間をとらえるものです。しかし紙の写真は経年劣化や紛失のリスクがあります。そこでデジタル技術でこれらの思い出を永続的に保存し、美しくよみがえらせてみるのはいかがでしょうか?
本記事では昔の写真をデジタル化するメリットと方法をご紹介します。次に写真の品質を向上させるソフトについても解説します。大切な思い出を守り続ける手助けとなりましたら幸いです。
昔の写真をデータ化するメリット
昔の写真をデータ化することには多くのメリットがあります。まず第一に、デジタル化することで物理的な劣化を防ぎ、写真の品質を永続的に保つことができます。またデジタルデータとして保存することで、場所を取らずに大量の写真を保存することが可能です。
さらにデジタルデータは家族や友人と大切な思い出を共有することも簡単にできます。クラウドストレージを利用すればどこからでもアクセス可能であり、災害などで写真が失われるリスクも軽減されます。
昔の写真をデータ化する方法
では具体的に昔の写真をデータ化する方法について見ていきましょう。
方法1:家庭用スキャナーでプリント写真をスキャンする(コストがかかる)
家庭用スキャナーを使用してプリント写真をデジタル化する方法です。高解像度のスキャナーを使えば、細部まで鮮明に取り込むことができます。しかし、スキャナー自体の購入コストやスキャンにかかる時間を考慮する必要があります。また大量の写真をスキャンする場合、手間がかかることもあります。

方法2:スマホアプリで写真をデータ化する(Microsoft Office Lensを使う)
スマートフォンのアプリを使用して写真をデータ化する方法です。たとえばMicrosoft Office Lensを使用すれば、簡単に写真をスキャンしてデジタルデータとして保存できます。アプリは直感的に使えて、場所を選ばないデジタル化が可能です。ただし写真の品質はスマホのカメラ性能に依存するため、高画質なスキャンを求める場合には限界があります。
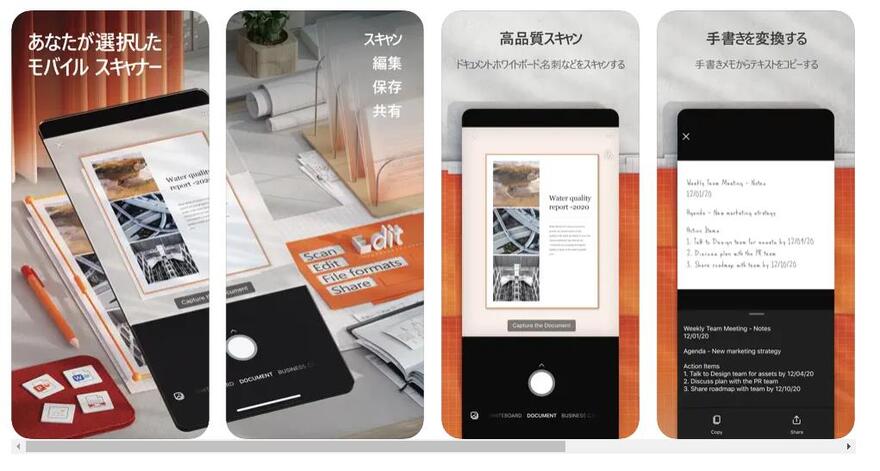
方法3:コンビニのコピー機を使う
近年、コンビニエンスストアのコピー機でも写真をスキャンしてデジタル化することができます。手軽に利用でき、スキャナーを持っていない場合でも簡単にデータ化が可能です。料金も比較的安く、近くにコンビニがあれば必要なときにすぐに利用できるのが利点です。しかし、スキャン品質は家庭用スキャナーに劣る場合があります。

データ化された昔の写真の画質を向上させる方法
デジタル化した写真の画質をさらに向上させるためには、専用のツールを使用することが有効です。4DDiG File Repairの「画像高画質化」機能がその一つです。この機能には以下のような特徴があります。
- 高精度なアルゴリズム:最新のAI技術を駆使して、写真の細部まで鮮明に補正します。
- 使いやすいインターフェース:直感的な操作で誰でも簡単に使用できます。
- 高速処理:短時間で多数の写真を一括処理することが可能です。
- 多様なフォーマット対応:JPEG、PNGなど様々な形式の写真をサポートしています。
「画像高画質化」の手順は次のとおりです。
-
4DDiG File Repairを起動します。左側のメニューバーの「AI高画質化」タブをクリックします。次に、「写真高画質化」を選択し、その下にある「今すぐ開始」ボタンをクリックします。

-
「写真を追加する」ボタンをクリックして、高画質化したい写真を追加します。

-
AIモデルを選択し、解像度を調整した後、「今すぐ高画質化」ボタンをクリックすると、ソフトが高画質化を開始します。高画質化処理が完了したら、プレビューで元の写真と高画質化された写真を比較します。
- 一般モデル:自然風景、建物、動物など、あらゆるタイプの画像に対応します。明るさ、コントラスト、カラーバランスを調整し、細部を鮮明にし、一般的な欠陥を減らすことで、全体的な画質を向上させることに重点を置いています。
- ノイズ除去モデル:低照度条件や高ISO設定において、画像のノイズを低減し、粒状感や色の歪みなどの不要なアーティファクトを除去するために特別に設計されています。夜景、室内写真、ノイズの多い画像に最適です。
- 顔専用モデル:ポートレート、グループショット、顔の明瞭さと表情が重要なあらゆる画像に最適です。写真を自動的に美化し、細部を強化し、肌色を滑らかにすることができます。、
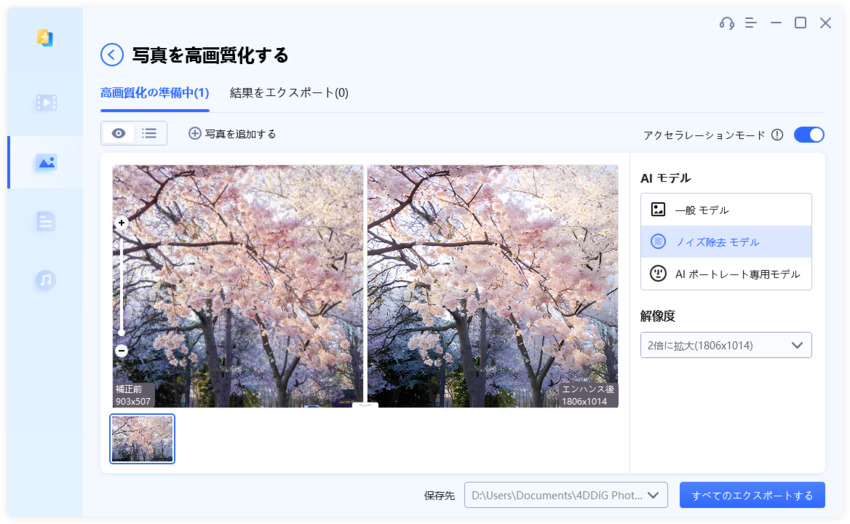
-
右下の「すべてのエクスポートする」をクリックすると、高画質化した写真がパソコンに保存されます。

デジタル化された昔の白黒写真をカラー化する方法
白黒写真をカラー化することで、写真に新たな生命を吹き込むことができます。4DDiG File Repairの「画像カラー化」機能は、以下のような特徴を持っています。
- AIによる自動カラー化:複雑な手動作業なしで、AIが自動的にカラー化を行います。
- 自然な色合い:オリジナルの写真に忠実な色合いで、違和感のない仕上がりを実現します。
- 高解像度対応:高解像度の写真にも対応し、詳細な部分までカラー化します。
- 簡単操作:専門知識がなくても、どなたでも簡単に操作できます。
「画像カラー化」の手順は次のとおりです。
-
4DDiG File Repairを起動します。左側のメニューバーの「AI高画質化」タブをクリックします。次に、「写真カラー化」を選択します。

-
「写真を追加する」ボタンをクリックして、カラー化したい写真を追加します。
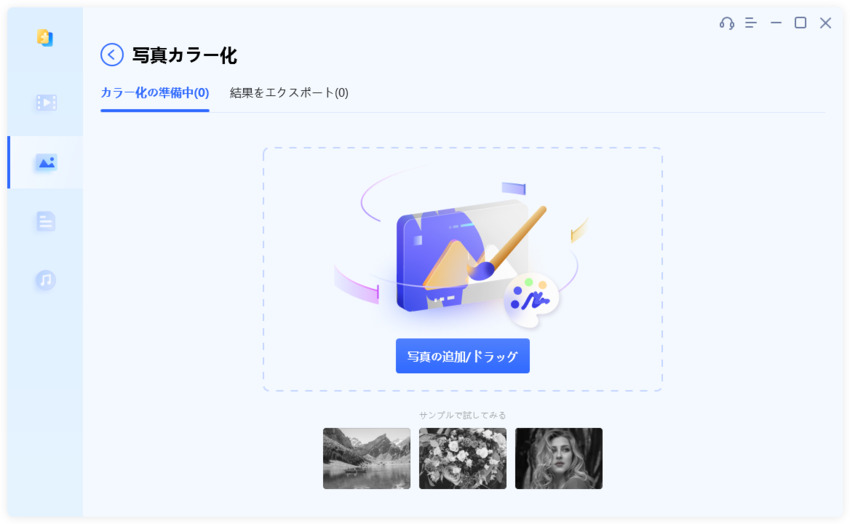
-
「プレビュー」ボタンをクリックすると、4DDiG File Repairは高度なAIアルゴリズムを使って画像にカラー化を行い、自然でリアルな画像に仕上げます。カラー化のプロセスが完了したら、プレビューで元の写真とカラー化された写真を比較することができます。
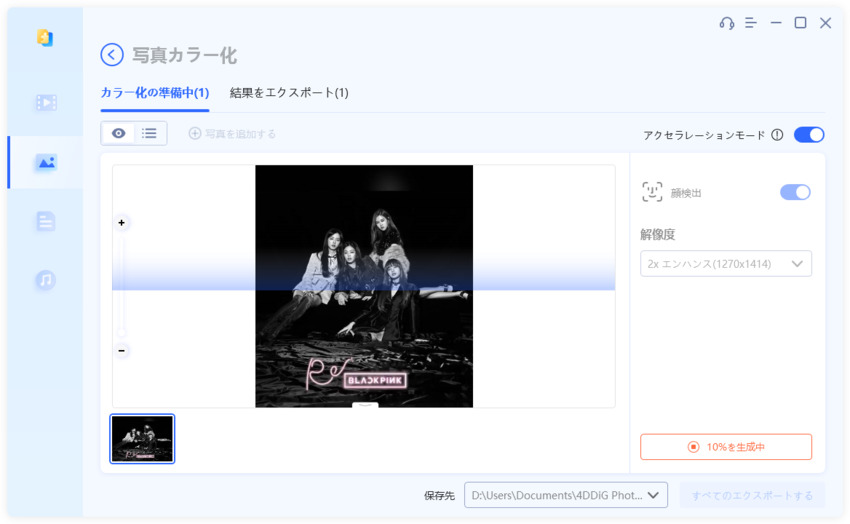
-
右下の「すべてのエクスポートする」をクリックすると、カラー化された写真がパソコンに保存されます。
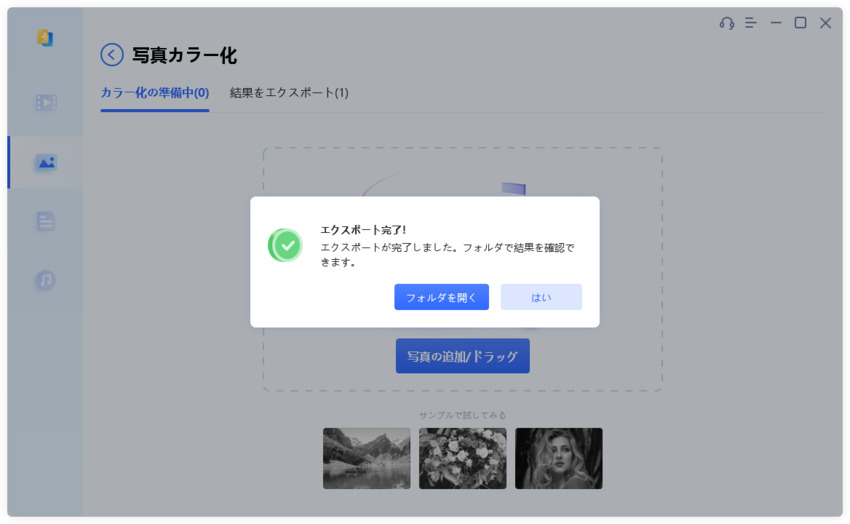
さいごに
いかがでしょうか?本記事では大切な思い出を保存して共有するために、昔の写真をデータ化する方法について解説しました。またデジタル化した写真の品質を向上させるツールや白黒写真をカラー化する方法もご紹介しました。 写真の品質向上やカラー化には4DDiG File Repairをおすすめします。
シンプルなUIでとても使いやすく、無料でダウンロードして使用することができますので気軽にお試しいただけます。また写真だけでなく動画の高画質化やカラー化に対応しており、破損したファイルの修復もできるなど様々な状況で使うことができます。ぜひ一度お試しください!
