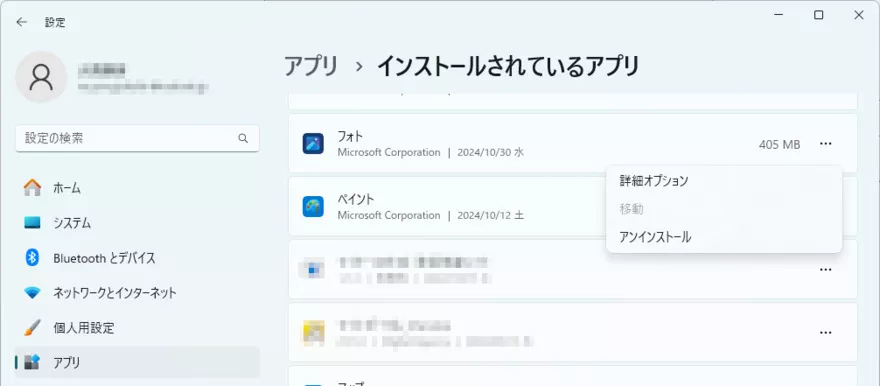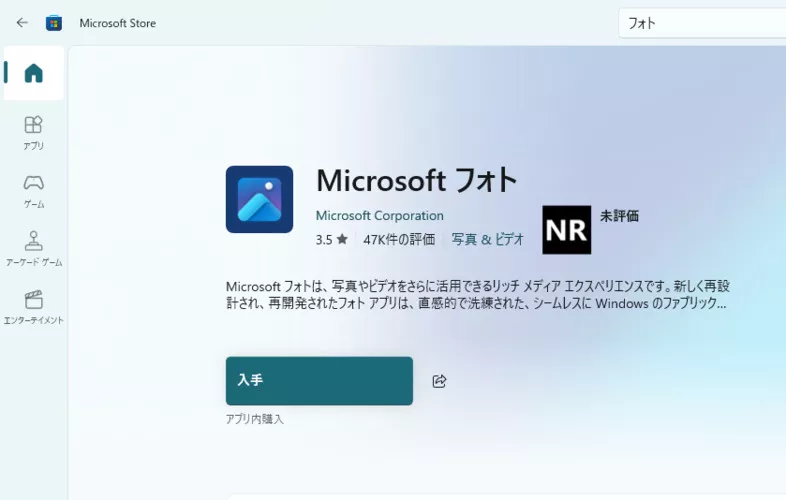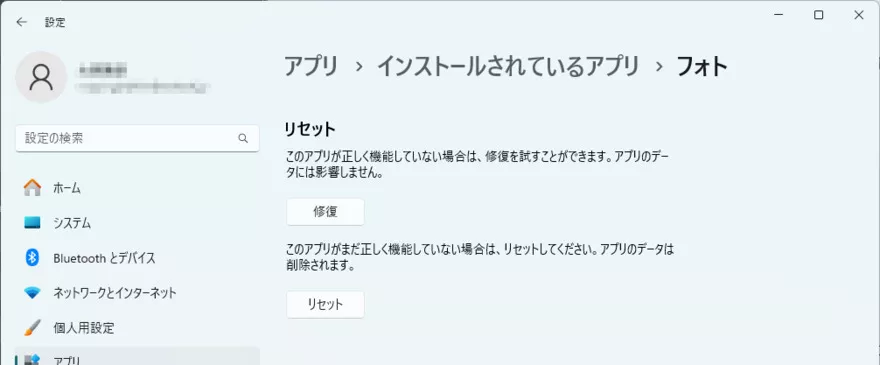パソコンで「フォト」アプリが開けない場合の原因と対処法をご紹介します。Windowsの「フォト」アプリは、写真を管理・閲覧するために非常に便利なアプリです。しかし、使っていると時にアプリが正常に開かないことがあります。
もし「フォト」アプリが開かなくなったら、今まで通り写真を手軽に閲覧できなくなってしまいます。そうならないように、本記事では「フォト」アプリの概要や、開かない原因、簡単に実行できる対処法などを具体的に解説します。
Windowsの「フォト」アプリについて
そもそも「フォト」アプリとは何なのか、普段何気なく使っている方はまずそこに疑問を感じるかもしれません。そこで、ここではまず「フォト」アプリの概要をご紹介します。
「フォト」アプリとは?
「フォト」アプリは、Windows10およびWindows11に標準でインストールされている写真管理アプリです。軽量ながら画像の表示、編集、整理などが行えるため、Windowsでの画像の閲覧や簡単な編集でよく使われています。
「フォト」アプリの主な機能
「フォト」アプリは本格的な画像編集には対応していませんが、普段の画像の編集や管理には十分な機能を備えています。具体的な「フォト」アプリの主な機能は以下の通りです。
- 画像の表示:JPEG、PNG、GIFなどの形式に対応
- 簡単な編集:写真の切り抜き、回転、明るさ調整など
- クラウド連携:OneDriveやiCloudと連携が可能
Windows 11/10で「フォト」アプリが開かない3つの原因
ここでは、なぜ「フォト」アプリが開けないのか、その原因のうち代表的なものを3つご紹介します。
原因1:フォトアプリの一時的な不具合
キャッシュの読み取りがうまくいかない、画像の読み込みに時間がかかっているなどの理由で、「フォト」アプリに一時的な不具合が生じることがあります。この場合は時間が経過するかパソコンを再起動すれば正常に戻ることがほとんどです。
原因2:システムが最新バージョンに更新されていない
Windowsの更新プログラムが適用されず最新バージョンになっていないと、「フォト」アプリが動作しないことがあります。Windowsの更新と共に「フォト」アプリに関連した機能が修正されることがあるため、システムがアップデートされていないと不具合が残ったままになるためです。
原因3:写真ファイルの破損
写真ファイル自体が破損していると、「フォト」アプリがそのファイルを開けないため、アプリが正常に起動しません。写真ファイルは保存中にパソコンが予期せずシャットダウンしたり、アプリの不具合が発生したりすると、破損することがあります。
「フォト」アプリが開けないために写真が見られない場合の対処法
ここでは「フォト」アプリが開けないため、写真が見れない場合の対処方法を3つご紹介します。
対処法1:「フォト」の読み込みが完了するまで待つ
アプリが読み込んでいる写真の容量が多い場合は、少し待てば正常に開くことがあります。特に、クラウドから同期して写真を取り込んだ場合や、ほかに処理の重いアプリを立ち上げている場合には時間がかかりやすいです。
対処法2:「フォト」を再インストールする
「フォト」自体が何らかの理由で破損している場合は、アプリを再インストールすると再び正常に動作します。「フォト」アプリの再インストール方法は以下の通りです。
「設定」から「アプリ」、「インストールされているアプリ」と進んで「フォト」を探し、右端のメニューから「アンインストール」を選択します。

「Microsoft Store」を立ち上げ、「フォト」を検索して「入手」ボタンをクリックします。これで、「フォト」が再びインストールされます。「Microsoft Store」をインストールしていない場合は、Webページからも入手可能です。

対処法3:「フォト」を修復またはリセットする
Windowsにはアプリの修復機能が備わっています。「このアプリを開けません」といったメッセージが表示され、「フォト」が立ち上がらない場合は、この機能でアプリを修復またはリセットすると、再び正常に立ち上がるようになるときがあります。
「設定」から「アプリ」、「インストールされているアプリ」と進んで「フォト」を探し、右端のメニューから「詳細オプション」を選択します。
「リセット」の項目から「修復」ボタンを押します。それでも正常に起動しない場合は「リセット」を試してください。

おまけ:4DDiG File Repairで破損した写真を修復する方法も!
写真ファイル自体が破損している場合、「どうやったら写真を直せるの?」と疑問に思われることでしょう。実は、画像修復ソフト「4DDiG File Repair」を使用して、破損した写真を修復できます。このアプリを使えば、簡単な操作で壊れた画像ファイルを回復可能です。
一般的によく使われるJPGやPNGはもちろん、SVGやTIFなどのさまざまな画像ファイルに対応。初心者にも使いやすく、たった3ステップでファイルの修復可能です。しかも無料で試用できます。
4DDiG File Repairを起動します。左側のメニューバーの「ファイルの修復」タブをクリックします。次に、「写真修復」を選択します。

-
「写真を追加する」ボタンをクリックし、破損した写真を追加します。

-
「すべてを修復」ボタンをクリックすると、プログラムは自動的に写真を修復します。
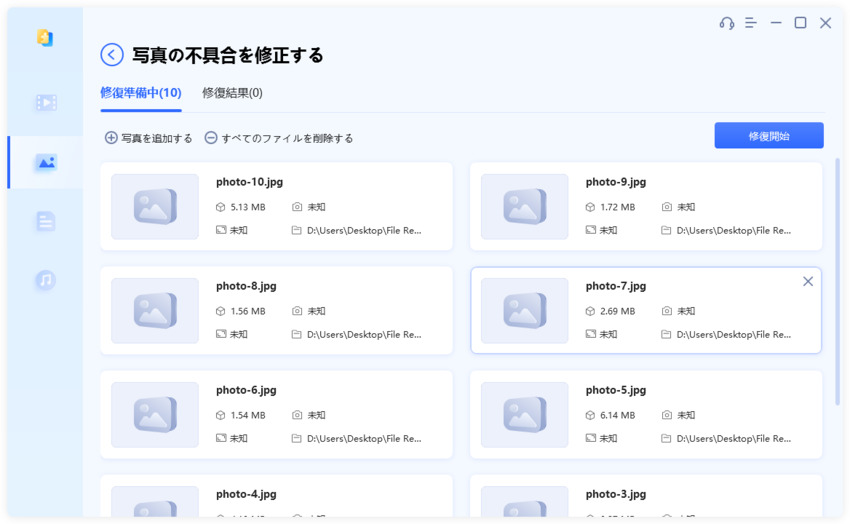
-
写真の修復が完了すると、修復された写真をプレビューして、指定した場所に保存できます。
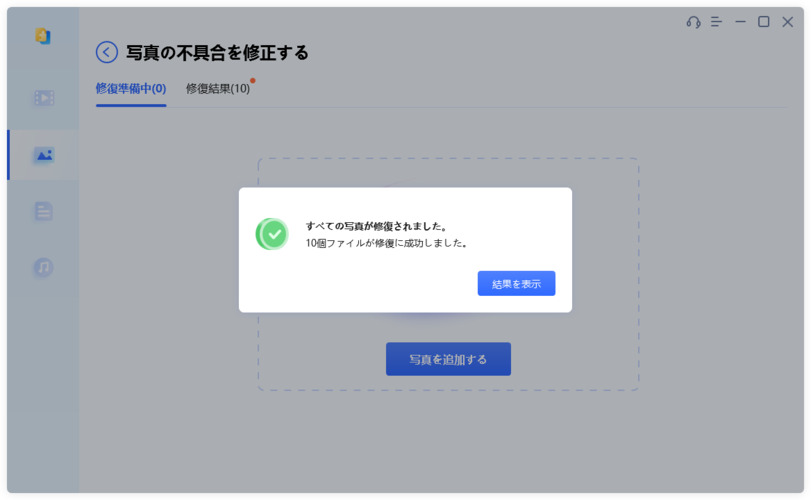
上記の操作でファイル修復に失敗した場合は、「高度な修復」機能を選択して、より深い修復を行うことも可能です。
最後に
「フォト」アプリが開けないため、写真が見れない場合の原因と対処法を解説しました。「フォト」アプリの不具合は、一時的なもので時間が経過すると元に戻ることがよくあります。しかし、解決しないようであれば、再インストールやアプリの修復なども試してみてください。
また、写真ファイルが破損しているようなら、破損した画像を修復するフリーソフト「4DDiG File Repair」を使えば元に戻せる可能性があります。本記事がパソコンで再び写真をスムーズに閲覧できるようになる一助となれば幸いです。