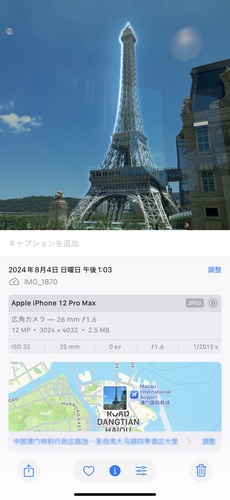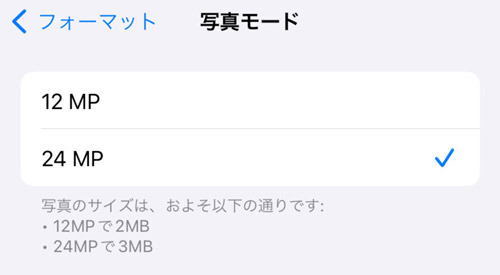写真の解像度はデータを構成する密度のことで、DPI、またはPPIという単位で表されます。高解像度の写真は画質がきめ細かくきれいです。低解像度の写真は画質が粗いです。代わりにファイルサイズは小さくなっています。このようにそのときの状況によって解像度を変えたくもなりますが、これはiPhoneにも当てはまることです。そこで今回は、iPhoneの写真の解像度を変更する方法を紹介します。手順に従ってやってみてください。
iPhone写真の解像度を確認する方法
まず、iPhoneで写真の解像度を確認する方法を説明します。次の手順に従ってください。写真の解像度は横×縦で表示されます。単位はピクセルです。
ホーム画面で[写真]をタップして、アプリを起動する
解像度を確認したい写真をタップして開く
写真が開いたら、画面下から上方向にスワイプする
写真の解像度が示される

iPhone写真の解像度を変更する3つの効果的な方法
続いて、iPhoneで写真の解像度を変更する方法を紹介します。効果的な3つの方法を取り上げましょう。
方法1:iPhoneのカメラ設定で写真モードの解像度を最適化する
iPhoneのカメラの設定を調整することで、解像度の変更ができます。方法はiPhoneの機種ごとに違います。
▼iPhone 16 Pro/Pro Max、iPhone 15 Pro/Pro Max、iPhone 14 Pro/15 Pro Maxの場合
iPhoneの設定アプリから、カメラの項目を開く
[フォーマット]オプションから[写真モード]を選択し、[12 MP][24 MP][48MP]から選ぶ

▼メインカメラ(広角カメラ)搭載していない機種の場合
メインカメラ(広角カメラ)搭載していない機種の場合、画像形式の変更で解像度を変更します。手順は以下の通りです。
iPhoneの設定アプリから、カメラの項目を開く
[フォーマット]オプションから、[高効率]か[互換性優先]を選ぶ
方法2:写真加工アプリで簡単リサイズする
iPhoneの写真の解像度を変更できるアプリには様々なものがありますが、ここでは「Batch Resize」というアプリの使い方を紹介しましょう。「Batch Resize]では、iPhoneの写真を一度に500件分解像度の変更ができます。
アプリをインストールして、起動する
[Open]をタップする
写真を選択する
解像度を変更する
[Save]をタップすると、保存できる
方法3:オンラインツールで手軽に解像度変更する
様々なオンラインツールでiPhoneの写真の解像度を変更することができます。ここでは、「MyEdit]というツールの使い方を紹介しましょう。といっても、利用方法は簡単で、下記の部分に写真をアップロードするだけです。 なお、このツールは写真の解像度を上げるためのもので、下げることはできません。
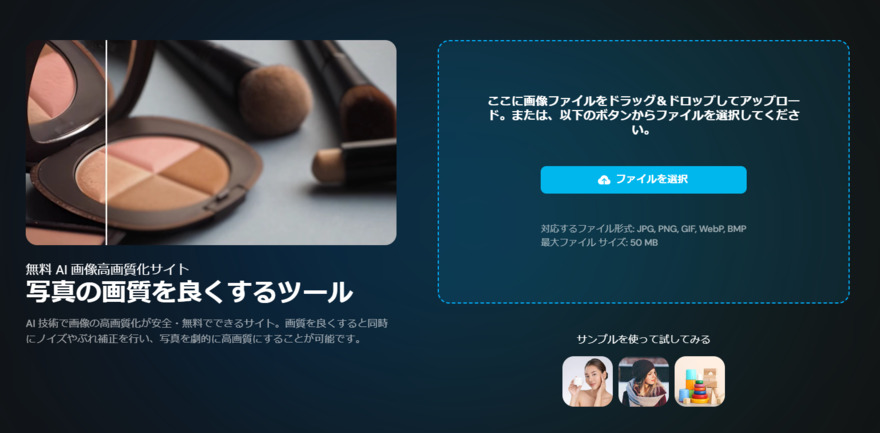
PCでiPhone写真の解像度を上げる方法
PCを使って、iPhone写真の解像度を上げる方法があるので、紹介しましょう。
4DDiG File Repairで写真を高解像度に拡大する
「4DDiG File Repair」というソフトを使えば、PCでiPhoneの写真の解像度を簡単に向上させることができます。AIを活用して画像を高画質化し、解像度を最大8倍まで引き上げたり、白黒写真をカラー化したりできる機能が特徴です。ぼやけた写真や露出オーバーの写真など、さまざまな問題のある写真も、このソフトで解決できます。
細部が鮮明になり、ノイズも取り除かれるため、より美しい仕上がりになります。また、写真の解像度を上げるだけでなく、破損した写真ファイルの修復も可能です。シンプルで使いやすいので、どなたでも手軽にお使いいただけます。ぜひお試しください。
-
4DDiG File Repairを起動します。左側のメニューバーの「AI高画質化」タブをクリックします。次に、「写真高画質化」を選択し、その下にある「今すぐ開始」ボタンをクリックします。

-
「写真を追加する」ボタンをクリックして、高画質化したい写真を追加します。

-
AIモデルを選択し、解像度を調整した後、「今すぐ高画質化」ボタンをクリックすると、ソフトウェアが高画質化を開始します。高画質化処理が完了したら、プレビューで元の写真と高画質化された写真を比較します。
- 一般モデル:自然風景、建物、動物など、あらゆるタイプの画像に対応します。明るさ、コントラスト、カラーバランスを調整し、細部を鮮明にし、一般的な欠陥を減らすことで、全体的な画質を向上させることに重点を置いています。
- ノイズ除去モデル:低照度条件や高ISO設定において、画像のノイズを低減し、粒状感や色の歪みなどの不要なアーティファクトを除去するために特別に設計されています。夜景、室内写真、ノイズの多い画像に最適です。
- 顔専用モデル:ポートレート、グループショット、顔の明瞭さと表情が重要なあらゆる画像に最適です。写真を自動的に美化し、細部を強化し、肌色を滑らかにすることができます。、

-
右下の「すべてのエクスポートする」をクリックすると、高画質化した写真がパソコンに保存されます。

最後に
今回は、iPhone写真の解像度を変更する方法を紹介しました。写真の解像度によって鮮明度が変わってくるほか、ファイルサイズにも影響があります。そのため、解像度を変更したくなる場面もあります。iPhoneで写真の解像度を変更したい場合は、記事の内容を参考にして実行してみてください。きっとうまくいくでしょう。
PCでiPhoneの写真の解像度を上げたい場合は、「4DDiG File Repair」という高画質化ソフトがおすすめです。簡単な操作で解像度を上げられますから、ぜひ使ってみてください。