RAWファイルが開けなくてお困りですか?RAWファイルとは未加工のデータのことで、一般にデジタルカメラで作成され、編集や保存のためにパソコンに転送するとカメラで撮影されたそのままの画像が表示されます。
この記事では、RAWファイルを簡単に開けるおすすめの方法と、開けなくなってしまったRAWファイルを修復するツールをご紹介いたします。
パート1:RAWファイルとは?
RAWは英語の「raw」と同様に「素材のままの・生の」という意味を持つファイルで、簡単に言うと、未加工のデータということになります。RAWファイル拡張子を含むファイルには、非圧縮の24ビットRGBグラフィックファイルが含まれます。
RAWファイルは一般にデジタルカメラで作成され、編集や保存のためにパソコンに転送するとカメラで撮影されたそのままの画像が表示されます。画像に含まれる情報が多いため、多くの加工に対応できる一方、データサイズが大きいというデメリットもあります。RAWファイルを開くには、Photoshopなどの画像編集ソフトウェアが必要です。
RAWファイルを開くと、JPEGなど他の画像形式に変換したり、書き出したりできます。
パート2:RAWファイルの開き方【おすすめの3つの方法】
ここからは、RAWファイルを簡単に開ける3つの方法をご紹介いたします。
方法1:Adobe製品「Photoshop」でRAWファイルを開く
- RAW データを Photoshop にドラッグ・ドロップするか、RAW ファイルを指定してスプラッシュ スクリーンのオープニング画面で開くだけです。
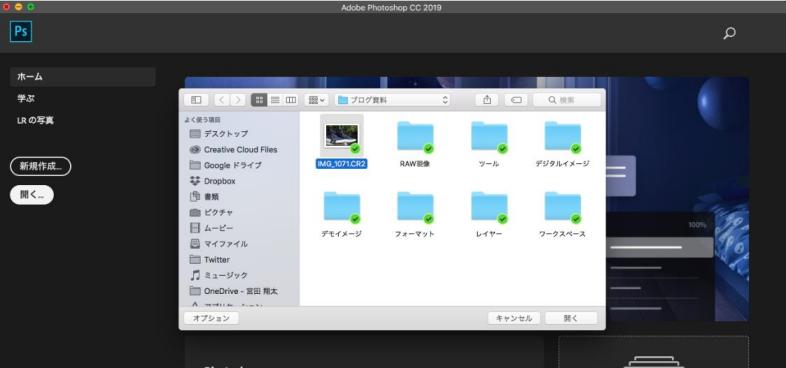
方法2:RAW画像用の拡張機能をインストールしてRAWファイルを開く
RAWファイルをWindowsやフォトエクスプローラーで閲覧するための拡張機能をインストールする方法です。
- Microsoftのウェブサイトで「ホーム」―「ユーティリティとツール」から「Raw拡張機能」へアクセスします。
- 「入手」をクリックしてダウンロードします。
- 「起動」をクリックするとフォトアプリが起動し、RAWファイルを確認できるようになります。
- 拡張機能をインストールすると、ファイルエクスプローラーに元画像のプレビューが表示されるようになります。
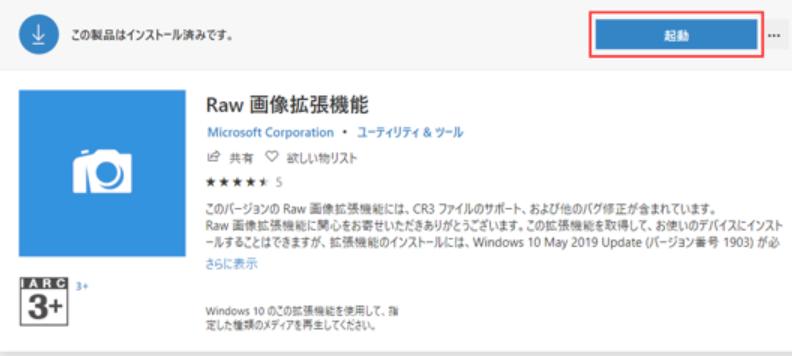
方法3:ACDSeeからRAWファイルを開く
ACDSeeは、デジカメ等で撮影した写真を任意のカテゴリ、ラベル付けで管理し、高速に一覧表示できる写真管理ソフトです。
- ACDSeeのウェブサイトからソフトウェアをダウンロードしてインストールします。
- 画面右上の「管理」をクリックし、「管理モード」からフォルダー内のデータを確認します。
- 表示された一覧からデータを選択して開きます。
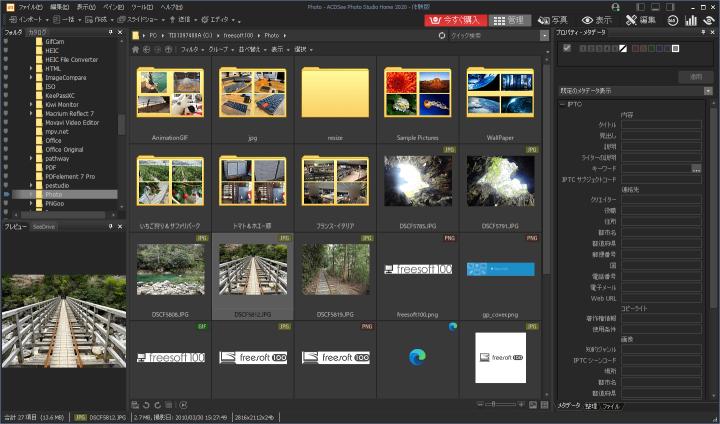
パート3:RAWファイルが破損した場合の修復方法
RAWファイルが開けない場合、データが破損している可能性があります。このような場合、専用ツール・4DDiG File RepairでRAWファイルを修復すれば開けるようになります。このソフトウェアは、簡単な操作で開けなくなってしまったRAWファイルを修復できる強力なツールです。
Windows向け
安全なダウンロード
macOS向け
安全なダウンロード
4DDiG File Repairを起動します。左側のメニューバーの「ファイルの修復」タブをクリックします。次に、「写真修復」を選択します。

「写真を追加する」ボタンをクリックし、破損した写真を追加します。「すべてを修復」ボタンをクリックすると、プログラムは自動的に写真を修復します。

写真の修復が完了すると、修復された写真をプレビューして、指定した場所に保存できます。
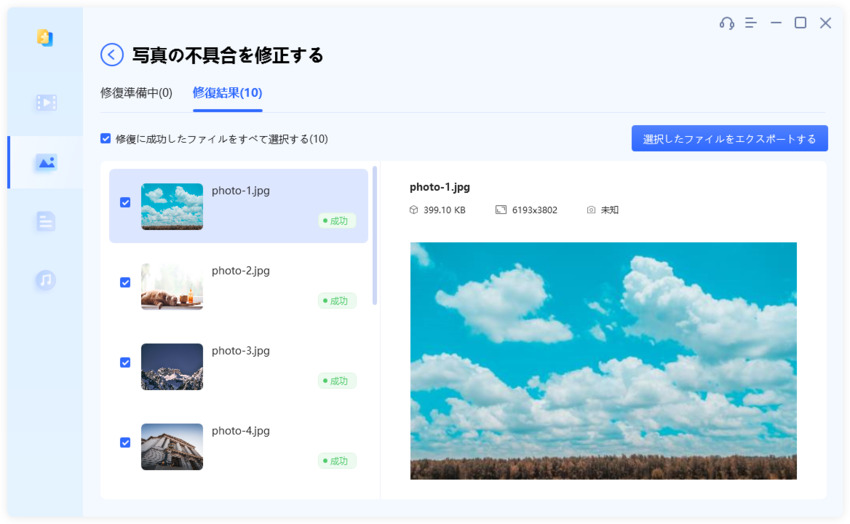
パート4:まとめ
この記事では、RAWファイルの開き方と、破損などによって開けなくなってしまったファイルの修復方法をご紹介いたしました。ご紹介した写真修復ツール・「4DDiG File Repair」は、簡単な数ステップで破損してしまったRAWファイルを修復できる強力なツールです。使いやすいデザインで、パソコンの専門知識がなくても簡単に利用できます。大切なデータが壊れてしまってお困りの場合は、ぜひお試しください。
Windows向け
安全なダウンロード
macOS向け
安全なダウンロード