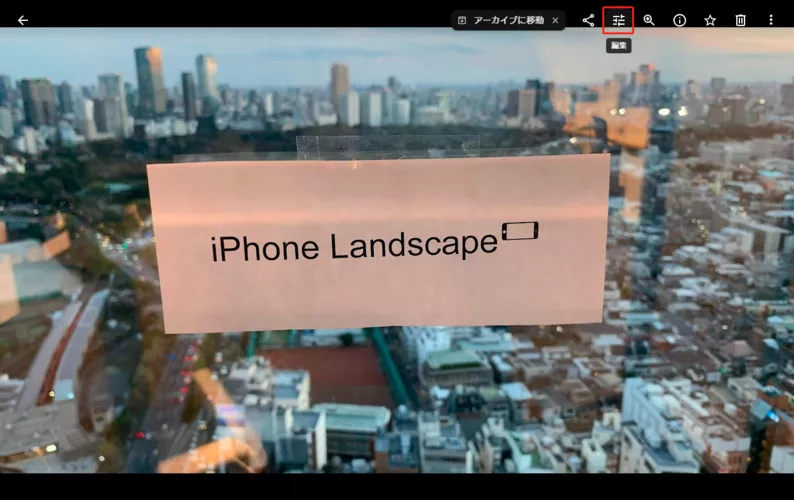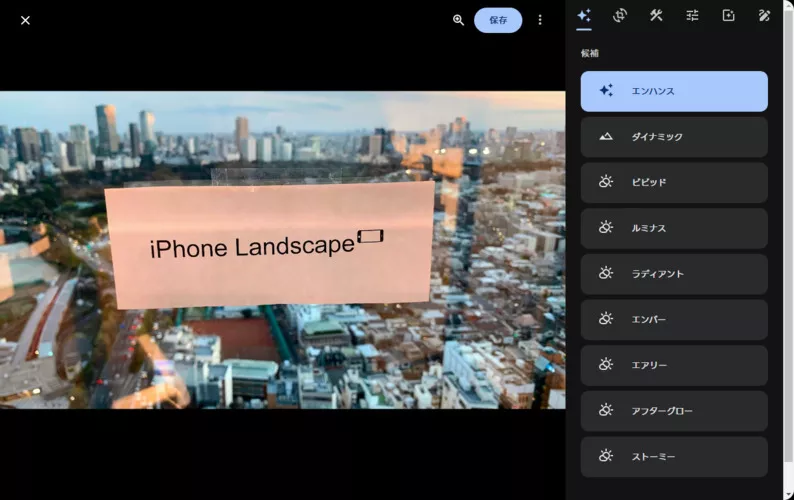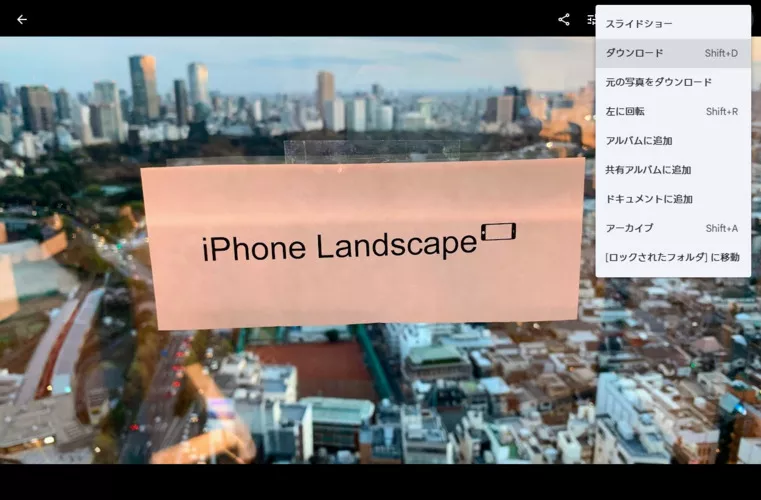今回は、HEIC形式の画像をJPEG形式に変換して、さまざまなデバイスやソフトウェアで快適に利用する方法を、Windows、Mac、オンラインツール別にご紹介します。JPEGに変換すれば、SNSへの投稿やメール送付、画像編集がスムーズに行えます。
HEIC形式はiPhoneで高画質な画像をコンパクトに保存するための新しいフォーマットですが、まだ普及しておらず、特にWindowsでは対応が限られています。この記事でご紹介する方法を参考に、ご自身の環境に合った最適な変換手段をお選びください。
WindowsでHEICをJPGに変換する方法
HEIC(High Efficiency Image Coding)は、iPhoneやiPadなどのApple製品でよく使用される画像形式ですが、Windows環境では対応が難しいこともあります。WindowsでHEICファイルを簡単に開くには、ここで紹介する方法を参照してください。
方法1:「Microsoft Store」の「Image Converter」を利用する
Windowsのパソコンをお使いの場合、Microsoft Storeにて「Image Converter」というアプリケーションをダウンロードし、使用することでHEICをJPGに一括で変更可能です。
Microsoft Store で「Image Converter」を検索してインストールします。
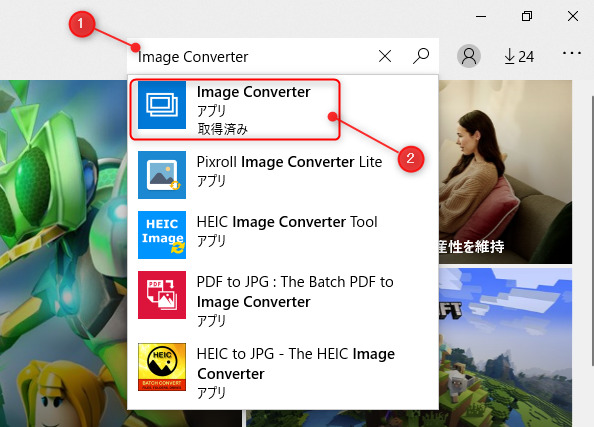
「Output Folder」の「Click to choose」をクリックして、変換後のファイルの保存フォルダーを設定します。変換するフォーマットを選択し、オプションから「JPG」を選択します。次に、変換するファイルを選択します。
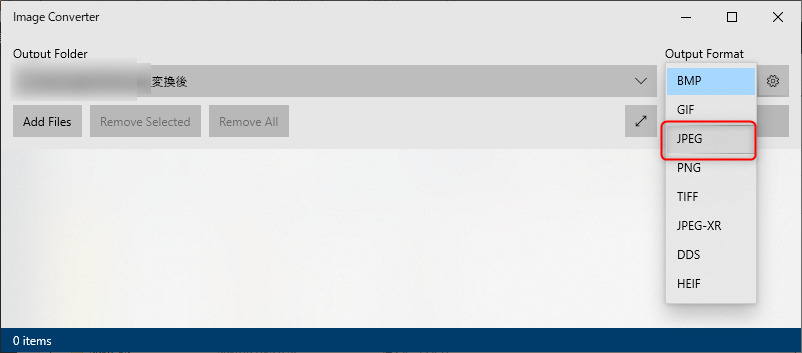
最後に、「変換」を押してHEICファイルをJPGとすることで変換作業完了です。
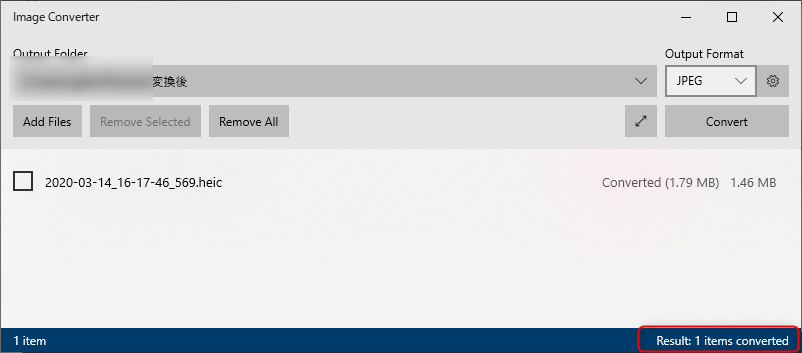
方法2:「フォト」でHEICファイルをJPGファイルとして保存する
WindowsフォトでHEICのファイルを開ける場合、ファイルを開けて、「名前を付けて保存」からファイルの種類をJPGにすることにより変換することが可能です。
HEIF 形式の画像 (ファイル名に「.heic」が含まれる画像) を Windows フォトで開きます。
右上の「…」の「名前を付けて保存」をクリックし、ファイルの種類から「.jpg」を選んで保存します。
この場合は、あくまでHEICのファイルが閲覧可能である必要があります。
方法3:オンラインサイトを使用して、HEICファイルをJPGファイルに変換する
現在、HEICを変換してくれるオンラインサイトがいくつかあります。このサイトでは、オンラインに画像をアップロードし、HEICのファイルをJPGに変換することが可能です。
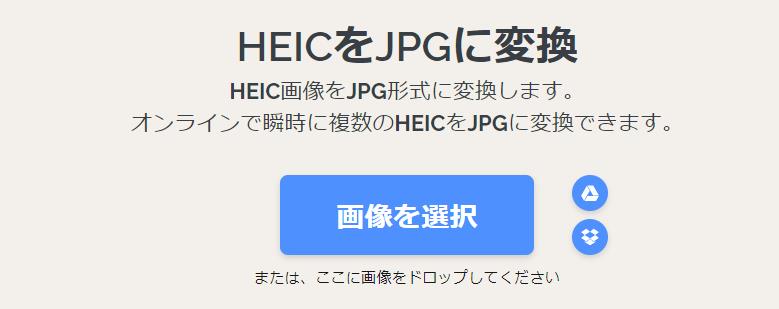
方法4:Googleフォトの「編集」機能でJPG形式に保存する
Googleフォトの場合、HEICで保存されているものをJPGにしたい場合、画像を一度「編集」し保存することによって自動でJPGに変換されます。以下の手順を参照してください。
Google画像でHEIC画像を開き、右上の「編集」を選択します。

パネルで利用可能な編集オプションのいずれかをタップし、ここでは「エンハンス」を選択します。次に「保存」をクリックします。

最後に、右上の 「︙ 」オプションをクリックし、「ダウンロード 」をクリックして、編集したHEIC画像をJPG画像として保存します。

macOSの「プレビュー」機能でHEICをJPGに変換する手順
macOSを使用している場合、HEIC形式の写真を簡単に開くことができます。しかし、写真の 「プレビュー 」機能は、ソフトウェアのインストール不要で、簡単に複数のHEIC画像をJPGフォーマットにバッチ変換することができます。操作手順を見てみましょう。
変換したい画像をすべて「プレビュー」で展開します。
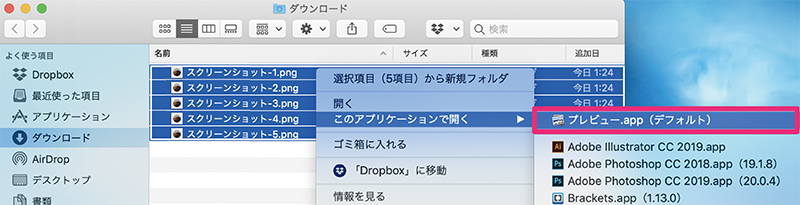
画面の左側に表示されたらすべてを選択した状態にします。
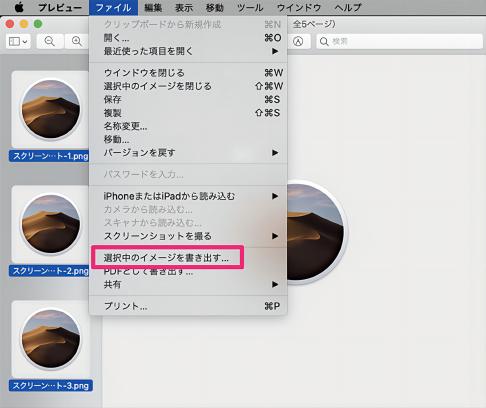
その後、「選択中のイメージを書き出す」から「オプション」へ進み、JPGを選択することで作業完了です。
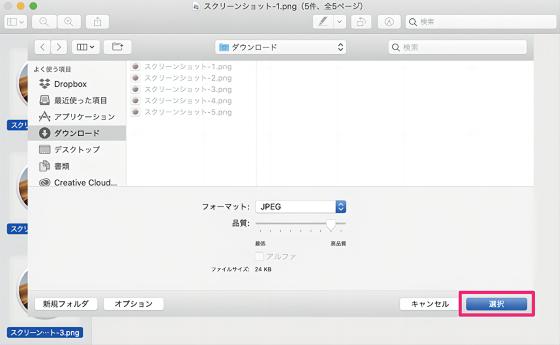
iPhoneの「互換性優先」設定をオンにして、HEICをJPG形式で保存する手順
iPhoneでは、デフォルトの設定で撮影された画像がHEICで保存されます。以下の設定を調整することで、撮影した画像が自動的にJPG形式で保存されるように変更することが可能です。これにより、互換性の問題を回避し、他のデバイスやアプリケーションで簡単に画像を共有することができます。
まず、「設定」のアプリケーションを開き、「カメラ」の項目へ進みます。
ここで、「フォーマット」を選択し、「高効率(HEIC)」から「互換性優先(JPG)」にすることで設定完了です。
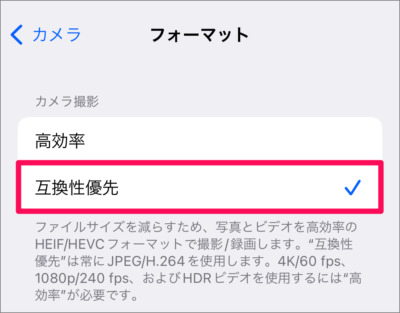
この設定を変えると、画像の容量が重くなりますのでご留意ください。
HEICをJPGに変換した後で開けない場合の対処法
以上、さまざまなシステムでHEICをJPGに変換する方法を紹介しました。 しかし、HEICファイルをJPGに変換する際、ファイルが開けなくなることがありますが、これは変換プロセスでのエラーやファイルの破損が原因です。
このような場合には、写真修復ツール「4DDiG File Repair」の使用を強くお勧めします。このツールは、破損したJPG画像を簡単に修復し、大切な写真を迅速かつ高確率で復元することが可能です。JPEGやPNGを含む多くの画像形式に対応し、一度に最大3000枚まで修復できる優れた機能を備えています。
4DDiG File Repairを起動します。左側のメニューバーの「ファイルの修復」タブをクリックします。次に、「写真修復」を選択します。

-
「写真を追加する」ボタンをクリックし、破損した写真を追加します。

-
「すべてを修復」ボタンをクリックすると、プログラムは自動的に写真を修復します。
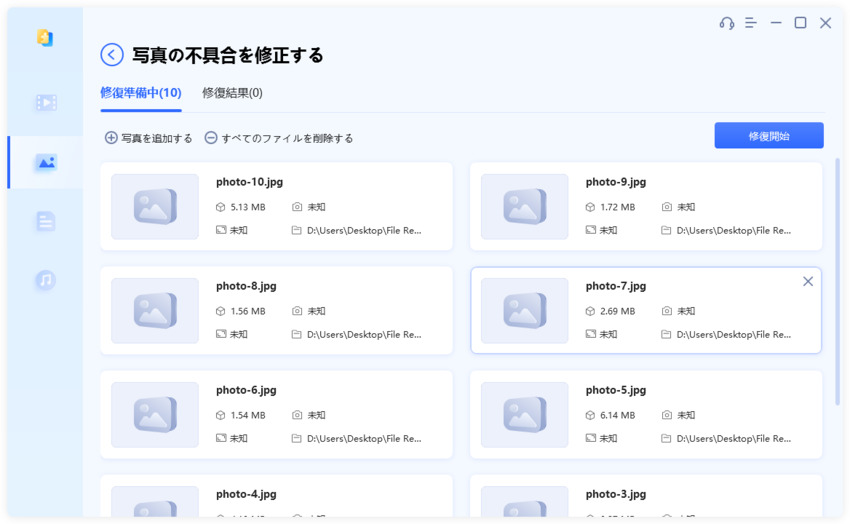
-
写真の修復が完了すると、修復された写真をプレビューして、指定した場所に保存できます。
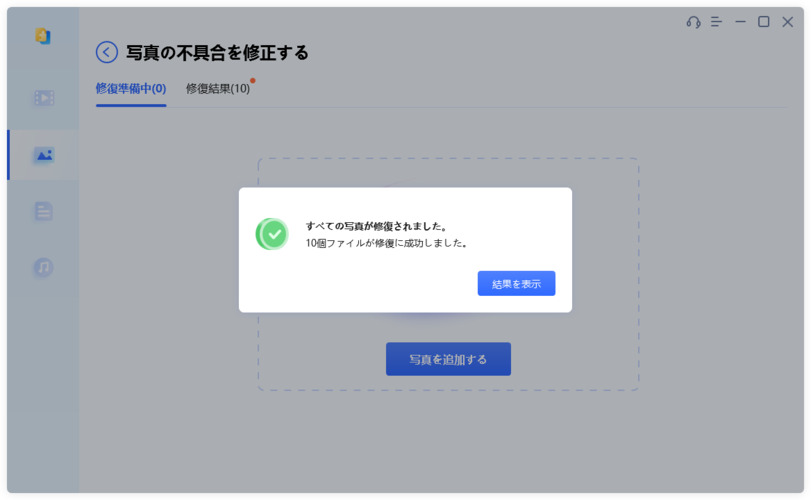
上記の操作でファイル修復に失敗した場合は、「高度な修復」機能を選択して、より深い修復を行うことも可能です。
まとめ
HEIC形式の画像が開けず、JPGに変換したいと考えている方は多いでしょう。この記事で紹介した方法を試してみてください。変換自体は成功しても、画像が破損してしまい、開けないという問題が発生することがあります。そのような場合でも、専門の写真修復ツールがあれば、破損した大切な画像を効果的に修復することができるので、安心して作業を進められます。
「4DDiG File Repair」を使用すれば、破損の程度にもよりますが、ほとんどの場合、数分程度で修復作業が完了します。特に、HEICからJPGへの画像変換を大量に一括で行う際には、万が一に備えてこの実用的なツールの準備もご検討ください。