FLCAファイルは高音質ですが、ファイルサイズが大きいのが難点です。そのため、パソコンやスマホのストレージがすぐにいっぱいになってしまうだけでなく、他のデバイスへの転送にも時間がかかります。また、FLACファイルはiTunesとの互換性がないため、iTunesでの再生もできません。
それに比べるとMP3ならファイルサイズが大きくなりすぎず、再生できるデバイスも多いためおすすめです。FLACファイルは変換ソフトを使うことでMP3ファイルに変換することができます。今回はFLACファイルをMP3に変換するおすすめフリーソフトを、その特徴と共にご紹介していきます。また音声が出ないFLACファイルを修正する方法についても解説していきます。
FLACとは?
FLACファイルとはFree Lossless Audio Codecの略で、可逆圧縮音声ファイルの形式のひとつです。可逆圧縮形式のファイルは、オリジナルの音源を全く劣化させずにファイルサイズが小さくなるという特徴があります。しかし再生できるデバイスが少ないのが最大の難点です。
そのため、再生できるデバイスの種類が多いMP3に変換すれば何の問題もなく再生することができます。ファイルを変換すると言うと面倒な気がしますが、フリーソフトを使うことで簡単に変換が可能です。
FLACをMP3に変換するフリーソフトおすすめ
FLACファイルをMP3に変換するためにはフリーソフトがおすすめですが、かなり多くのソフトがあります。変換ソフトを選ぶコツとしては、まず操作が簡単にできるかどうか重要です。
ファイルを選んでクリックするだけで変換できるものが理想的です。また、変換速度の速さと再生するデバイスとの互換にも注意が必要です。
ソフト1:fre:ac
FLAC、WAV、MP3、MP4などのファイルを相互に一括変換できるフリーソフトです。複数のファイルをドラッグアンドドロップで指定して、一度に変換できて大変便利です。
-
fre:ac」を開いたら「オプション」から「一般設定」をクリックし、「エンコーダ」でMP3を指定。

-
FLACファイルをドラッグアンドドロップ後、「エンコード」ボタンをクリック。

ソフト2:XRECODE3
マルチコアCPU向けの並行プロセスに対応しているため、速いスピードでの処理も可能です。ただし、こちらのソフトはシェアウェアのため、無料で使えるのは30日の使用期間中のみとなります。
また、豊富な機能が備わっているため、全く知識のない初心者には使いづらいと感じる人もいるようです。
-
「XRECODE3」を開いたら、画面上部に変換したいFLACファイルをドラッグアンドドロップ。

-
「出力パス」に変換後のファイル保存先を指定。

-
「出力形式」でMP3を指定し、右下の「開始」をクリック。

ソフト3:XMedia Recode
音声だけでなく、動画の編集もできるフリーソフトで、字幕の合成やカット、パディングなど豊富な機能を持っています。
-
「ファイル」をクリックして変換したいFLACファイルを指定。

-
「形式」タブをクリックし、形式をMP3に指定。

-
画面左下の「参照」をクリックし、ファイルの保存先を指定。

-
メニューの「+」をクリック。

-
「エンコード」をクリックして変換開始。

ソフト4:convertio
オンラインでFLACからMP3のファイル変換ができるので、大変手軽なツールです。ソフトをダウンロードする必要がないため、パソコンのスペックを気にする必要もありません。
公式サイト(https://convertio.co/ja/)にアクセス。
「ファイルを選ぶ」に変換したいファイルをドラッグアンドドロップ。
-
画面上部のボックスメニューからMP3を選択し、「変換」をクリック。

音が出ないFLAC音声を修正する方法(4DDiG File Repair)
音声が出ないPLACファイルの修復には4DDiG File Repairがおすすめです。このアプリはあらゆる形式のファイルに対応していて、不具合のあるファイルを選択後、「修復」ボタンを押すだけで、あとは自動的にファイルを修復してくれます。
修復後はプレビューも可能で、完全に修復できない場合には「高度な修復」というさらに一段階上の修復機能も備わっています。
-
4DDiG File Repairを起動します。プログラムのインターフェイスで、「オーディオ修復」を選択します。
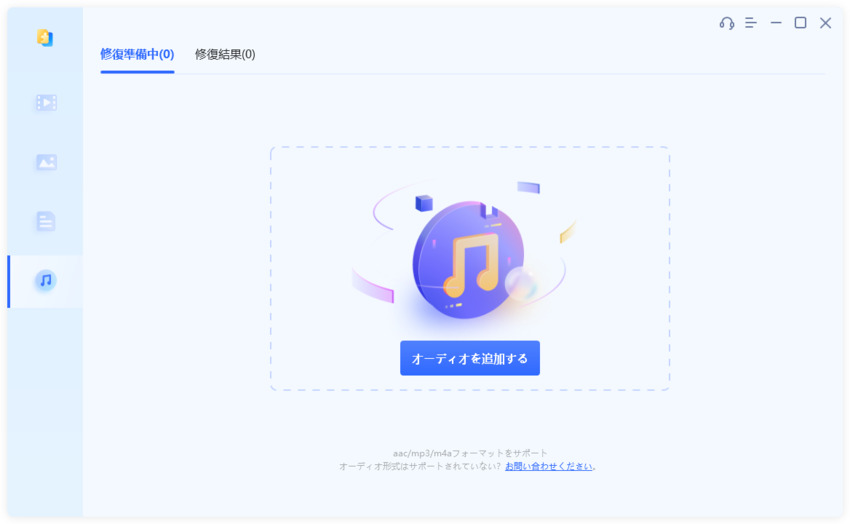
-
「ファイルを追加する」ボタンをクリックし、破損した音声ファイルを追加します。「修復開始」ボタンをクリックすると、プログラムは自動的にファイルを修復します。
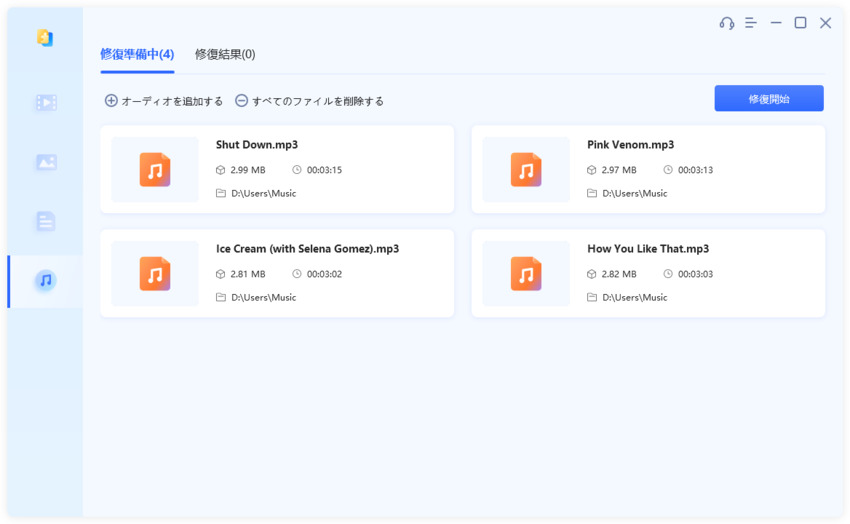
-
オーディオファイルの修復が完了すると、修復された音声ファイルをプレビューして、指定した場所に保存できます。
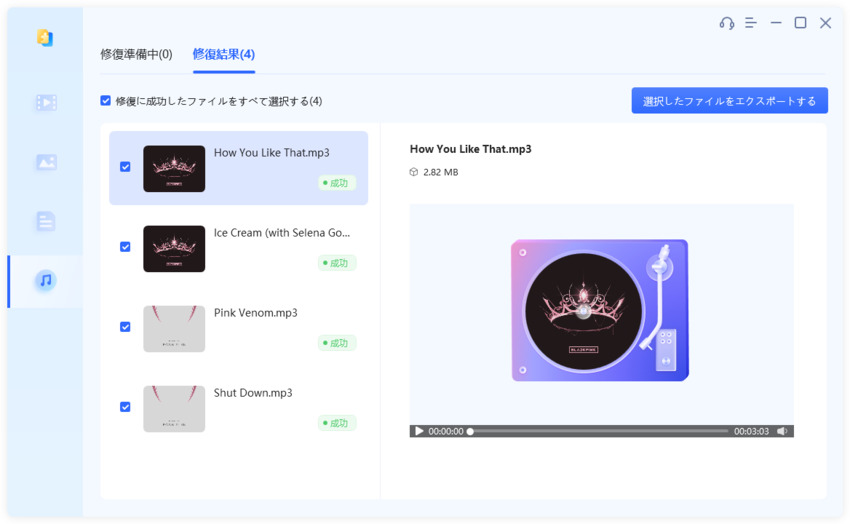
さいごに
FLACファイルをMP3に変換するフリーソフトはたくさんありますが、ダウンロードしてみたら使い勝手が悪かったということがよくあります。どのソフトにもメリット、デメリットがあるので特徴をよく把握することが大切です。そのため、ダウンロード前に情報を収集して、自分に合った機能を持ったソフトを選ぶといいでしょう。
初心者の方は特に、操作が直観的で簡単なものを選ぶことをおすすめします。またファイル変換するとファイルが破損してしまうことがよくあります。AI搭載の「4DDiG File Repair」は操作が簡単で、しかも安全に大切なファイルを修復するソフトなので、おすすめです。











 ChatGPT
ChatGPT
 Google AI モード
Google AI モード
 Perplexity
Perplexity
 Grok
Grok

