ベーシックディスクをダイナミックディスクに変換したいが、ディスク管理ツールが見当たらない、ダイナミックディスクとは?変換前の準備は必要なのか?
本記事はそのような疑問点を解決しながら、ベーシックディスクをダイナミックディスクに変換する方法を解説します。
Part.1 ベーシックディスクとダイナミックディスクの違い
ベーシックディスクはシンプルなパーティションで構成され、構成後にパーティションの変換、拡張は不可能です。
それに対し、ダイナミックディスクは高度でフレキシブルなボリュームで構成され、構成後でもボリュームの分割、変換、拡張が可能です。
また、ベーシックディスクはOSを起動できますが、ダイナミックディスクはオペレーションシステムOSの起動はできません。
両方にメリット、デメリットが存在していますので、それぞれに合わせた利用をしていくと良いでしょう。
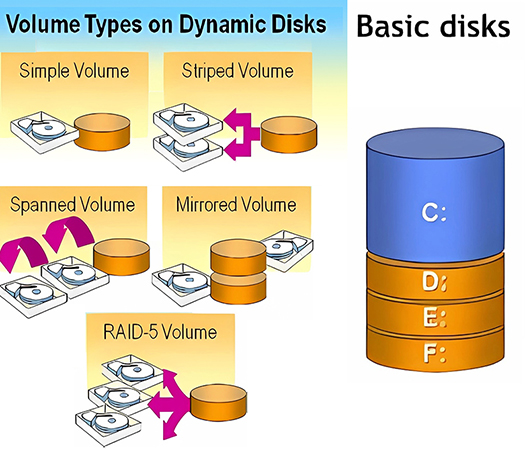
Part2.ベーシックディスクをダイナミックディスクに変換するについて
ここではベーシックディスクとダイナミックディスク、それぞれのユーザータイプや変換が必要なケース、変換前の認識すべき点を解説します。
両方適用のユーザータイプ
ベーシックディスクはほとんどのユーザーがOSを起動するために使用していますが、ダイナミックディスクはOSを起動することができません。よって、ベーシックディスクでOSを起動し、複数のHDD/SSDをダイナミックディスクで運用することが両方適用のユーザータイプといえます。
変換が必要となる場合
ベーシックディスクからダイナミックディスクに変更が必要になる場合とは、大容量または複数、もしくは大容量かつ複数のHDD/SSDを運用しているケースになります。
ダイナミックディスクに変換することで、大容量、複数のHDD/SSDを分割、変換、拡張が可能になるため、変換、拡張が不可能なベーシックディスクのみの運用と比べ、Windowsのパフォーマンス低下を防げます。
変換前に必要な認識
ベーシックディスクをダイナミックディスクに変換する際、データが破損する恐れがあるため、データのバックアップが必要です。データバックアップをせずに変換作業をしてしまうと最悪の場合、大事なデータを失ってしまうことになります。よってデータバックアップは必ず実施しましょう。
Part3.HDD/SSDをダイナミックディスクに変換する方法二選
ここではHDD/SSDをダイナミックディスクに変換する方法を二つ紹介します。
重要な項目として事前準備のデータバックアップは必要不可欠となっており、必ず実施して大事なデータを保護しましょう。
事前準備:4DDiG Partition Managerを使用してデータをバックアップ
簡単にデータバックアップが可能なソフトに「4DDiG Partition Manager」があります。
同じくディスククローンソフトに「Acronis True Image」がありますが、ダイナミックディスクのクローン作成機能がないため、ダイナミックディスクのクローン作成が可能な「4DDiG Partition Manager」を使用すると良いでしょう。
「4DDiG Partition Manager」は視覚的に操作しやすいクローンソフトで、データのバックアップが初めての人でも簡単に使えます。
安全なダウンロード
4DDiG Partition Manager をコンピュータにダウンロードしてインストールした後、外部ディスクをコンピュータに接続します。 次に、アプリケーションを起動し、左側のナビゲーション パネルで「ディスクのクローン」を選択し、「パーティションのクローン」を選択します。
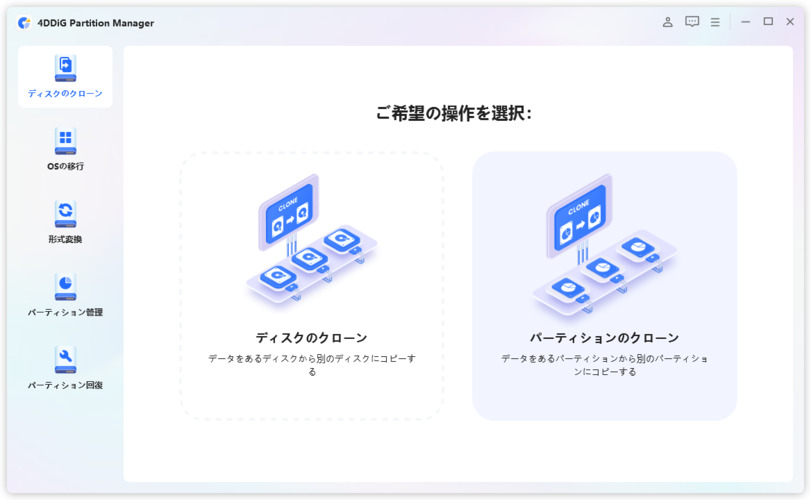
クローンを作成するソースパーティションとソース パーティションからクローンデータを受信するターゲット パーティションをを選択します。 選択が正しいことを確認したら、「次に」ボタンをクリックします。
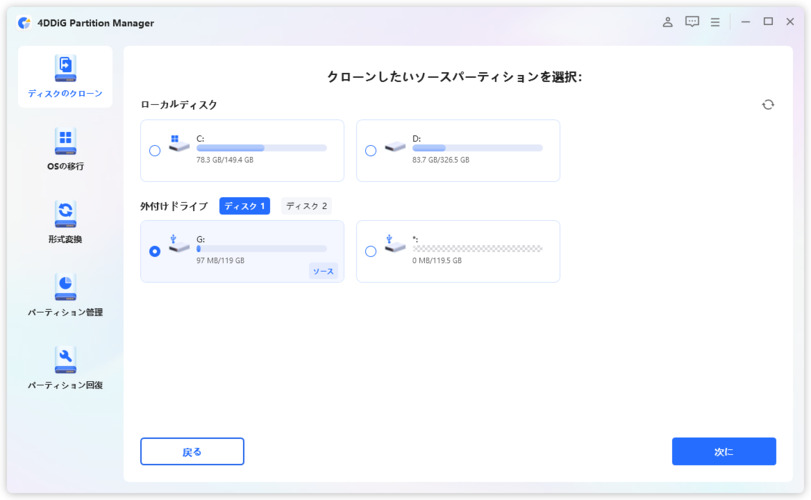
クローン作成ではターゲット パーティション上のすべてのデータが上書きされるため、すべてが正しいことを確認した後、「はい」ボタンをクリックしてください。プレビューが正しいことを確認したら、「開始」ボタンをクリックしてクローン作成操作を開始します。
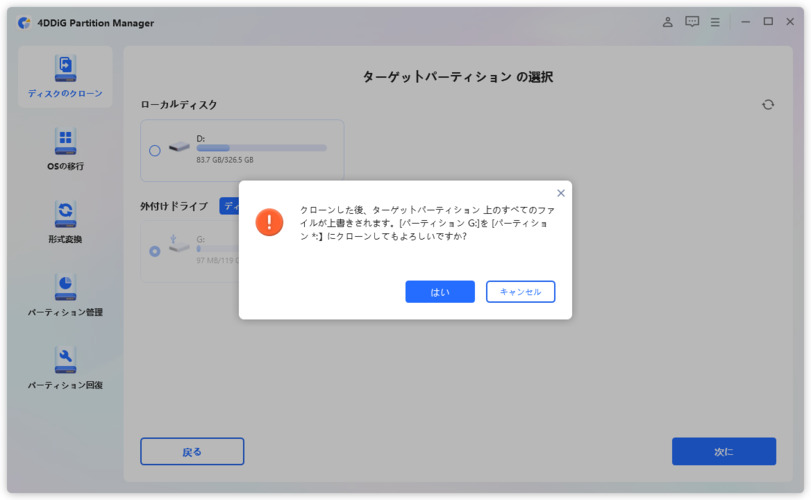
パソコン2台分のライセンスが登場し、ディスク管理がより便利に!
方法1:ディスクの管理を使用してダイナミックディスクに変換
Windowsのディスク管理ツールである「ディスクの管理」を使用して、ベーシックディスクをダイナミックディスクに変換する方法を解説します。
Windowsキー+Rキー同時押しで「ディスクの管理」項目を表示させクリックします。
表示されたベーシックディスク上を右クリックして、「ダイナミックディスクに変換」をクリックします。
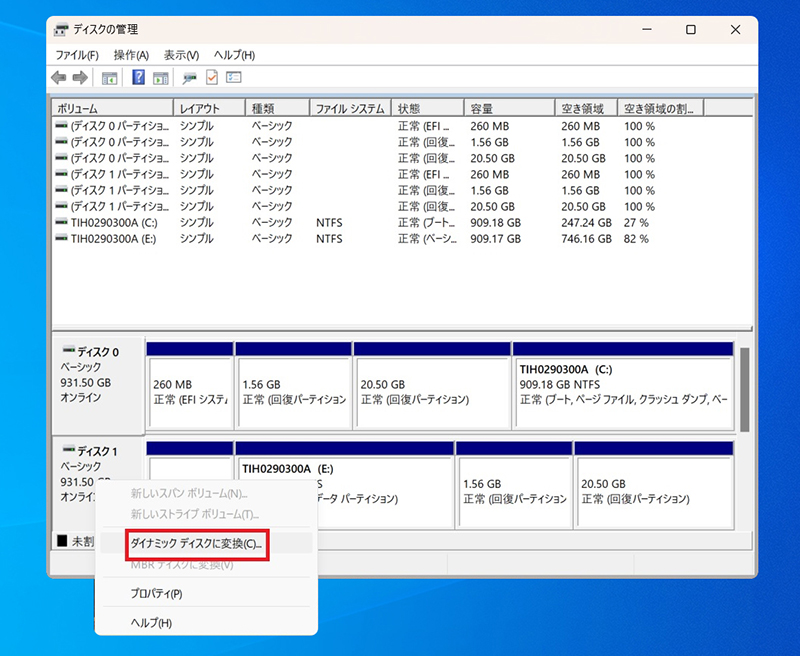
つづいて「変換」をクリックすると、ダイナミックディスクに変換されます。
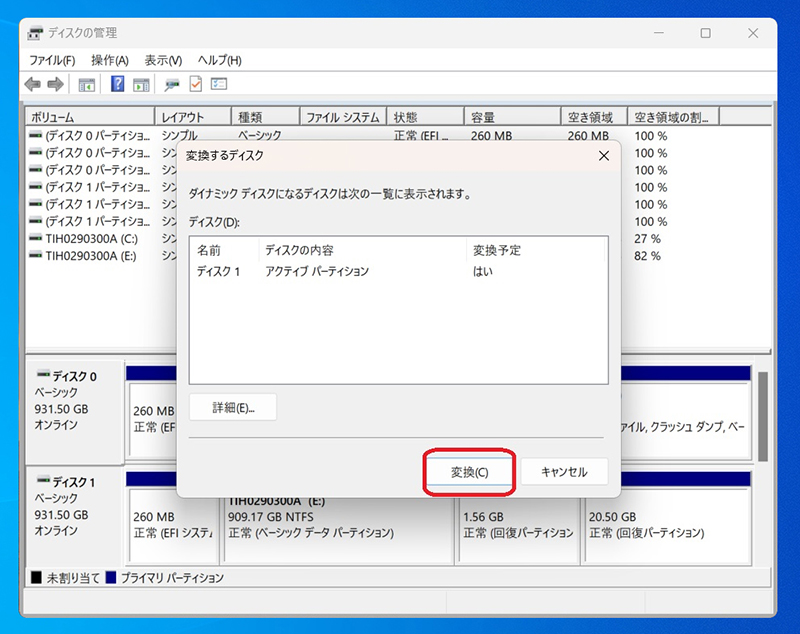
方法2:diskpartコマンドプロンプトを使用してダイナミックディスクに変換
コマンドプロンプトを使用してダイナミックディスクに変換する方法を解説します。
Windowsキー+Rキー同時押しで表示された検索窓に「diskpart」と入力。コマンドプロンプトが起動しますので、次に「list disk」と入力します。
「select disk〇」(〇は変換したいディスク番号)と入力。最後に「convert dynamic」と入力し、ENTERキーを押すと変換が開始します。
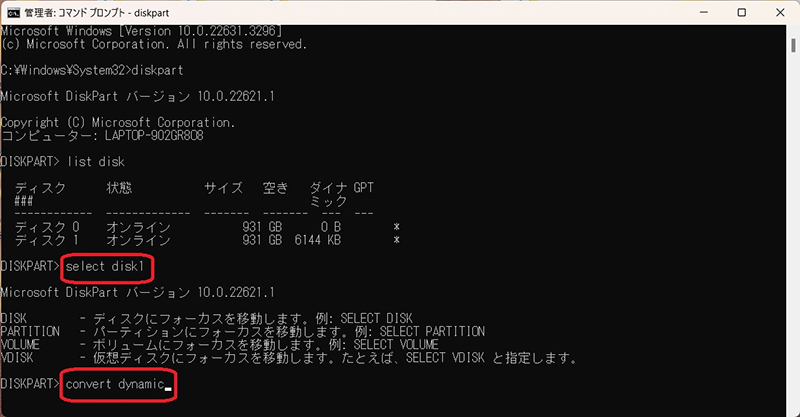
バックアップされたデータを回復
変換の事前準備でおこなった「4DDiG Partition Manager」で作成したディスクのクローンを使用してデータの回復をおこないます。
ベーシックディスクをダイナミックディスクに変換する際にデータが破損している恐れがあるため、データの回復をおこなうことによって、不具合発生のリスクを無くします。
Part4.使用中のCドライブをダイナミックディスクに変換できますか?
使用中のCドライブをダイナミックディスクに変換することは可能です。しかしながら、ダイナミックディスクはOSを起動することができないので、OSのブートボリュームを作成する必要があります。
Part5.ダイナミックディスクをベーシックディスクに戻す方法
ダイナミックディスクディスクをベーシックディスクに戻す方法は、上記「ベーシックディスクをダイナミックディスクに変換する方法」の逆に行うことです。
ダイナミックディスクをベーシックディスクに変換する際は、ディスク上の全てのデータを削除する必要があります。よって変換前に必ずデータのバックアップを実施してください。
方法:ディスクの管理を使用してベーシックディスクに変換
Windowsキー+Xキーで「ディスクの管理」をクリックして開き、ダイナミックディスクのボリュームを右クリックして「ボリュームの削除」をクリック。
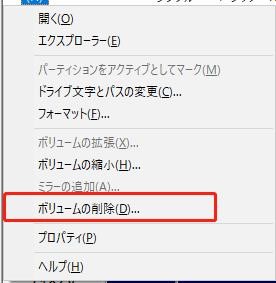
全てのボリューム削除後、ダイナミックディスクを右クリックして「ベーシックディスクに変換」をクリックで変換することができます。
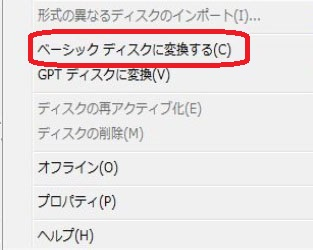
最後に
ベーシックディスクをダイナミックディスクに変換する方法、ベーシックディスクとの違いなどを解説しました。
ダイナミックディスクに変換する際の重要なポイントとして、データのバックアップがあげられます。データバックアップをせずに変換した場合、データが破損しているとシステムの不具合が発生、大事なデータが消え、元に戻すことが困難になってしまいます。
解決する手段として、簡単にデータバックアップができる「4DDiG Partition Manager」を使用しましょう。変換前にデータバックアップをおこなっておくことでトラブルが発生した場合でもリカバリーできます。さらに誤って削除してしまったパーティションの復元もできますので、困ったときの頼れるソフトとしても是非ご活用ください。
安全なダウンロード

