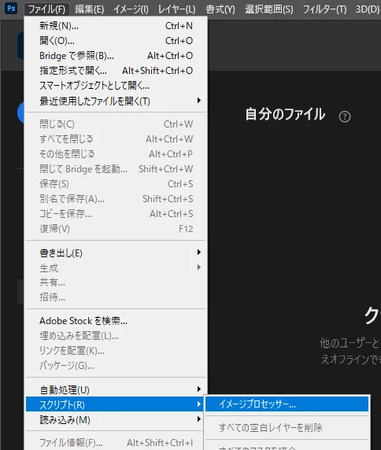画像や写真のデータファイルには様々な種類があり、ファイル形式によってできることや取り扱い方法も異なります。
特に特殊で取り扱いが難しいファイル形式として、RAWファイルがあります。RAWファイルは一眼レフカメラなどで撮影された際に利用されるファイル形式でPNGやJPEGなどの形式とは異なります。
そのため、一度JPEGファイルに変換する人が多いです。この記事ではRAW画像ファイルをJPEGに変換する方法を紹介します。

RAW画像ファイルとは?RAWファイルとJPEGの違いは?
RAW画像ファイルとは、カメラのセンサーが受け取るデータを圧縮し、記録したものを指します。デジタルネガと呼ばれることもあり、カメラで撮影した際の生のデータをイメージしてもらえるとわかりやすいです。写真の細かな部分まで保存されているため、ファイル自体はとても大きいです。
JPEGファイルはRAW画像や写真よりも圧縮されているファイル形式です。膨大な量の画像データを圧縮しており、十分仕上がりの良い写真を閲覧できます。
一方で、これから写真や画像を編集する場合はRAW画像の方が圧縮されていないため、余地を残したまま編集できます。
RAWをJPEGに変換する方法
ここまでRAWファイルがどのようなものなのかを解説しました。データ容量が重く、そのままの状態では使いにくいため、JPEGなどに変換して利用されることが多いです。
ここからはRAWファイルをJPEGに変換する方法を紹介します。
方法1:Windowsの標準アプリ「フォト」で変換する [フリー]
Windowsにもともと搭載されている「フォト」アプリを使ってRAWからJPEGに変換できます。
フォトアプリで変換したいRAWファイルを開く
ファイルを開いたら、なんの編集もせずに「複製を保存」を押す
JPEGファイルが生成されます
上記の手順だけでJPEGファイルを作成できるため、数ステップで変換可能です。
方法2:iLoveIMGでRAWをJPEGに変換する
iLoveIMGはファイルの変換や編集ができるオンラインサイトです。オンラインサイトであるため、ファイルをアップロードするだけで操作可能です。数クリックで全ての編集が終わってしまうため、時間をかけずに変換できます。簡単にRAWからJPEGに変換したい方にはおすすめのオンラインサイトです。
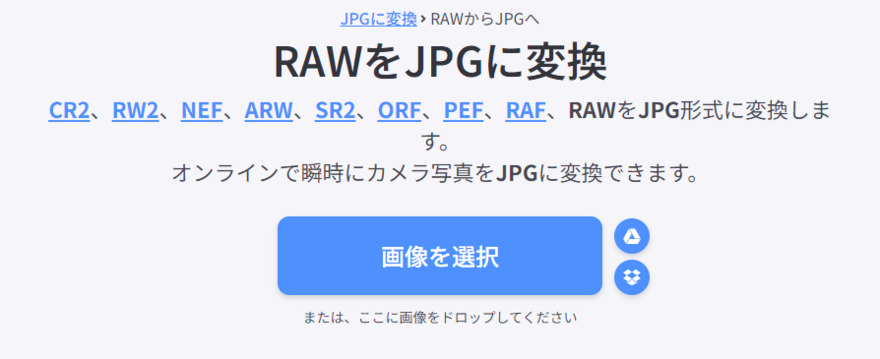
方法3:PhotoshopでRAWをJPEGに変換する
Photoshopを活用することで、RAWデータをJPEGに変更できます。 Photoshopは様々な編集が可能であるため、RAWファイルに触る機械が多い方は覚えておきたいソフトの1つです。
-
まずPhotoshopを開いたら上メニューから「ファイル」をクリック
-
「スクリプト」の中にある「イメージプロセッサ」をクリックすると、データの変換メニューが表示される
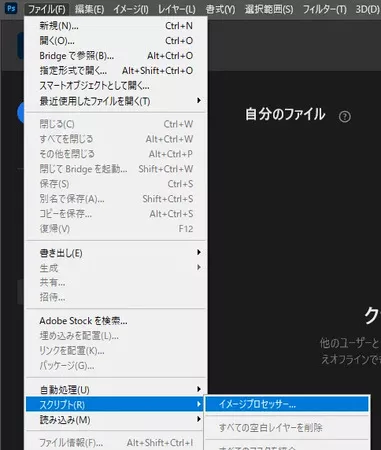
-
「フォルダーを選択」をクリックし、RAWデータが入っているフォルダを選択
-
変換後のデータが保存されるフォルダを選択し、「画質」から数値を選んで「実行」をクリックすると変換が完了
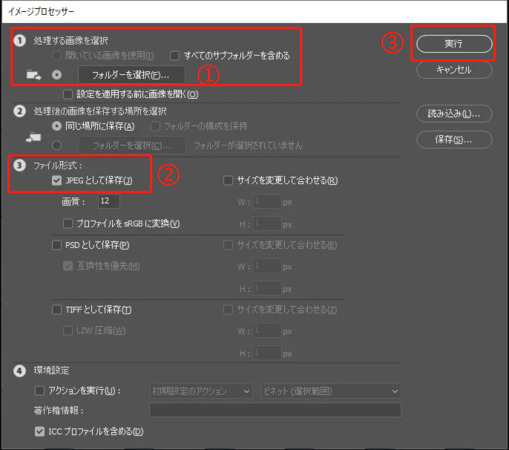
1つのフォルダに入っているRAWデータを変換できるため、非常に簡単に済ませられます。
RAWからJPGに変換した後にファイルが破損した場合の対処方法
破損してしまったファイルについて、修復するソフトが必要になります。ファイル修復を体験したことがない人はどんなソフトを使えば良いかわからないケースが多いと思いますし、ソフトによって修復の質も異なります。ここからRAWデータが変換時に破損した場合の対処法を紹介します。
4DDiG File Repairは破損したJPEGファイルを修復できるソフトです。JPEG以外にもMP4やPDFなどのファイルも修復可能です。ファイルが破損する要因は様々考えられますが、修復するソフトの数は限られています。特に昨今ではAI技術を導入したソフトが増えており、我々の作業量を減らしてくれます。4DDiG File RepairもAIを導入しているソフトで簡単にデータを修復してくれます。出来るだけ手軽にデータを修復したい方におすすめです。
4DDiG File Repairを起動します。左側のメニューバーの「ファイルの修復」タブをクリックします。次に、「写真修復」を選択します。

-
「写真を追加する」ボタンをクリックし、破損した写真を追加します。

-
「すべてを修復」ボタンをクリックすると、プログラムは自動的に写真を修復します。
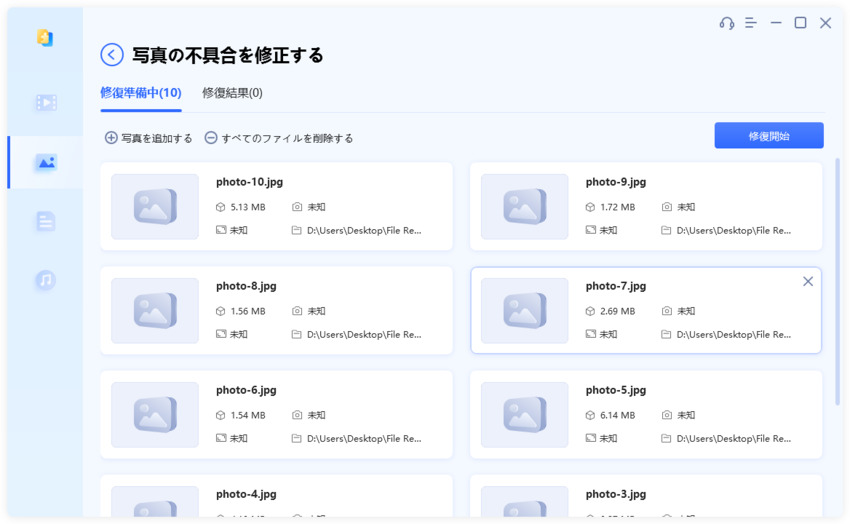
-
写真の修復が完了すると、修復された写真をプレビューして、指定した場所に保存できます。
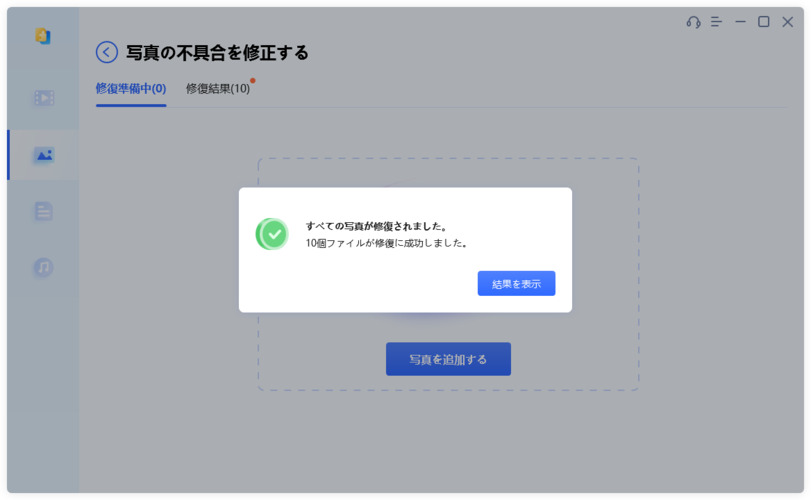
上記の操作でファイル修復に失敗した場合は、「高度な修復」機能を選択して、より深い修復を行うことも可能です。
さいごに
この記事ではRAWデータをJPEGに変換する方法を紹介しました。RAWデータをJPEGに変換するソフトは複数あるため、自分に適した方法で変換しましょう。
一方で、変換のタイミングでファイルが破損してしまう可能性があります。ファイルが破損してしまった場合は「4DDiG File Repair」などのファイル修復ソフトを利用するのがおすすめです。
RAWやJPEG以外にもMP4などのファイルを利用できるため、様々なファイルを利用する方にも利便性が高いです。様々なファイル形式を活用して作業する方はファイル修復ソフトを覚えておきましょう。
4DDiG File Repairを起動します。左側のメニューバーの「ファイルの修復」タブをクリックします。次に、「動画修復」を選択し、その下にある「動画を追加」ボタンをクリックします。

-
「動画を追加する」ボタンをクリックし、破損した動画を追加します。

-
「すべてを修復」ボタンをクリックすると、プログラムは自動的に動画を修復します。

-
動画の修復が完了すると、修復された動画をプレビューして、指定した場所に保存できます。