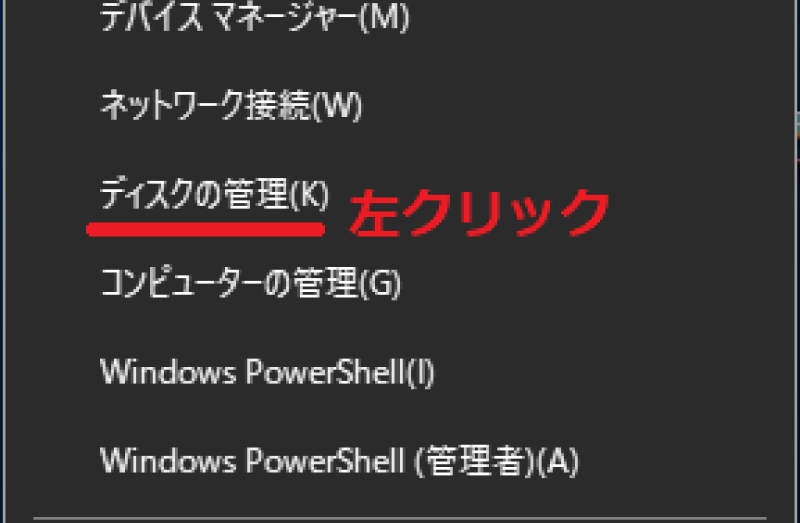質問
「SSDの換装におすすめのクローンソフトはありますか?無料・有料含め教えていただけますと幸いです。」
ーYahoo知恵袋
SSDのクローンソフトは、数多くの種類が存在し、どれを選べばよいのか迷ってしまうことがあります。クローンソフトには価格、機能、操作性など、さまざまな要素が異なるため、適切な選択をすることが重要です。
そこで、今回はSSDクローンソフトの選び方や、人気のおすすめランキング5選を紹介します。最適なSSDクローンソフトを選ぶことで、データの移行やバックアップ作業を効率的かつ安全に行うことができます。
パート1:ディスククローンソフトとは?
ディスククローンソフトは、HDDやSSDのデータを別のディスクに丸ごとコピーするためのソフトです。これにより、システム、アプリケーション、データをそのまま移行することができます。
SSDクローンソフトを使えば、データのバックアップやハードディスクの交換が簡単に行えます。システム障害が起きた時にも、素早く復元できるので、便利で安心です。
ディスクが古くなったり、アップグレードで新しいSSDに交換する際には、クローンソフトを使ってデータを簡単に移行するのがおすすめです。
パート2:SSDクローン作成のソフトの選び方
SSDのクローンソフトを選ぶときは、以下のポイントをおさえてください。これらの要素を総合的に考慮し、自分のニーズや要件に最も合ったSSDクローン作成のソフトウェアを選ぶことが重要です。また、デモやトライアル版を利用して、実際に操作してみることで、使い勝手や機能性を評価することもおすすめです。
SSDクローンソフトは無料・有料のものがあります。基本的なクローン作成作業に満足している場合には、無料ソフトウェアを選択することができます。
一般的なクローン作成機能だけでなく、データのバックアップやリカバリ、パーティションの管理など、追加の機能も必要であれば検討しましょう。
選んだソフトウェアが、使用しているSSDやハードウェアと互換性があるか確認しましょう。
直感的なインターフェースや操作方法を持つソフトウェアを選ぶことで、簡単かつ効率的にクローン作成を行うことができます。
問題や疑問が生じた場合に適切なサポートを受けることができるかを確認しましょう。
パート3:SSDクローン作成のフリーソフトのおすすめ5選
ここでは、クローンソフトの人気おすすめランキング5選を紹介し、それぞれを簡単に比較します。皆さんが自分に合ったSSDクローンソフトを選ぶ参考にしていただければ幸いです。
- 機能/ソフト名
- 4DDiG Partition Manager
- MiniTool Partition Wizard
- AOMEI Partition Assistant
- EaseUS Partition Master
- Renee Becca
- サポートされるオペレーティングシステム
- Windows
- Windows
- Windows
- Windows Mac
- Windows
- 転送速度(GB/分)
- 6-7 GB/分
- 5-6 GB/分
- 4-5 GB/分
- 6-7 GB/分
- 4-5 GB/分
- データの安全性
- 高い
- 高い
- 高い
- 高い
- 高い
- ユーザーインターフェース
- シンプルで直感的
- ちょっと複雑
- やすい
- やすい
- 複雑
- 価格
- 6,580円/年/2PC(1,998円/月)
- 15,100円/年/3PC
- 6,880円/年/2PC
- 19,080円/年/2PC(3,590円/月)
- 年間支持しない
- 追加機能
- パーティション管理、復旧、 WinPE作成、OS移行
- パーティション管理、復旧
- パーティション管理、復旧
- パーティション管理、復旧
- バックアップと復元
第1位:4DDiG Partition Manager
最もおすすめのディスククローンソフトは、4DDiG Partition Managerです。数ステップで操作が完結します。また、操作画面がわかりやすく、初めての利用でも直感的に操作が可能です。データを失うことなくクローンできて安全性もあります。
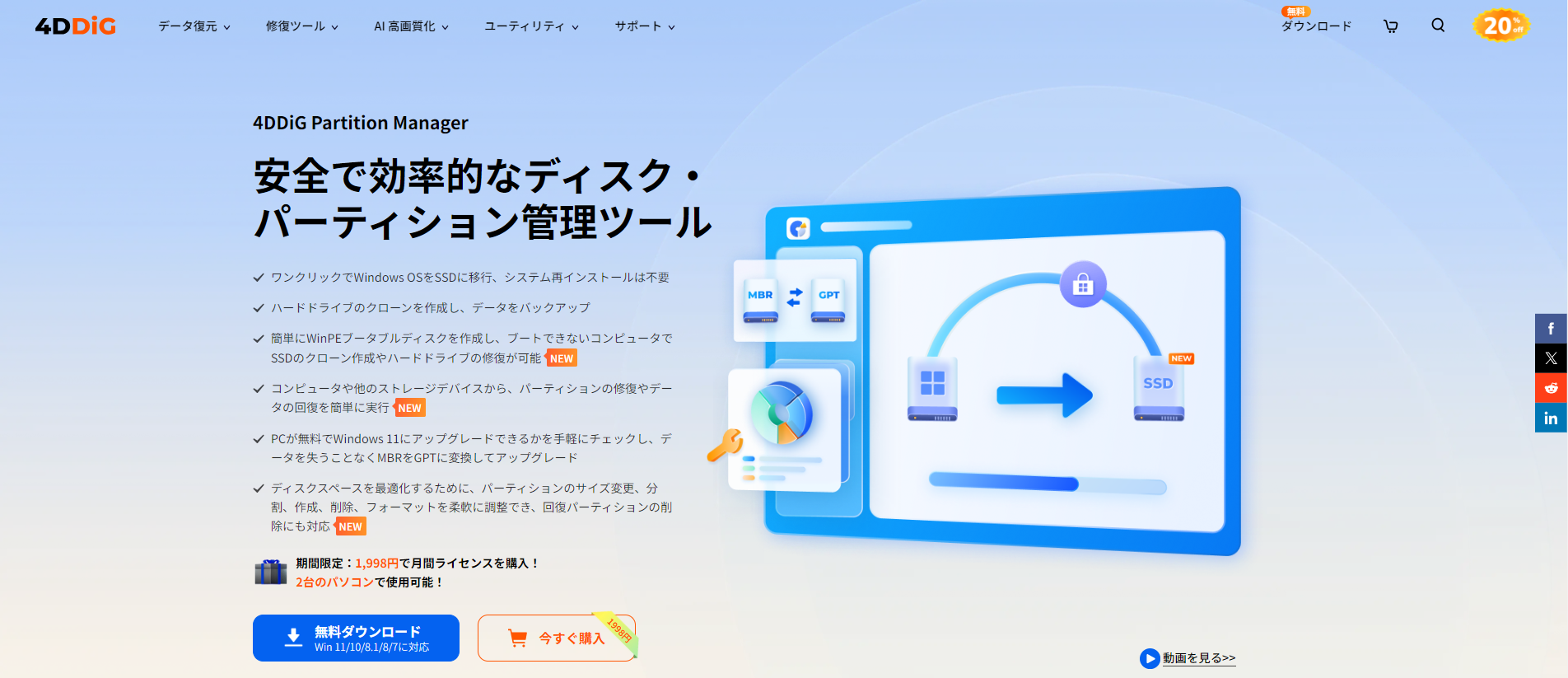
⚒️機能
- パーティション、ディスクのクローン
- パーティションの管理(サイズ変更/分割/作成/削除/フォーマット/結合/復元)など
- WindowsOSの移行
- OSディスクをMBRからGPTに変更
- WindowsPE Bootable Builderを搭載
- WindowsOSのバージョン11、10、8.1、8、7に対応
✉️口コミ
- 「新しいPCを購入し、古いPCのOSをクローンしたいと考えたので、このツールを使用して移行しました。」
- 「システムを再インストールする必要なく、Windows OSをSSDに正常に移行できます!」
- 「数回クリックするだけでハードドライブのデータ全体をクローンできました。」
第2位:Macrium Reflect
Macrium Reflectは、ディスクのクローンソフトウェアです。システムのバックアップ、復元、ディスクのクローン作成をサポートし、データの安全性と迅速な復旧を確保します。

⚒️機能
- SSDやHDDのクローン
- OSをSSDやHDDに移行
- パーティションの編集
✉️口コミ
- 「説明書を読むまでもなく見たまま安心して使えました。動作も安定している」
- 「インターフェースは視覚的にわかりやすく、明確なツールです。パーティションを割り出し、フォーマット・削除・コピーの作業を助ける処理をうながしてくれる」
第3位:Clonezilla
Clonezillaは、無料SSDクローンソフトウェアです。ハードディスクやパーティションのコピーを高速で作成し、システムのバックアップや復元に役立ちます。

⚒️機能
- SSDやHDDのクローン
- HDDデータの消去や復元
✉️口コミ
- 「ディスククローンで普通にHDD換装できました。丸ごとクローンするだけなら、このソフトで何の問題も無いみたいです。」
- 「パーティションの削除、縮小、拡大に利用しました。すんなりと成功して、久しぶりに満足しました。」
第4位:Acronis Cyber Protect Home Office
Acronis Cyber Protect Home Officeは、個人ユーザー向けの包括的なバックアップおよびセキュリティソフトウェアです。データのバックアップ、ランサムウェア防止、ウイルス対策などの機能を提供し、PCやMacを強力に保護します。

⚒️機能
- バックアップ全般
- ランサムウェア保護
- ウイルス対策
- ファイル同期と共有
✉️口コミ
- ランサムウェアから守る機能が特に便利で、万が一のトラブルにも素早く対応できるので、家庭や小規模オフィスでの利用に最適です。
第5位:Renee Becca
クローンやバックアップなどに特化したソフトです。上位のプロ版(8,906円)にすることで、OS移行・バックアップ・復元などが可能です。スケジュール設定して、希望の時間にバックアップできる機能もあります。
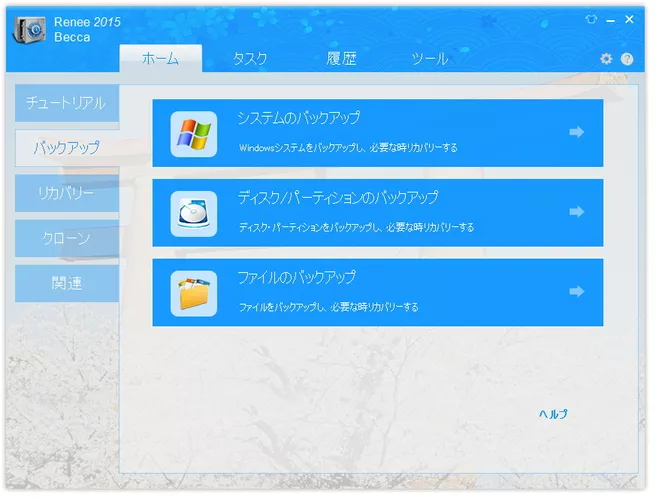
⚒️機能
- システムバックアップ
- ファイルバックアップ
✉️口コミ
- 「ディスククローンができ、大量データの転移は簡単にできちゃいます。それに、パソコンのバックアップの機能もよく使っています。」
- 「無事SSDのクローンができました。無料で、しかも簡単にできるのは大変よかった。」
特別ガイド:クローンソフトの使い方
ここまで、SSDクローンソフトの選び方や人気おすすめランキング5選を紹介しました。SSDクローンソフトは費用・機能・互換性などがご自身に合ったものを選びましょう。しかしながら、さらにおすすめのSSDクローンソフトがあります。それは、月額料金が安く機能性も高い、フリーダウンロードできるクローンソフト。4DDiG Partition Managerです。
ぜひ今回の記事を参考にしていただき、SSDクローンソフトを選ぶ際には、4DDiG Partition Managerを検討してみてください。確かな性能と手頃な価格で、スムーズなデータ移行やバックアップ作業を実現することができます。
安全なダウンロード
4DDiG Partition Managerは大容量のディスクを小容量のディスクにクローンすることはサポートされていますが、ターゲットディスクの使用容量が元のディスクの使用容量よりも大きいことを確認してください。ターゲットディスクの余分な領域はシステムが認識できない未割り当て領域となるため、パーティション管理機能を使用して新しいパーティションを作成できます。
対象ディスク上のデータは消去されますので、重要なデータがある場合は必ずバックアップを作成してください。
ソース ディスク上のデータはそのままターゲットディスクにクローン作成され、クローン作成プロセス中にソースディスク上のデータが変更されたり失われたりすることはありません。
外部ディスクをコンピュータに接続し、4DDiG Partition Managerをダウンロードしてインストールします。その後、アプリケーションを起動し、「システムディスクのクローン」を選択してください。

ソースディスクからクローンデータを受け取るターゲットディスクを選択し、「次に」ボタンをクリックします。(ソースディスクはシステムディスクで、ターゲットディスクは接続したディスクがデフォルトで選ばれます。)

次に、クローンディスクの効果を示すプレビューインターフェースが表示されます。ソースディスクのパーティションはデフォルトでターゲットディスク全体を占め、両側のハンドルをドラッグしてクローンパーティションのサイズを変更できます。プレビューが正しいことを確認したら、「開始」ボタンをクリックしてクローン操作を開始します。

ディスクのクローン作成が完了するまで待ちます。クローン作成の速度は、ソースディスクのサイズによって異なります。 他の操作を実行したり、現在の操作を中断したりせず、しばらくお待ちください。

パソコン2台分のライセンスが登場し、ディスク管理がより便利に!
パート4:SSDクローン作成に関するよくある質問
1.SSDクローンにどれくらい時間がかかりますか?
クローン作成にかかる時間は、使用しているハードウェアの性能やデータの量に依存しますが、一般的には数時間から半日程度が一般的です。
2.SSDクローンに失敗する原因は何ですか?
HDDからSSDへのクローンが失敗したと言ったら、二つの原因が考えられます。 一つはHDD自体が故障または損傷している場合、もう一つはクローン処理中にエラーメッセージが表示される場合です。4DDiG Partition Managerは論理的原因で壊れたSSDを修復できます。初心者たちにこのソフトを強くお勧めします。
3.クローンSSDはフォーマットが必要ですか?
新しいSSDをフォーマットする必要があります。 これは、クローン作成を開始する前にとても重要なステップです。 Windowsを初期化しないと、SSDが起動でしなくなる可能性があるからです。4DDiG Partition Managerを使用すれば、この手順を省略することができ、非常に便利です。強くお勧めします。





 ChatGPT
ChatGPT
 Google AI モード
Google AI モード
 Perplexity
Perplexity
 Grok
Grok