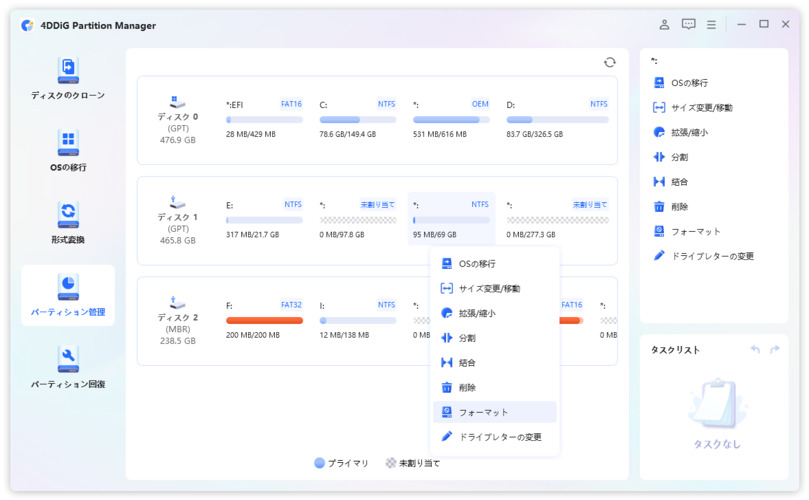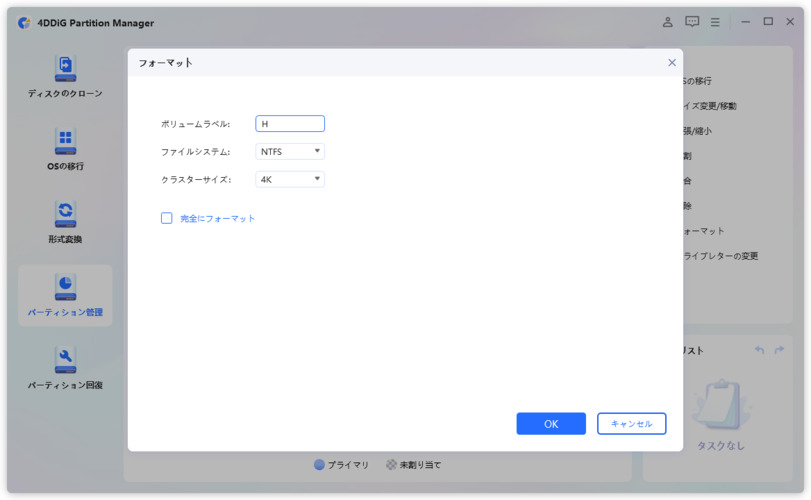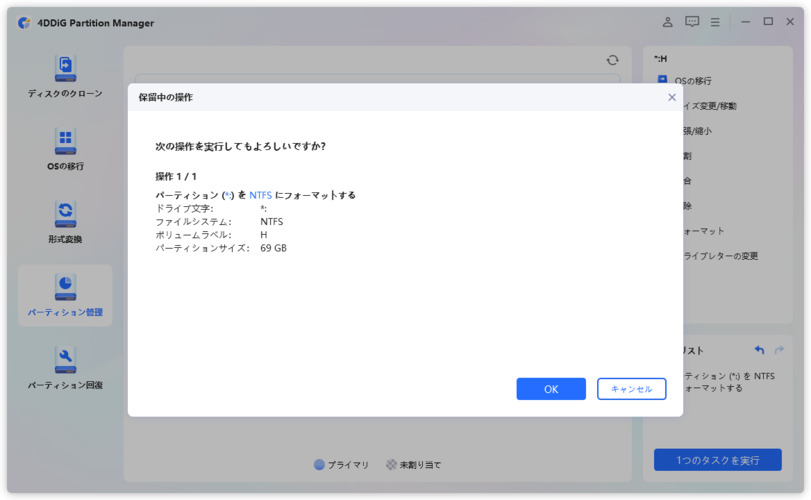OSがインストールされたSSDを初期化することは、通常のデータドライブを初期化するよりも少し複雑です。特に、OSが入っているSSDでは通常の手段では初期化ができないため、特別な手順が必要です。本記事では、SSDの初期化とフォーマットの違い、OSが入っているSSDを初期化できない理由について解説し、安全かつ効率的にSSDを初期化する方法を詳しく説明します。
Part1:OS入りのSSDを初期化できない理由は何ですか?
1.SSDの初期化とフォーマットの違いは?
まず、SSDの初期化とフォーマットの違いを理解することが重要です。初期化は、SSD全体のデータを完全に削除し、新しい状態に戻すことを意味します。一方、フォーマットは特定の パーティション内のデータを消去 し、ファイルシステムを再構築する作業です。フォーマットは部分的な操作であるのに対し、初期化はssd全体を対象とします。
2.OS入りのSSDを初期化できない理由
OSがインストールされているSSDは、通常の手順では初期化できません。これは、OSが現在稼働中であるため、システムがそのSSDを使用している状態にあるからです。このため、SSDの初期化やフォーマットはできないです。OS入りのSSDを初期化するためには、OSが動作していない環境から操作を行う必要があります。
Part2:OSが入っているSSDを初期化する方法
1.OSが入っているSSD初期化ツールを選択 - 4DDiG Partition Manager
OSがインストールされたSSDを初期化するには、通常のディスク管理ツールでは対応できないため、信頼性が高く、専門的な機能を備えたツールが必要です。ここで紹介する 4DDiG Partition Manager は、特にこのような特殊な状況に対応するために設計された強力なディスク管理ツールです。
4DDiG Partition Managerは、ユーザーフレンドリーなインターフェースと直感的な操作性を兼ね備えており、初心者から上級者まで幅広く利用されています。特に、OSがインストールされたSSDの初期化や、パーティションの管理、 ディスクのクローン作成 といった高度な操作が可能です。
4DDiG Partition Managerを使用して、OSがインストールされているSSDを初期化する手順を以下に示します。
安全なダウンロード
2. ブータブルメディアを作成
SSDを初期化する前に、WinPE(Windows Preinstallation Environment)ブータブルメディアを作成する必要があります。これにより、OSがインストールされているディスクにアクセスして初期化することが可能になります。以下の手順に従ってください。
8GB以上の容量があるUSBメモリを準備します。
-
4DDiG Partition Managerをインストールして起動します。USB フラッシュドライブまたは CD/DVD をコンピュータに接続します。左のメニューバーで「パーティション回復」を選択し、「PEイメージディスクを作成する」を選択します。

-
WinPEブータブルメディアを作成する方法を選択し、[開始]ボタンをクリックして進みます。
![[開始]ボタンをクリック](https://4ddig.tenorshare.com/images/timg.svg)
-
接続されているUSBをターゲットディスクとして選択した後、[次に]ボタンをクリックすると、USBフォーマット必要がありますというメッセージが表示されます。重要なデータをバックアップしたことを確認し、「はい]ボタンをクリックします。
![[はい]ボタンをクリック](https://4ddig.tenorshare.com/images/timg.svg)
-
PEイメージディスクの作成には時間がかかりますので、しばらくお待ちください。winPEの作成に成功したら、[完了]ボタンをクリックします。
![[完了]ボタンをクリック](https://4ddig.tenorshare.com/images/timg.svg)
3.ブート順序をブータブルUSBに変更
次に、パソコンがUSBメモリから起動するように設定を変更します。
パソコンを再起動し、BIOS/UEFI設定に入るためのキー(通常はDEL、F2、F12、ESCなど)を押し設定画面に入ります。
BIOS/UEFI設定画面に入ったら、「Boot」タブまたは「Boot Priority」設定を探しブートデバイスのリストからUSBメモリを最優先に設定します。
リスト左側のプラスボタンを押すと上にあげることができ、一番上にあげると最優先になります。
下の画像のように「Removable Devices」が一番上にきている状態がUSBメモリを最優先となります。

「F10キー」を押すと設定が保存され、BIOS/UEFIが終了されます。設定が正しく行
われていれば、パソコンが再起動後に自動的にUSBメモリから起動されるようになります。
4. USBからSSDを初期化する方法
USBメモリからパソコンが起動したら、4DDiG Partition Managerを使用してSSDを初期化します。初期化の手順は以下になります。
安全なダウンロード
パソコンのブータブルメディアから起動したら、4DDiG Partition Managerが自動的に起動されます。
-
4DDiG Partition Manager をダウンロードして起動します。左側の「パーティション管理」を選択します。次に、フォーマットするパーティションを右クリックし、「フォーマット」 オプションを選択します。

-
パーティションのボリュームラベル、ファイルシステム、およびクラスターサイズをリセットします。確認したら、「OK」をクリックして続行します。

-
パーティションをフォーマットする準備ができたら、「はい」をクリックします。問題がなければ、「タスクを実行」をクリックし、「OK」をクリックして、パーティションのフォーマットを開始します。

「完全にフォーマット」オプションを選択すると、パーティション上のすべての既存データが完全に上書きされて消去され、データ復元ソフトウェアを使用しても回復できなくなります。
Part3:SSD初期化に関するよくある質問
1.OSをクリーンインストールするにはSSDをフォーマットする必要がありますか?
はい、クリーンインストールを行う前に、 SSDをフォーマットする ことをお勧めします。これにより、以前のデータや設定が完全に削除され、新しいOSのインストールがスムーズに行えます
2.ハードディスクを初期化するとOSは消えますか?
はい、初期化するとディスク上のすべてのデータが消去されるため、OSも含まれます。初期化後は、 再度OSをインストールする 必要があります。
3.SSDのフォーマットにはMBRとGPTのどちらがいいですか?
GPTは、より新しいテクノロジーであり、MBRよりも多くのパーティションをサポートし、大容量のディスクにも対応しています。新しいシステムでは、通常GPTが推奨されます。
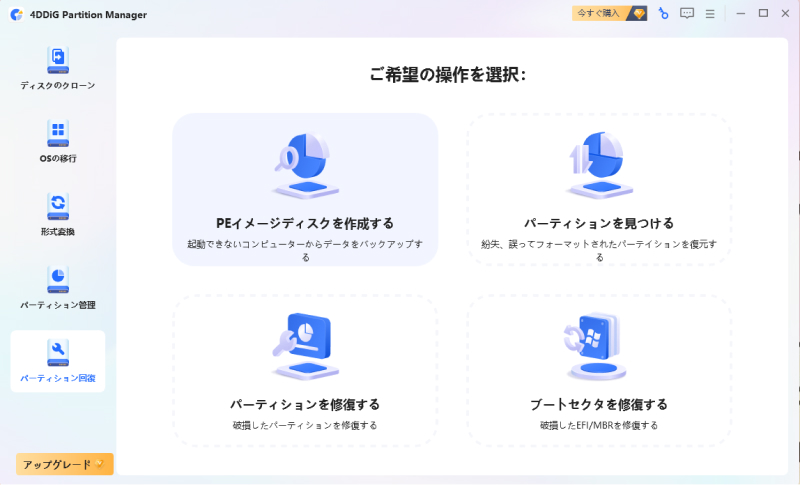
![[開始]ボタンをクリック](https://4ddig.tenorshare.com/jp/images/guide/partition-manager/create-winpe-start.jpg)
![[はい]ボタンをクリック](https://4ddig.tenorshare.com/jp/images/guide/partition-manager/create-winpe-sure.jpg)
![[完了]ボタンをクリック](https://4ddig.tenorshare.com/jp/images/guide/partition-manager/creat-winpe-finish.jpg)