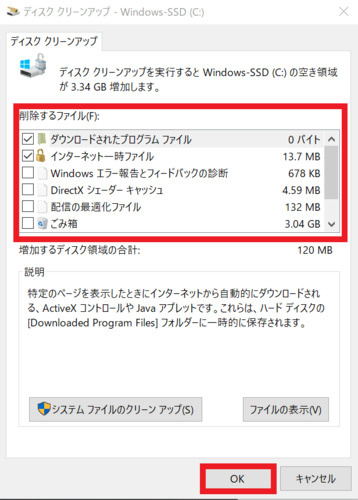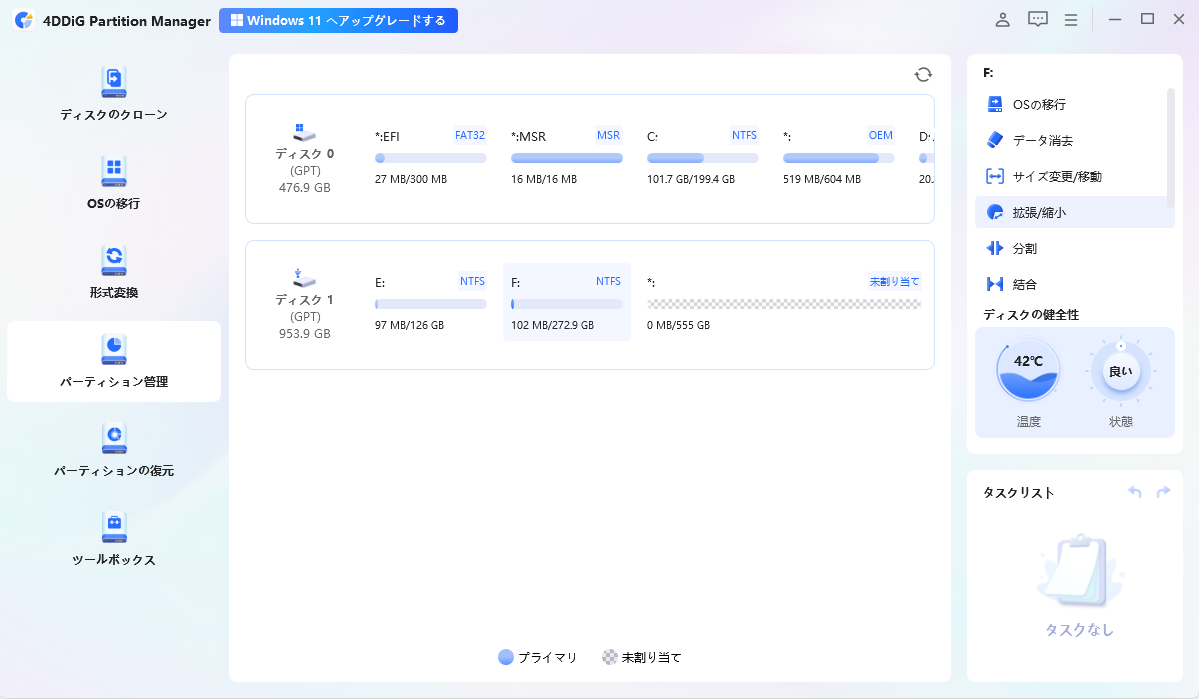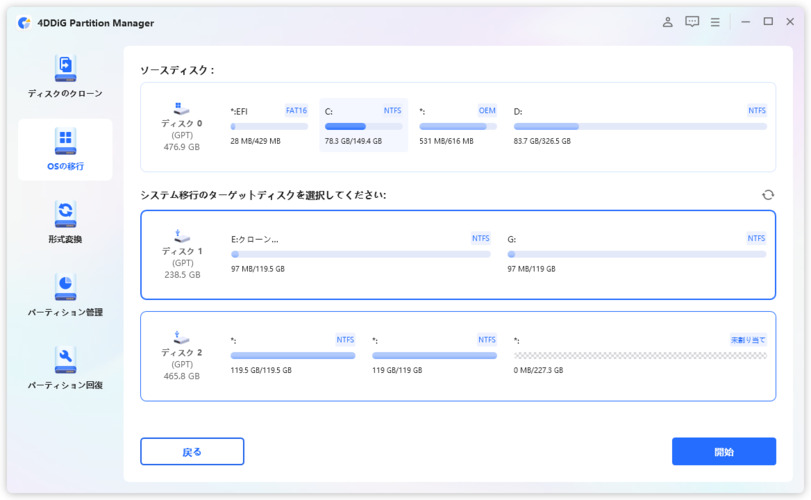パソコンのパフォーマンスを最大限に引き出す方法として、Cドライブを SSDに引っ越しする ことが推奨されています。以下のセクションでは、Windows 11/10/8/7でCドライブをSSDに引っ越しするための具体的な手順や準備すべき項目、そして利用できるツールなどについて分かりやすく解説していきます。初心者から専門家まで、このガイドを参考にして、スムーズにCドライブをSSDに移行することができるでしょう。
Part1:WindowsでCドライブをSSDに移行する前の準備
1.十分な容量のあるSSD
まず最初に、Cドライブのデータを安全に移行するためには、十分な容量のあるSSDを準備することが重要です。現在使用しているCドライブの容量を確認し、それに見合ったサイズのSSDを選ぶようにしましょう。容量が不足していると、移行後にシステムが正常に動作しない可能性があります。
2.専門の移行ツールを選択する
次に、CドライブをSSDに移行するための専門の移行ツールを選定する必要があります。Windows 11/10/8/7でCドライブをSSDに引っ越しする方法には、信頼性の高い移行ツールの使用が推奨されます。例えば、 4DDiG Partition Managerのようなパソコン引っ越しソフトを利用することで、簡単にCドライブをSSDにクローンすることができます。
Part2:【簡単】Windows 11/10/8/7でCドライブをSSDに移行する手順
Windows 11/10/8/7でCドライブをSSDに引っ越しする方法は、思ったよりも簡単です。以下に示す手順に従って進めれば、パソコンのパフォーマンスを劇的に向上させることができます。
1:SSDをパソコンに接続する
まず、SSDをパソコンに接続します。デスクトップパソコンの場合は内部に取り付けますが、ラプトップパソコンの場合はUSB接続用のアダプターを使用することもできます。
2:クローンディスクプロセスを開始する
「4DDiG Partition Manager」などの専門的な クローン作成ツール を使用します。これらのツールは直感的なインターフェースを持ち、初心者でも簡単に使用できます。
4DDiG Partition Manager の主な利点は以下の通りです:
- OSの移行:OSを現在のディスクから新しいディスクに移行する機能があります。
- 多機能なパーティション管理:パーティションの作成、削除、フォーマット、サイズ変更、統合、分割など、多様な機能を提供し、ディスクの柔軟な管理が可能です。
- 高い互換性:Windows 10 や Windows 11 など、最新の Windows バージョンを含むさまざまな Windows オペレーティングシステムと互換性があります
- ディスクのクローン作成:ディスク全体のクローンを作成し、新しいディスクに移すことができます。
- MBRとGPTの変換:MBRからGPTへの変換やその逆が可能です。これにより、より大きなディスク容量のサポートや、最新のシステム要件に対応できます。
安全なダウンロード
古いハードディスクと新しいSSDを同時にパソコンに接続します。
-
4DDiG Partition Manager をパソコンにダウンロードしてインストールした後、新しいハードドライブを接続します。 次に、アプリケーションを起動し、新しいドライブをターゲットディスクとして選択し、「開始」をクリックして続行します。(ソースディスクはデフォルトで選択されています)
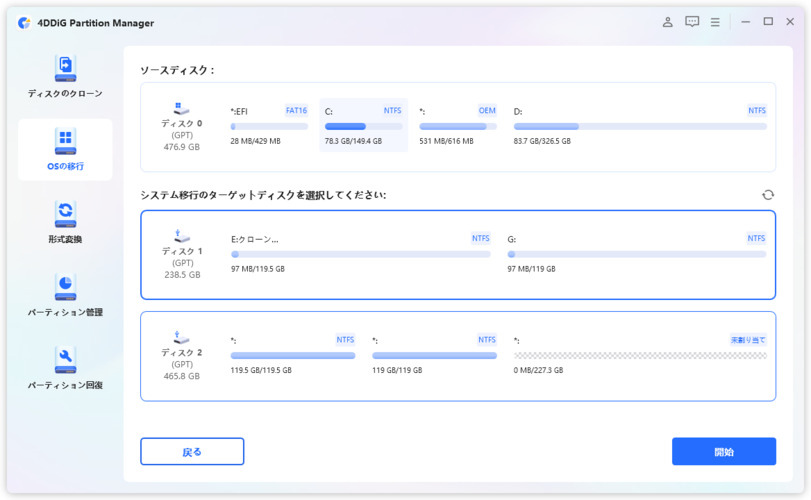
-
システムの移行中に、ターゲット ディスク上のパーティションとファイルが上書きされることを通知するポップアップ ウィンドウが表示されます。 次のステップに進むには、「はい」をクリックし、「開始」をクリックしてシステム移行を開始します。
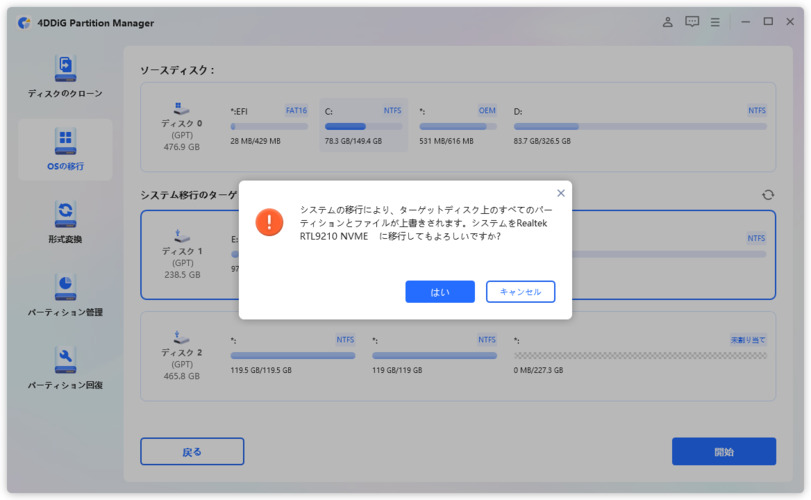
-
システムの移行は開始されます。ドライブのサイズによっては、完了するまでに時間がかかります。移行速度、経過時間など関連のデータを確認できます。
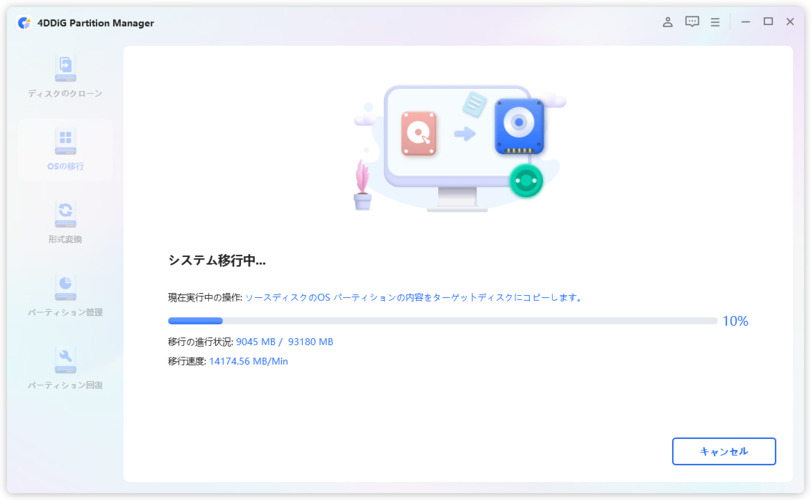
これで、OSがターゲットドライブに正常に移行されました。
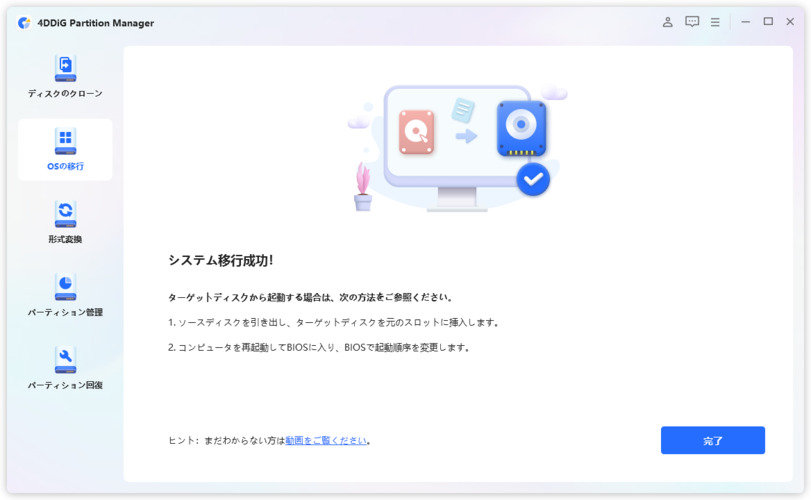
クローンが完了したら、パソコンをシャットダウンし、古いハードディスクを取り外します。
Part3:Windows内蔵のユーティリティでCドライブをSSDに引っ越しする方法
Windows 11/10/8/7でCドライブをSSDに引っ越しする方法は、専門の移行ツールを使用するだけでなく、Windowsに内蔵されているユーティリティを使っても実現可能です。ここでは、比較的簡単な手順でCドライブをSSDに移行する方法について説明します。
1.システムイメージバックアップの作成
スタートメニューから「コントロールパネル」を開き、「システムとセキュリティ」→「バックアップと復元(Windows 7)」を選択します。画面左側にある「システムイメージの作成」をクリックし、バックアップ場所を選択してください。
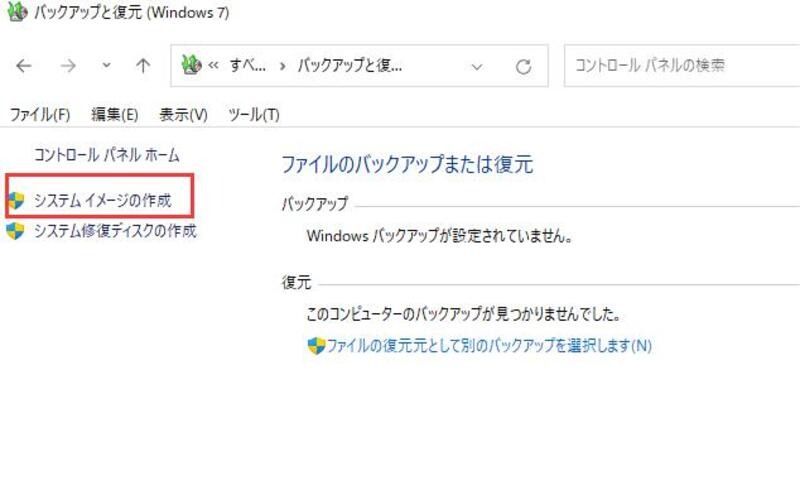
2.システム修復ディスクの作成
システムバックアップ完了後、「コントロールパネル」内の同じセクションで「システム修復ディスクの作成」を選択し、手順に従ってディスクを作成します。
3.SSDへクローン復元
作成したシステム修復ディスクをPCに挿入し、パソコンを再起動します。起動時にブートメニューからシステム修復ディスクから起動します。ここから「システムイメージの復元」を選択し、先ほど作成したバックアップイメージをSSDに復元します。
Windows内蔵のユーティリティを使用するメリットは、追加のソフトウェアを購入する必要がない点ですが、操作がやや複雑に感じるかもしれません。その場合は、4DDiG Partition Managerなどの専門のPC引っ越しソフトを使用することを検討するのも良いでしょう。
まとめ
UWindows 11/10/8/7でCドライブをSSDに引っ越しする方法について解説しました。専用の移行ツールを使用してクローン作成を行うことで、安全かつ効率的に移行することが可能です。
これまで紹介した内容を実践することで、PCのパフォーマンスを大幅に向上させることができるでしょう。SSDは信頼性が高く、消費電力も低いため、長期的な使用にも適しています。4DDiG Partition Managerなどの OS移行ソフト を活用して、効率的な引越しを実現し、快適なPC環境を手に入れましょう。
よくある質問
1. Cドライブの転送はSSDとHDDのどちらがいい?
SSDが推奨されます。SSDはHDDに比べてデータの読み書き速度が圧倒的に速いため、システムの起動時間が短縮され、アプリケーションの起動や操作もスムーズに行えます。また、SSDは機械的な可動部分がないため、耐衝撃性や静音性に優れています。
2. Cドライブに入れるものは何ですか?
Cドライブには、主にWindows OS、およびプログラムファイル(アプリケーション)をインストールします。また、ドライバーやシステムに関連する設定ファイル、ユーザープロファイル(デスクトップ、マイドキュメントなど)もCドライブに保存されることが一般的です。データや大容量ファイルは、可能であれば他のドライブに保存することで、Cドライブのパフォーマンスを維持できます。
安全なダウンロード