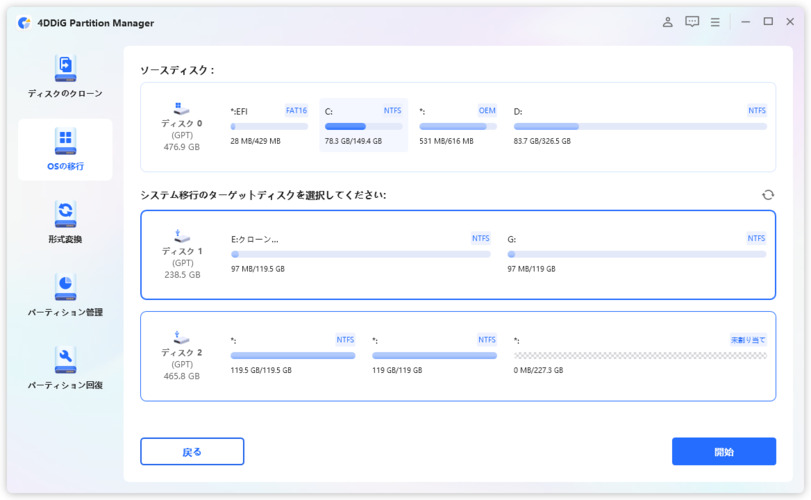OSの移行にはクローン作業が必要で、OSをクローンすることで、Windows OSの再インストールやアプリケーションソフトのダウンロードと再インストールが不要になります。これにより、多くの時間を節約でき、SSDの性能を最大限に引き出し、快適なコンピューティング体験を実現できます。しかし、パソコンの知識がないユーザーにとっては、SSDへの換装は複雑な作業になるかもしれません。それで、SSDへの換装時、重要なOSやデータを安全に移行するには、わかりやすく説明することと、効率的かつ安全な方法が重要です。
Prat1.SSDへのOSクローンの利点
現代のコンピューティング環境では、これらの利点を活用することで、効率的で快適な使用体験を実現することが可能です。
1.パフォーマンスの向上
SSDは高速なデータアクセス速度を提供し、特に読み書き速度が顕著に向上します。OSをSSDに移行することで、システムの起動時間が短縮され、アプリケーションの起動やファイルの読み書きが迅速に行われます。これにより、作業効率が向上し、快適なコンピューティング環境が実現されます。
2.データの安全性と信頼性
SSDは機械的な部品がないため、物理的な衝撃や振動に強く、データの安全性が向上します。また、故障率が低く、長寿命で信頼性の高いストレージソリューションを提供します。これにより、重要なデータやシステムが安全に保護されます。
3.スペースの節約と冷却効果
SSDは通常、小型で軽量な設計でありながら高い容量を持ちます。これにより、PCのスペースを節約でき、特にノートパソコンやコンパクトなデスクトップPCでの利便性が増します。また、低い発熱量により冷却効果も改善され、システム全体の安定性が向上します。
Part2.OSのクローンの作り方
次の部分では、OSだけをクローンする方法を紹介したいと思います。
1.OSクローン作成ソフトウェアの選択——4DDiG Partition Manager
ここで、人気のクローンソフト——4DDiG Partition Managerをオススメします。Windows OSを再インストールすることなく、時間と労力を節約し、新しいSSDまたはHDDディスクに簡単かつ安全に移行する方法を提供します。わずか数クリックでOSだけでなく、データも移行できます。
とにかく:
- OSの再インストール不要!
- ワンクリックでWindows OSを別のHDDまたはSSDに移行する!
- 大容量SSDにアップグレード!
- すべてデータを安全に移行!
安全なダウンロード
2.SSDの準備と接続
準備:SSDを選ぶ際には、使用用途に応じた適切な容量と性能を考慮します。一般的に、OSや頻繁に使用するアプリケーションをインストールするには250GB以上の容量が推奨されます。
接続:SSDには、一般的にSATA接続またはNVMe(PCIe)接続のいずれかがあります。使用するSSDの接続方式に応じて、マザーボードに対応する接続ポート(SATAポートまたはM.2スロット)を確認します。
3.OS移行の実行
4DDiG Partition Managerを起動します。左側の「OSの移行」を選択します。新しいドライブをターゲットディスクとして選択します。「開始」をクリックしてシステム移行プロセスを開始します。

注意
「システムの移行中に、ターゲットディスク上のすべてのパーティションとファイルが上書きされます。」というプロンプトが表示されます。したがって、重要なデータについては、特定の場所または外付けハードドライブにバックアップしてください。
システムの移行は開始されます。ドライブのサイズによっては、完了するまでに時間がかかります。移行速度、経過時間など関連のデータを確認できます。

しばらくすると、システムは移行を完了します。

4.システムの設定と確認
BIOSまたはUEFI設定で、新しいSSDが正しく起動デバイスとして設定されていることを確認します。
PCを再起動し、新しいSSDから正常に起動できるかどうかを確認します。
ドライバーや必要なソフトウェアの更新を行い、システムが完全に機能することを確認します。
Part3:OSをSSDにクローンする注意事項
OSをクローン後のSSDが起動しないことを防ぐために、これらの注意事項を順守することで、OSをSSDに安全にクローンし、システムのパフォーマンスと安定性を確保することができます
1.バックアップの作成
クローン作業を開始する前に、重要なデータのバックアップを取得しておくことは非常に重要です。これにより、クローン作業中に予期せぬ問題が発生した場合でも、データの損失を防ぐことができます。
2.クローン作業中は余分なディスクを外す
クローン元となるHDDとクローン先のSSD以外の、余分なディスク(ストレージ)はすべて外してください。これにより、クローン作業中に誤って他のディスクが操作されるリスクを回避できます。
3.クローン後にSSDが起動しない
方法1:MBRにフォーマットする
SSDがGPT形式でフォーマットされているか、または初期化されている可能性があります。MBRは古い規格で、GPTは新しい規格です。古いOSを使っている場合、GPT形式のSSDからは起動できないことがあります。そのため、SSDをMBR形式に再フォーマットする必要があります。
方法2:BIOSで起動順位を変更する
起働順序が正しく設定されていないため、クローンSSDから起働できない場合がございます。そんなときはBIOSでクローンSSDをファーストシーケンスの起動ドライブに設定することで解決できます。BIOSを起動すると、「1st Boot Drive」という項目がありますので、これでSSDのクローン設定をしてください。
まとめ
本記事では、SSDへの換装時、OSのみをクローンする方法を紹介しました。それに対して、4DDiG Partition Managerは良い選択です。Windowsを再インストールせずに、OSを新しいドライブに移行することで、時間と手間を節約します。ワンクリックでWindows OSを別のHDDまたはSSDに移行し、PCの性能を向上させます。
安全なダウンロード