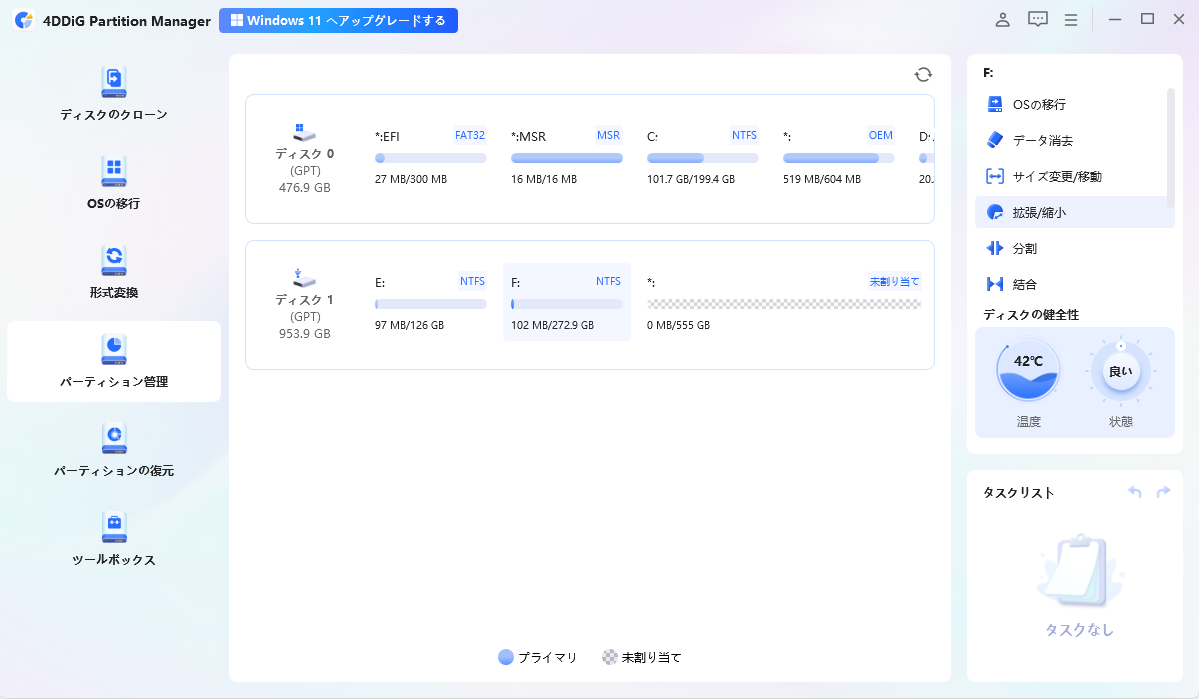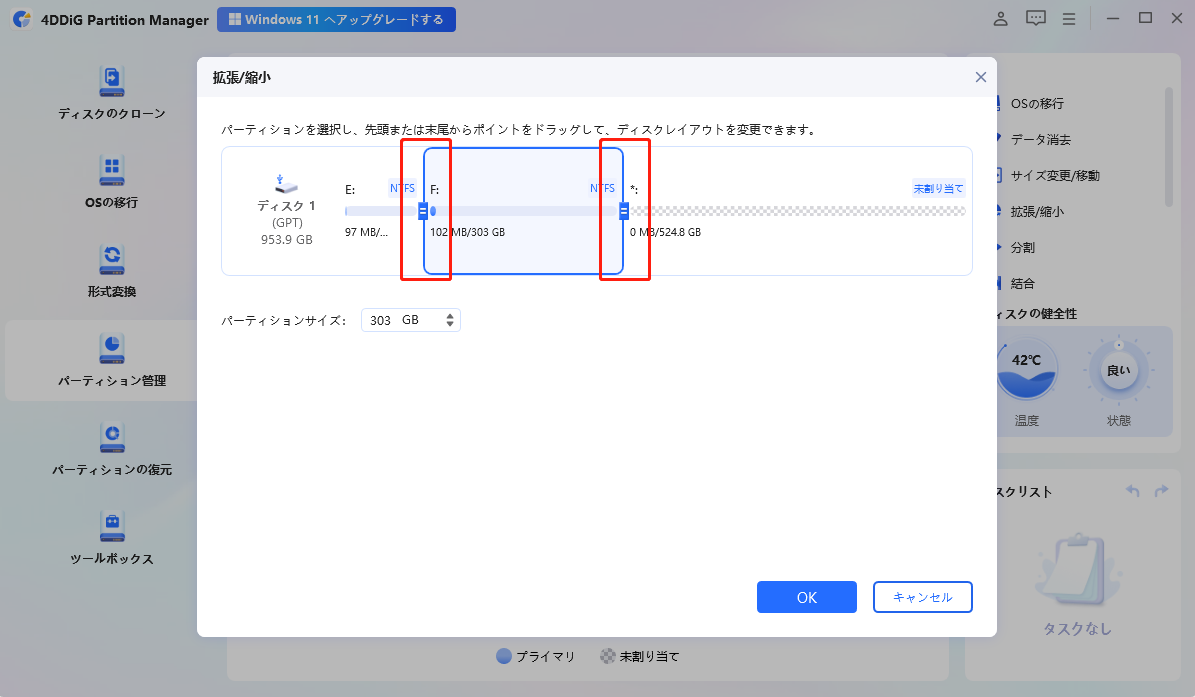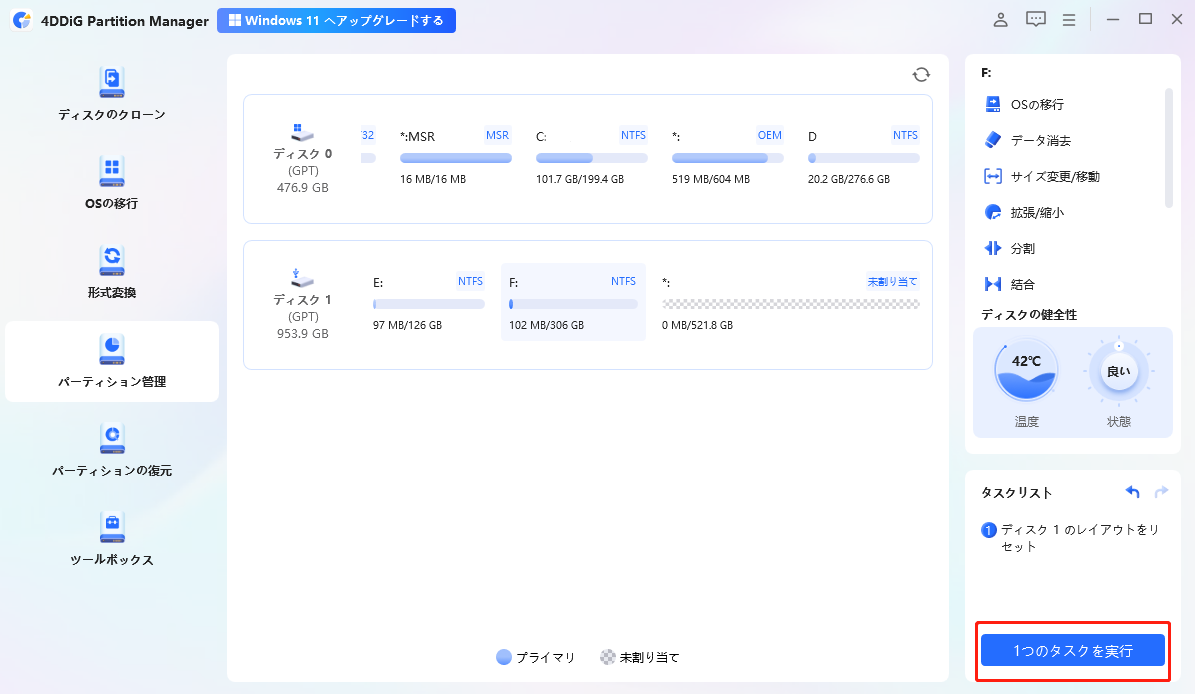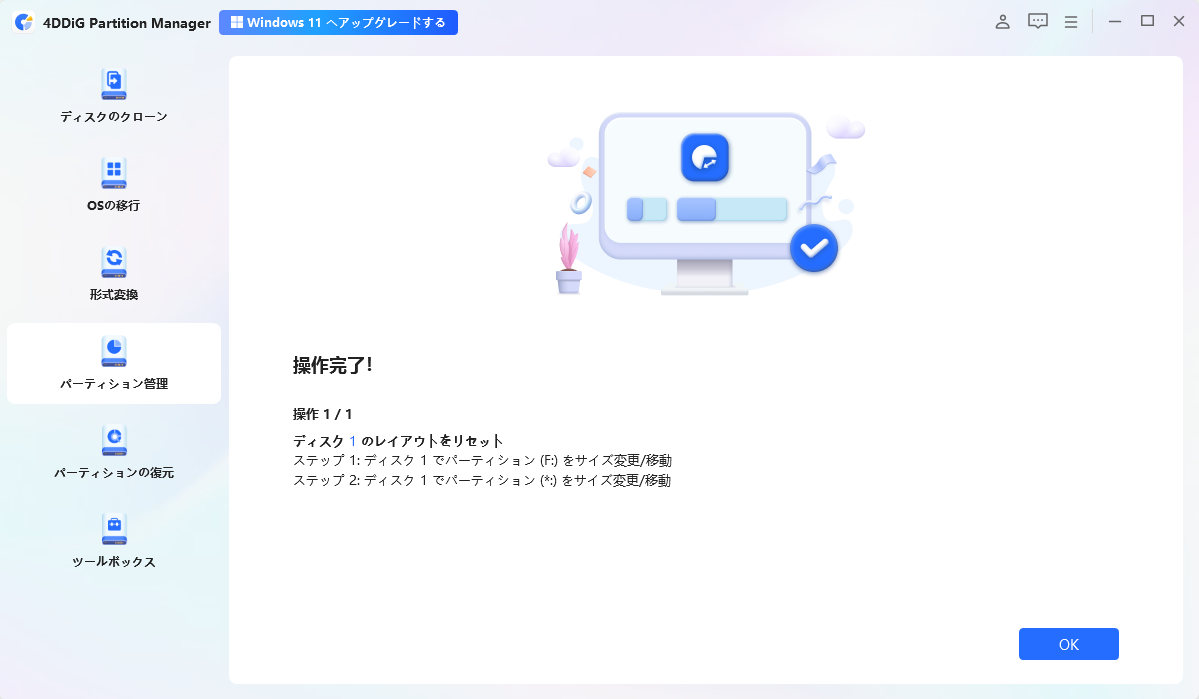質問
「サイズが大きな動画を保存していたらCドライブがいっぱいに……」
「アプリを起動中に、ディスクの容量不足でエラーが出た」
「Cドライブの空き容量が少なくなっているというメッセージが表示された」
ーYahoo知恵袋
急にCドライブがいっぱいになると困りますよね。
また、何のファイルがドライブを圧迫しているのか、すぐにはわからないですよね。
本記事では、Cドライブがいっぱいになる原因と症状、Cドライブに最適な容量や空き容量、またはCドライブ容量を増やす方法ご紹介します。ぜひご覧ください。
Part1.Cドライブが容量不足の時の解消法
1. 容量不足:Cドライブの容量を増やす
方法1. Partition ManagerでCドライブの容量を増やす
パーティション・ディスク管理専用ソフト「4DDiG Partition Manager」は2ステップでCドライブの拡張が可能なので、突然の容量不足でも素早く、簡単に容量を増やせます。
「4DDiG Partition Manager」でCドライブを拡張して容量を増やす手順を説明します。
安全なダウンロード
4DDiG Partition Managerをダウンロードして起動します。左側の「パーティション管理」を選択します。次に、拡張するパーティションを右クリックし、「拡張/縮小」を選択します。

選択したパーティションの右側の境界線を右にドラッグするか、左側の境界線を左にドラッグしてサイズを拡張します。または、空き領域を取得する隣接するパーティションまたは未割り当て領域を選択し、その境界を右または左にドラッグして、ターゲットパーティションの空き領域を解放することもできます。 調整が終了したら、[OK] をクリックして、メイン ウィンドウに戻ります。

保留中の操作がタスクリストに追加されます。 「タスクを実行」をクリックし、「OK」を選択します。

追加するスペースの容量によっては、パーティションの拡張プロセスが完了するまでに時間がかかります。データの損失や破損を防ぐため、プロセスが完了するまでプログラムを閉じないでください。パーティションが正常に拡張されたら、「OK」をクリックします。

方法2. 外付けのHDDやSSDにCドライブのファイルを移動
ストレージに余裕がなくCドライブの領域を拡張できないような場合は、Cドライブのファイルを外付けのHDDやSSDに移動することもできます。
方法3.オンラインストレージにCドライブのファイルを移動
外付けのHDDやSSDが用意できないような場合は、Cドライブのファイルをオンラインストレージに移動することもできます。
オンラインストレージにデータを保存しておけば、ネットにつながる環境であれば場所を選ばずどこからでも利用できるメリットがあります。
4.1 空き容量不足:Cドライブをクリーンアップ
方法1. ディスククリーンアップ
下記がディスククリーンアップの手順です
タスクバーの検索ウインドウに「ディスク クリーンアップ」と入力し表示された「ディスク クリーンアップ」のボタンをクリックして起動します。
「Cドライブ」を選択し「OK」ボタンをクリックします。
「システムファイルのクリーンアップ」をクリックします。
「Cドライブ」を選択し「OK」ボタンをクリックします。
表示されたリストから削除したいファイルにチェックを入れます。
「OK」ボタンを押します。
方法2. デフラグ
デフラグはHDD内にCドライブが作成されている場合に、断片化されたデータを連続した並びに整えることで、データへのアクセスを簡素化してPCのパフォーマンスを向上させる機能です。
下記がデフラグの手順です。
タスクバーの検索ウインドウに「デフラグ」と入力し表示された「ドライブのデフラグと最適化」のボタンをクリックして起動します。
Cドライブを選択して「最適化」ボタンをクリックします。
方法3. Cドライブにある不要なファイルやフォルダを削除する
Cドライブの下記のフォルダ内にあるファイルやフォルダは、使用者自身が必要か不要かを判断できるので、必要なければ削除しましょう。
- 「ゴミ箱」
- 「Downloads」
- 「ドキュメント」
- 「ミュージック」
- 「ビデオ」
- 「ピクチャ」
また、休止モードが有効に設定されている場合は下記の方法で無効にして、Cドライブ直下に存在する数GBと大容量な「hiberfil.sys」ファイルを削除できます。
タスクバーの検索ウインドウに「cmd」と入力 し、表示された[コマンド プロンプト]を右クリックし、[管理者として実行] をクリックします。
[ユーザー アカウント制御]のメッセージで[続行]を選択します。
コマンド プロンプトに 「powercfg.exe /hibernate off 」と入力し、[Enter]キーを押します。
「exit」を入力し、[Enter ]キーを押してウインドウを閉じます。
休止モードに移行するたびに数GBもあるメモリのデータをストレージに保存するので、SSDの寿命を縮めます。
休止モードは、ノートPCでバッテリーを節約する必要がある場合を除いて無効にしたほうがよいでしょう。
方法4. ファイルやアプリを他のドライブに移動
Cドライブ内にあるファイルやフォルダは、他のドライブに移動しても問題ありません。
アプリの移動手順を下記で説明します。
タスクバー上にある[スタート]→[設定]ボタン→[アプリ]の項目の順でクリックします。
[インストールされているアプリ]→移動させたいアプリの項目右端の[…]→[移動]をクリックします。
アプリの移動先ドライブを選択して[OK]をクリックします。
方法5. OS初期化(Windows11/10 を再インストール)
これまでの対策を行っても、Windows 11、10などでCドライブの不足が解消しないようであれば、OSを再インストール(クリーンインストール)することもできます。
この機会に大容量なストレージに変更するのもよいでしょう。
再インストール(クリーンインストール)することで、不要なファイルやウイルスも一掃できて、Cドライブを圧迫する原因となるシステムの損傷などもなくなります。
Part2.Cドライブのいっぱいになる原因
Cドライブのいっぱいになるのは下記のような原因が考えられます。
- Cドライブにたくさんアプリケーションがインストールされている
- Cドライブに動画などの容量が大きいファイルを保存している
- インターネットからダウンロードしたファイルがたまっている
- インターネットの一時ファイルがたまっている
- 電源設定で休止モードを利用可能にしている
- ウイルスに感染している
Part3.Cドライブの空き容量と最適な容量の目安は?
Cドライブとは、Windowsのシステムファイルやアプリケーションが保存される主要なドライブです。
Cドライブの最適な容量は、最低でも120GB以上を推奨します。Windows 11をインストールする際のシステム要件では「64 GB以上の記憶装置」と記載されています。そのため、Cドライブに最低必要な容量は64GB以上と考えても差し支えありません。さらに、ソフトやアプリ、ゲームなどのインストールも必要となるので、そのことを考慮するとCドライブの最適な容量は128GBを目安にするとよいでしょう。
Cドライブ空き容量の目安としては、最低でも20%以上を確保することが推奨されています。
もしCドライブがいっぱいになってしまうと、PCが遅くなり、システムエラーやアップデートの失敗が発生することがあります。定期的に空き容量をチェックし、不要なファイルを削除することが重要です。
最後に
突然、Cドライブの容量不足のメッセージが表示されたり、アプリケーションが起動できずにエラーが表示されたりすると、どうしてよいのか困ってしまいがちです。
原因を特定して改善するまでに時間がかかったり、作業が中断したり仕事などにも影響がでることもあるので、迅速に解決したいところです。
時間に余裕があれば、この記事を参考にCドライブがいっぱいにならないような対策をおこない、解決方法をためしてください。
早急に解決したい場合は、パーティション・ディスク管理専用ソフト「4DDiG Partition Manager」を使用して、簡単・迅速にCドライブの容量を増やして、空き領域を最適化しましょう。
安全なダウンロード