PCの性能改善手段の1つとして、Cドライブ クローンをご存知でしょうか。
これはハードディスクドライブ(HDD)のCドライブ内のデータをSSD内に丸ごと複製するという意味です。Cドライブのコピーとは厳密には違いますが、同様にデータを移動できます。
この記事では、Cドライブをクローンすることで得られるメリットと、Windows 10向けの具体的なクローン方法について解説します。また、Cドライブをクローンにおすすめのソフトウェアもご紹介します。
パート1:Windows 10でSSDにクローンしたCドライブを正常に起動できますか?
答え:もちろんできますね。
Cドライブクローンとは、WindowsのCドライブの内容を別のドライブやストレージデバイスに完全にコピーするプロセスを指します。この手法を用いることで、オペレーティングシステムやアプリケーション、データを安全に移行したり、バックアップを作成したりできます。
CドライブをSSDにクローンするメリットは以下のようなものがあります。
- PCのデータを保存するディスクドライブにはHDDとSSD(ソリッドステートドライブ)の2種類がありますが、SSDの方がデータの読み書きが高速です。
- そのため、Cドライブクローンを実行してデータの保存場所をHDDからSDDにアップグレードすることで、PC高速化に役立つというメリットがあります。
- CドライブクローンによりデータをSSDにクローンした後で、Cドライブ内のデータを消去すれば、空き容量を増やしてPCを高速化し、新たなデータを保存しやすくできます。
SSDはハードディスクよりも省電力であり、バッテリー駆動のデバイスでは電力消費を削減することができます。CドライブをSSDにクローンすることで、ノートパソコンやタブレットなどのモバイルデバイスのバッテリー寿命を延ばすことができます。
パート2:CドライブをSSDにクローンする手順
4DDiG Partition Manager
ここでおすすめするのは、「4DDiG Partition Manager」というソフトです。このツールはWindows用の多機能なパーティションマネージャーソフトウェアです。MBRやGPTのパーティションテーブル形式に対応し、NTFS、FAT32、FAT16など多くのファイルシステムに対応しています。
- ディスクまたはパーティションのクローン作成: ハードドライブまたはCドライブの内容をそのまま別のSSDにクローンする機能があります。
- パーティション管理:ディスク上のパーティションを新しく作成したり、既存のパーティションを変更または削除する機能があります。
- パーティション形式の変更: パーティションのファイルシステムや形式をFAT32からNTFSに変更することができます。
- MBRとGPT形式のディスクを変換:MBRとGPTを変換できる機能があり、これにより異なるパーティションスタイルのディスクを柔軟に管理することができます。
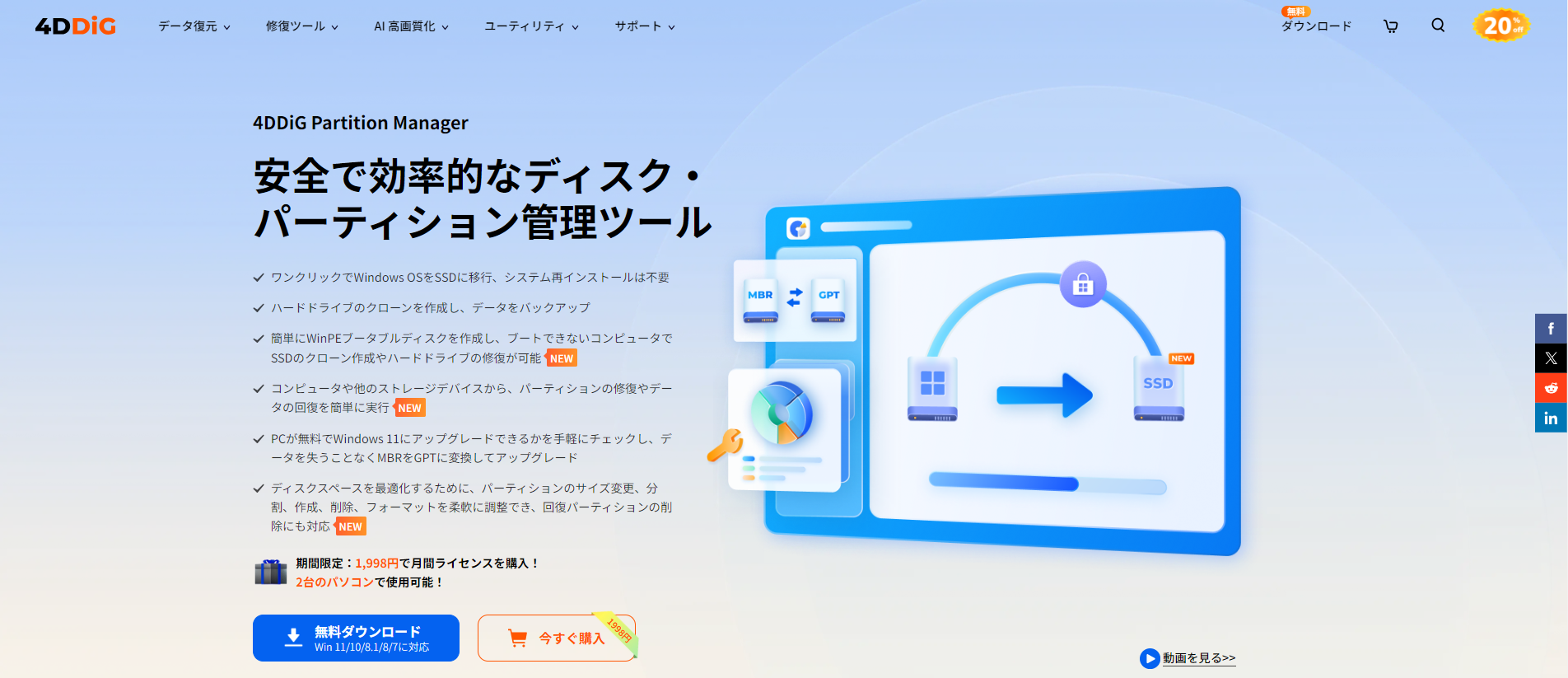
ステップ1:Cドライブをクローンする
ここからは上記のCドライブ クローン ソフトを使用したCドライブ クローンの方法を具体的に紹介します。
安全なダウンロード
外部ディスクをコンピュータに接続し、4DDiG Partition Managerをダウンロードしてインストールします。その後、アプリケーションを起動し、「システムディスクのクローン」を選択してください。

ソースディスクからクローンデータを受け取るターゲットディスクを選択し、「次に」ボタンをクリックします。(ソースディスクはシステムディスクで、ターゲットディスクは接続したディスクがデフォルトで選ばれます。)

次に、クローンディスクの効果を示すプレビューインターフェースが表示されます。ソースディスクのパーティションはデフォルトでターゲットディスク全体を占め、両側のハンドルをドラッグしてクローンパーティションのサイズを変更できます。プレビューが正しいことを確認したら、「開始」ボタンをクリックしてクローン操作を開始します。

ディスクのクローン作成が完了するまで待ちます。クローン作成の速度は、ソースディスクのサイズによって異なります。 他の操作を実行したり、現在の操作を中断したりせず、しばらくお待ちください。

ステップ2:CドライブをSSDにクローンした後にパソコンを起動する
では、Windows10でCドライブの引っ越しを行い、クローンが完了したSSDでPCを起動して使用するにはどうすればよいのでしょう?お使いのPCにより細かい操作は異なりますが、一般的には以下のような手順が必要です。
- PCを再起動してBIOS(またはUEFI)画面を表示させます(表示方法はお使いのPCにより異なります)
画面にある「Boot(起動)」や「Hard Disc Priority(ハードディスクの優先順位)」といった項目を選択し、SSDを一番上に移動させて設定を保存します。

- BIOS/UEFIの設定を保存して再起動します。
さいごに
この記事では、CドライブのクローンのメリットやCドライブ丸ごとコピーする方法を解説しました。疑問やお悩みは解決できたでしょうか?
専門的に思える内容ですが、ここで紹介した「4DDiG Partition Manager」を使えば、簡単にCドライブを丸ごとコピーし、データ移行が完了します。PCの速度が低下して本体の買い替えを避けつつ性能アップを検討している方は、ぜひこの方法をお試しください。
安全なダウンロード
Cドライブによくある質問
1.Cドライブクローンとは?
Cドライブクローンとは、PCのCドライブに保存されているすべてのデータ、設定、オペレーティングシステム、インストールされているアプリケーションを丸ごと別のストレージデバイス(通常はSSDやHDD)に複製する作業のことを指します。
2.Cドライブが圧迫される原因
Cドライブの容量圧迫は、不要なファイルやアプリケーション、システム更新、メディアファイルなどが原因で、これらを整理することで解消できます。





