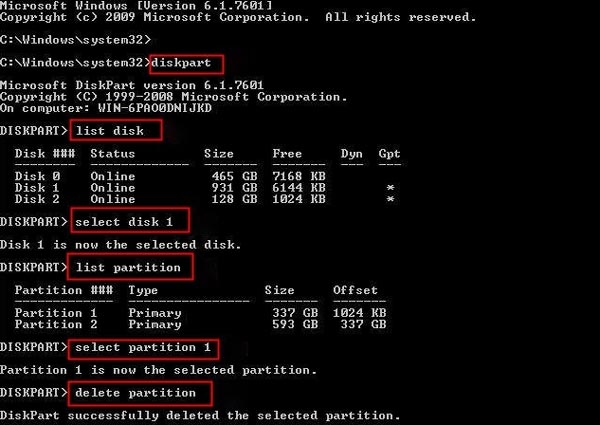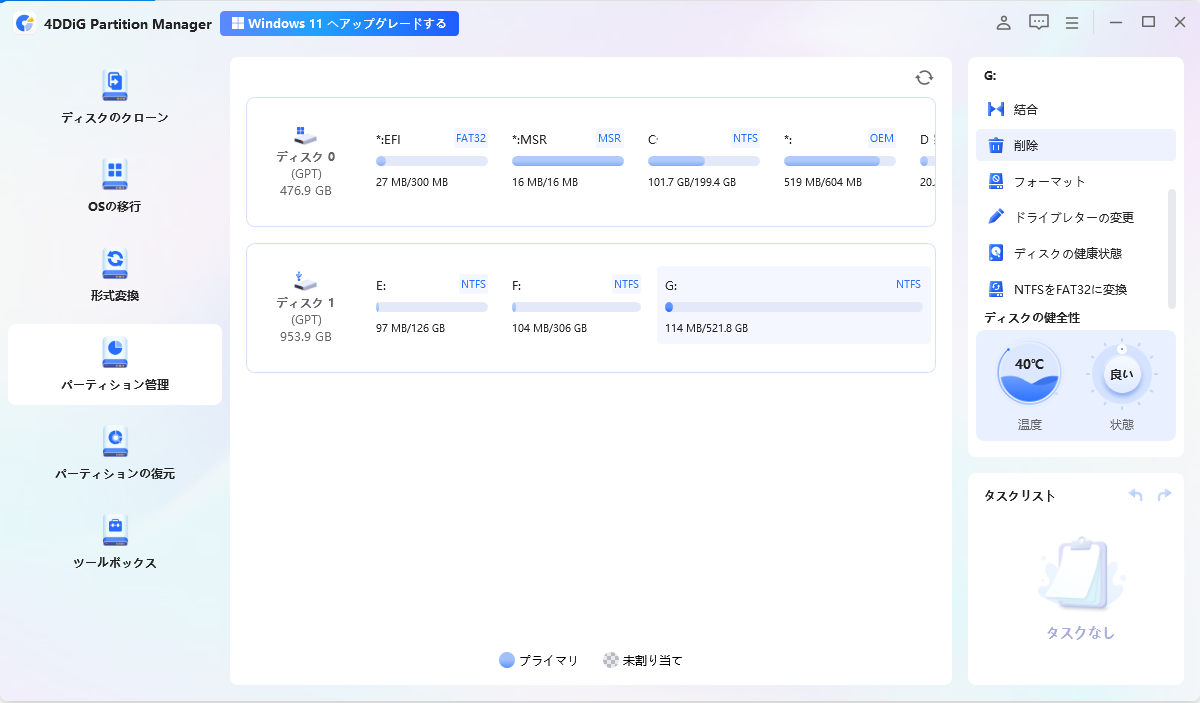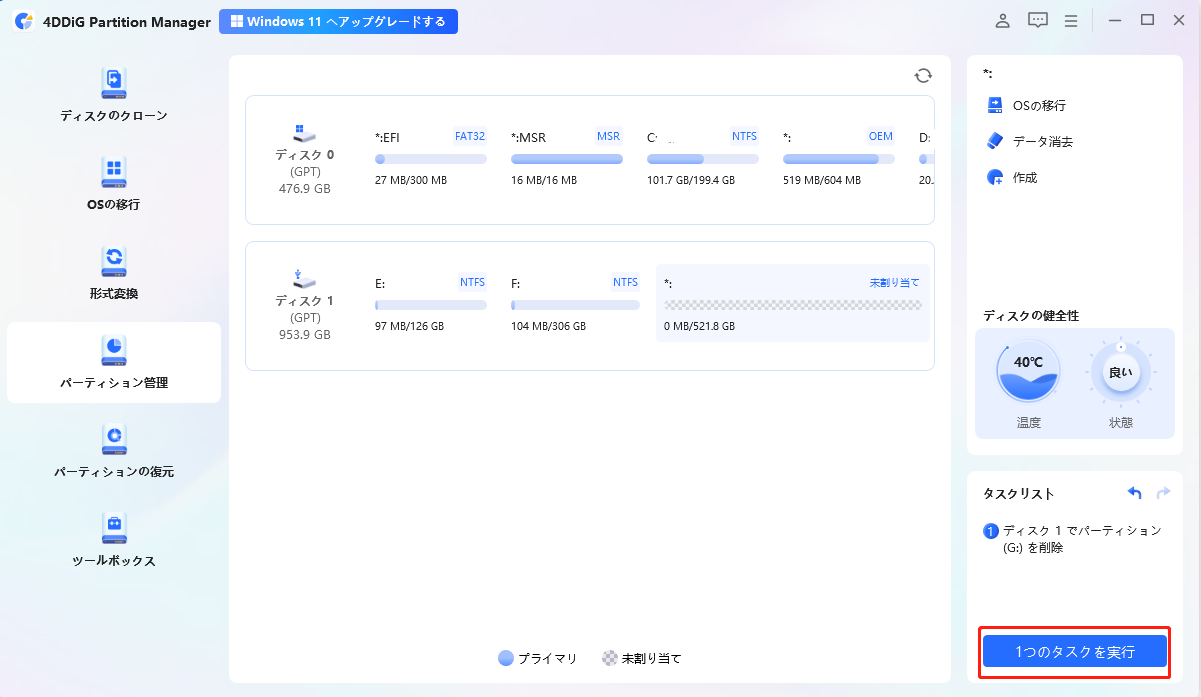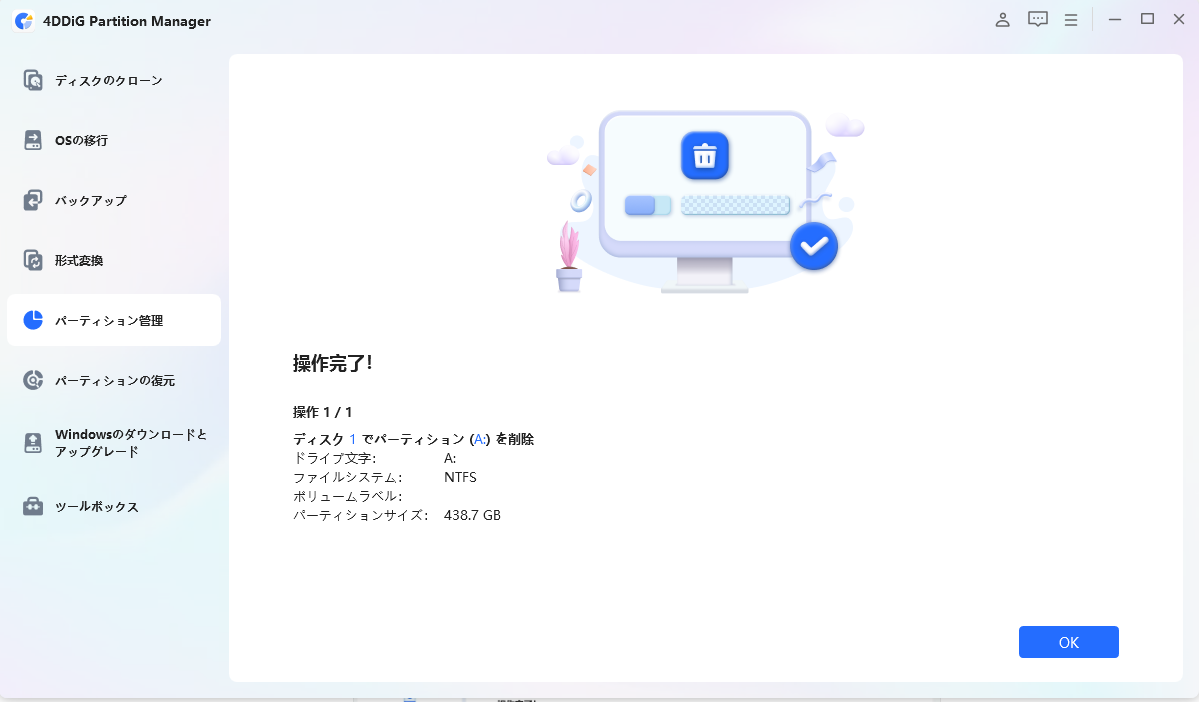Windows 10や11で「ディスクの管理」から回復パーティションやその他のパーティションを削除できずに困ったことはありませんか?
回復パーティションのような特別な領域でも、「コマンドプロンプト」上でdiskpartコマンドを使えば削除・作成が可能です。diskpart cleanやclean allといったコマンドも活用できます。
この記事では、diskpartの使い方を中心に、パーティションの削除・作成手順や、diskpartの代替ツールによる操作方法も詳しく解説します。

Part1. diskpartとは?パーティション削除ができるWindows標準ツール
diskpartはコマンドプロンプト上でdiskpartコマンドを文字入力してパーティション・ディスクの削除・作成・拡張・結合などの管理操作を行います。
Windows 11/10/8/7の標準的な機能としてインストールせずに使えるのがメリットですが、diskpartコマンドと呼ばれる文字を入力しながら操作を行うので、初心者にはハードルが高く感じられます。
Part2. Windows 11/10/8/7でDiskpartコマンドの使い方
Windows 11/10/8/7でdiskpartコマンドを使う基本的な手順を、図解付きでわかりやすく解説します。diskpartはパーティションの削除やクリーン操作(diskpart clean、diskpart clean all)など、ディスク管理に欠かせないツールです。また、回復パーティションの作成にも利用でき、特にWindows 10での回復パーティション作成方法は重要な操作の一つです。
まずは、以下の手順で「コマンドプロンプト」を管理者として起動します。
赤枠①の検索ウインドウに「コマンドプロンプト」と入力します。
表示された「コマンドプロンプト」のアイコンを右クリックします。
メニューから「管理者として実行」を選択します。
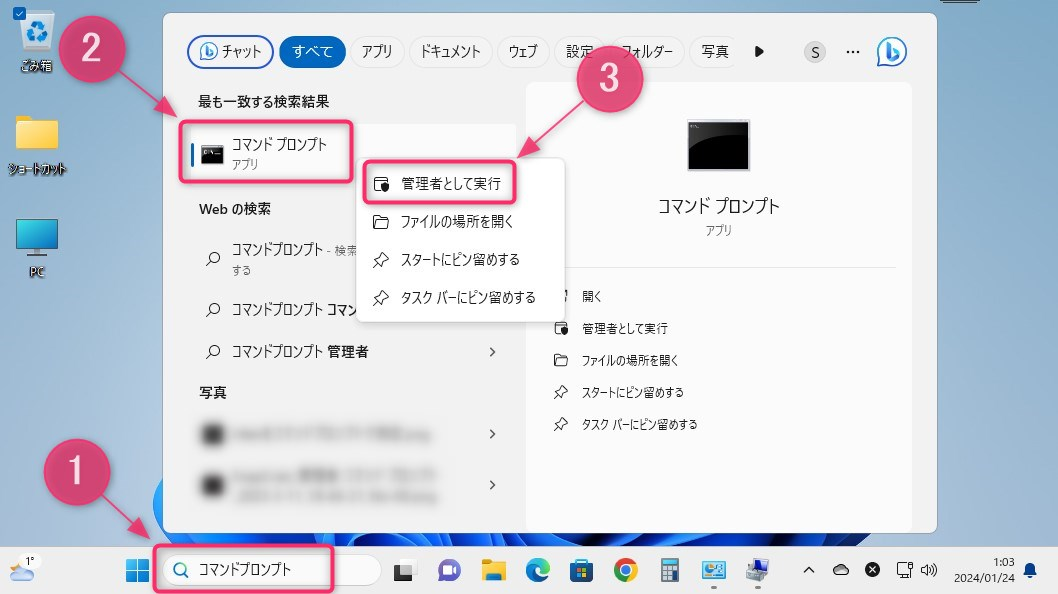
2.1 Diskpartでパーティションを削除
diskpartを使ってパーティションを安全に削除する方法を、具体的な手順とともに説明します。diskpartでパーティションを削除の基本操作を理解しておくことで、トラブルを防ぎつつ効率よくディスク管理が可能です。
コマンドプロンプトを「管理者モード」で起動
「diskpart」と入力
「list disk」と入力
「select disk ディスクの番号」の形式で入力
「list partition」と入力
「select partition パーティションの番号」の形式で入力
「delete partition」と入力
*隠しパーティションやシステムで保護された回復パーティションを削除するには、「delete partition」コマンドの代わりに「delete partition override」コマンドを実行する必要があります。「exit」を入力

2.2 Diskpartでパーティションを作成
diskpartでパーティションを作成する手順をを下記で説明します。
コマンドプロンプトを「管理者モード」で起動
「diskpart」と入力
「list disk」と入力
「select disk ディスクの番号」の形式で入力
「create partition primary size=サイズ(MB単位で指定)」
「exit」を入力
ディスクやパーティションの内容を消去するコマンドです。
ディスクやパーティションの内容を消去するコマンドですが「clean」コマンドと異なる点は、ディスクやパーティションの内容がすべて「0」で上書きされ、内容が完全に消えてデータの復元は不可能になることです。
Part3. diskpartの初心者向けパーティション削除・作成方法
diskpartでのパーティション削除や作成など、ディスク管理は初心者にとって少し難しく感じるかもしれません。
そのため、初心者でも扱いやすいパーティション・ディスク管理ツールとして、「4DDiG Partition Manager」やWindows標準の「ディスクの管理」の利用をおすすめします。
以下では、diskpartを使ったパーティション削除や回復パーティション作成と併せて、4DDiG Partition ManagerやWindowsのディスク管理ツールの特徴をわかりやすく解説します。
3.1 4DDiG Partition Managerならワンクリックで削除/作成操作が可能
パーティション・ディスク管理専用ソフト4DDiG Partition Managerならdiskpartとは異なり、グラフィカルで直感的な操作、簡単ワンクリックでパーティションを削除・作成が可能です。
この場合は、Diskpartコマンド以外の既存機能を用いて調整することもできますが、手間のかからないパーティション管理ソフトを利用することもおすすめです。特に4DDiG Partition Managerであれば、以下の利点も備えており、とてもおすすめです。
操作がわかりやすく簡単で、手順も数ステップのみで完結します。
パーティションの作成のみならず、縮小・拡張・削除・フォーマットもサポートしています。
データを失うことなく、HDDをアップグレードすることもできます。
「4DDiG Partition Manager」を使ってパーティションを削除手順は下記の通りです。
安全なダウンロード
4DDiG Partition Managerをダウンロードして起動します。左側の 「パーティション管理」を選択します。次に、削除するパーティションを右クリックし、「削除」オプションを選択します。

次に、右下隅にある「一つのタスクを実行」をクリックし、「OK」 をクリックします。

プログラムがパーティションの削除を完了するまで数秒待ちます。選択したパーティションが正常に削除されたら、「OK」をクリックします。

パソコン2台分のライセンスが登場し、ディスク管理がより便利に!
3.2 ディスクの管理では一般のパーティションのみ削除可能
Widows11、10で標準搭載されている「ディスクの管理」では回復パーティション、EFIシステムパーティションなどの特殊なパーティションの削除はできないように機能が制限されています。
そのため、必要に応じて使いづらい「diskpart」と使い分ける必要があり、Windowsの標準機能では初心者にはあまり親切とはいえません。
Part4. パーティションの削除/作成に関するよくある質問
4.1 パーティションを削除したらデータは残りますか?
パーティションを削除するとOS上では認識されないようになり、見かけ上データが残っていないように見えますが、「4DDiG Partition Manager」のパーティションの回復・復元機能でデータも復元されます。
ただし、パーティションを削除してから時間が経つと共にデータの復元確率が低下するので、なるべく早めにパーティションの回復・復元を行いましょう。
4.2 回復パーティションを削除してもいいですか?
メーカー製のPCはトラブルが起こった際などに、工場出荷時の状態に初期化するために回復パーティションを使用することがあります。
そのため、トラブルが起こっても回復パーティションを使用する必要がない場合は、削除しても問題ありません。
4.3 回復パーティションを削除してしまったのですが再作成できますか?
回復パーティションは4DDiG Partition Managerを通して簡単に再作成できます。 詳しい操作手順は下記にあります。
動画で解説!パーティションの削除方法
パーティション削除の操作は初心者には少し難しく感じるかもしれません。そこで、わかりやすく手順を動画で解説します。実際の画面を見ながら進められるので、安心して作業が行えます。
最後に
パーティションやディスクの管理操作は、間違えると大切なデータが消失したり、OSが起動しなくなったりするリスクがあり、特に初心者にはハードルが高く感じられるでしょう。
Windows 11や10に標準搭載されている「ディスクの管理」でも簡単なパーティション・ディスク管理は可能ですが、細かい操作には対応しきれない部分があります。
より高度な管理が必要な場合は、Windows標準のdiskpartを利用する手もありますが、diskpartはコマンド入力による操作のため、初心者には操作が難しく、ミスを招きやすい点に注意が必要です。
diskpartを使ったパーティション削除やdiskpart cleanなどの操作を安全かつ簡単に行いたい方、また回復パーティションの作成も含めて効率よくディスク管理を一元化したい方には、「4DDiG Partition Manager」がおすすめです。
安全なダウンロード