Windows 10では、ディスクの管理ツールを使ってディスクのパーティション変更やボリュームの拡張や削除などを行うことができるので重要な機能といえます。この記事では、ディスクの管理ツールの開き方や使い方、さらにはディスク管理ツールの専用ソフトを紹介します。
Part1:Windowsでディスクの管理とは?
「ディスクの管理」とは、pcのハードディスク(HDD)やソリッドステートドライブ(SSD)のパーティション操作を行うツールです。これにより、ドライブの作成、削除、サイズ変更など、ストレージの管理が簡単に行えます。ディスク管理を活用することで、ストレージ容量を効率よく使うことができ、パソコンのパフォーマンス向上にも繋がります。
Part2:Windowsでディスクの管理を開く方法
ィスク管理の開き方はいくつかあります。それぞれの方法について詳しく解説します。
開き方1. コンピューターの管理
スタートメニューを開き、「コンピュータの管理」と入力して検索します。
「コンピュータの管理」を選択し、左側のメニューから「ディスクの管理」を選びます。これで、ディスク管理ツールが表示されます。

開き方2. Windowsアイコンを右クリック
スタートメニューから「cmd」を検索し、コマンドプロンプトを開きます。
コマンド「diskmgmt.msc」と入力してEnterを押すと、ディスク管理ツールが開きます。

開き方3. cmdを使ってWin10のディスクの管理を開く
スタートメニューから「cmd」を検索し、コマンドプロンプトを開きます。
コマンド「diskmgmt.msc」と入力してEnterを押すと、ディスク管理ツールが開きます。

開き方4. ファイル名を指定して実行
「Windowsキー + R」を押して「ファイル名を指定して実行」を開きます。
「diskmgmt.msc」と入力してEnterを押します。

Part3:Win10ディスクの管理できることは?できないことは?
ディスクの管理ツールを使うことで、以下の作業が可能です。
できること
- パーティションの作成:新しいボリュームを作成して、ディスクを分割できます。ァイルを高速に検索できる
- パーティションの削除:不要なボリュームを削除して、空き領域を作成します。
- パーティションの拡張:未割り当て領域があれば、ボリュームを拡張できます。
- パーティションの縮小:ボリュームを縮小して、未割り当て領域を作ることができます。
できないこと
- 未割当領域がないディスクのボリュームを拡張することができません。ディスク管理ツールでは、隣接する未割当領域がない場合、ボリュームを拡張することができません。この制限は特に問題となる場合があり、別の方法を使いたいと感じることもあります。
Part4:ディスクの管理に代わるおすすめツール
Windows 10の標準のディスク管理ツールには限界があります。さらに、「ディスクの管理が開かない」といったトラブルが発生することもあります。そんなときは、 4DDiG Partition Manager を使えば、より高度かつ安定したディスク管理が可能になります。
- パーティションの柔軟な操作:未割当領域がない場合でも、パーティションを結合したり、空き領域を有効活用したりすることが可能です。これにより、Windowsの標準ツールではできない作業もスムーズに行えます。
- 高度な機能:パーティションの作成、削除、拡張、縮小だけでなく、ディスクのクローン作成や、システムのバックアップ、データ復旧機能も搭載しています。
- クローン機能:ハードディスクやSSDのデータを丸ごとコピーして、新しいディスクに移行することができます。ディスク交換時に便利です。
- ブータブルメディアの作成:システムの起動ができない場合でも、ブータブルメディアを作成して、ディスク管理を行うことができます。
次に、パーティションの拡張を例にとって使用方法を紹介します。
安全なダウンロード
4DDiG Partition Managerをダウンロードして起動します。左側の「パーティション管理」を選択します。次に、拡張するパーティションを右クリックし、「拡張/縮小」を選択します。

選択したパーティションの右側の境界線を右にドラッグするか、左側の境界線を左にドラッグしてサイズを拡張します。または、空き領域を取得する隣接するパーティションまたは未割り当て領域を選択し、その境界を右または左にドラッグして、ターゲットパーティションの空き領域を解放することもできます。 調整が終了したら、[OK] をクリックして、メイン ウィンドウに戻ります。

保留中の操作がタスクリストに追加されます。 「タスクを実行」をクリックし、「OK」を選択します。

追加するスペースの容量によっては、パーティションの拡張プロセスが完了するまでに時間がかかります。データの損失や破損を防ぐため、プロセスが完了するまでプログラムを閉じないでください。パーティションが正常に拡張されたら、「OK」をクリックします。

Part5:ディスクの管理の使い方を完全解説
1.パーティションの作成方法
新しいパーティションを作成すると、未割り当て領域を使って新しいドライブを作成できます。データの保存先を分けたい場合や、OSとデータを分離したい場合に便利です。
未割り当て領域を右クリックし、「新しいシンプル ボリューム」を選択します。
ウィザードでボリュームサイズとドライブ文字またはパスを指定します。
ファイルシステム(通常は NTFS)を選び、「クイックフォーマット」にチェックして「完了」をクリックします。
2. パーティションの削除方法
不要になったパーティションは削除して未割り当て領域に戻すことができます。削除するとデータは消えるため、必ずバックアップを取ってから実行してください。
削除したいパーティションを右クリックし、「ボリュームの削除」を選択します。
警告メッセージを確認し、問題なければ「はい」をクリックして削除します。
3. ボリュームの拡張(未割り当て領域を利用)
既存のパーティションを拡張することで、未割り当て領域を活用して容量を増やせます。
拡張したいパーティションを右クリックし、「ボリュームの拡張」を選択します。
ウィザードで拡張するサイズを指定し、「次へ」をクリックします。
「完了」をクリックすると容量が拡張されます。
4. ボリュームの縮小(空き容量を確保)
既存のパーティションの容量を縮小して、未割り当て領域を作ることができます。
縮小したいパーティションを右クリックし、「ボリュームの縮小」を選択します。
縮小するサイズ(MB単位)を入力し、「縮小」をクリックします。
5. ドライブ文字とパスの変更
ドライブ文字やパスを変更することで、使いやすいドライブ構成に調整できます。
変更したいパーティションを右クリックし、「ドライブ文字とパスの変更」を選択します。
「変更」をクリックして新しいドライブ文字を選択し、「OK」をクリックします。
6. 新しいディスクの初期化とフォーマット
新しいハードディスクやSSDを使用する前に初期化し、フォーマットして使用可能な状態にします。
未初期化のディスクを右クリックし、「ディスクの初期化」を選択します。
パーティションスタイル(MBR または GPT)を選択して「OK」をクリックします。
初期化後、未割り当て領域を右クリックして「新しいシンプル ボリューム」を作成し、フォーマットします。
7. ディスクのオフライン/オンライン切り替え
ディスクの状態をオフラインにすることで、誤操作を防いだり、オンラインに戻して再利用できます。
対象のディスクを右クリックし、「オフライン」または「オンライン」を選択します。
8. ディスクの変換(MBR ⇔ GPT)
既存ディスクのパーティションスタイルを変換することで、大容量ディスクやUEFI対応に適した構成に変更できます。※変換するとデータは消えるため、必ずバックアップを取ってください。
変換したいディスクを右クリックし、「GPTディスクに変換」または「MBRディスクに変換」を選択します。
まとめ
ディスクの管理はPCのストレージを効果的に活用するために重要です。Windows 10には標準のディスク管理ツールがありますが、機能に制限があり、場合によっては別のツールを使用したいこともあります。そこで、4DDiG Partition Managerが役立ちます。この強力なディスク管理ツールを使えば、専門的な作業を簡単に行えるので、ぜひ試してみてください。
安全なダウンロード
💡 AIでまとめる
【ディスク の 管理】に関するよくある質問
1.ディスク管理はどこにありますか?
ディスク管理は、Windows 10の「コンピュータの管理」内にあります。スタートメニューから「コンピュータの管理」を検索し、「ディスクの管理」を選択することで、ディスクの管理ツールにアクセスできます。
2.ディスクの管理を開くコマンドは?
ディスクの管理を開くには、Win + Rキーを押して「ファイル名を指定して実行」を開き、コマンド「diskmgmt.msc」と入力し、Enterキーを押します。これで「ディスク管理」ツールが開きます。
3.ディスクの管理とはどういう意味ですか?
ディスク管理とは、コンピュータ内のディスク(ハードディスク、SSDなど)のパーティション作成、削除、フォーマット、ボリュームの拡張や縮小などの管理を行うツールです。Windows 10には標準でディスク管理ツールが搭載されており、これを使用してディスクの状態を効率的に管理できます。



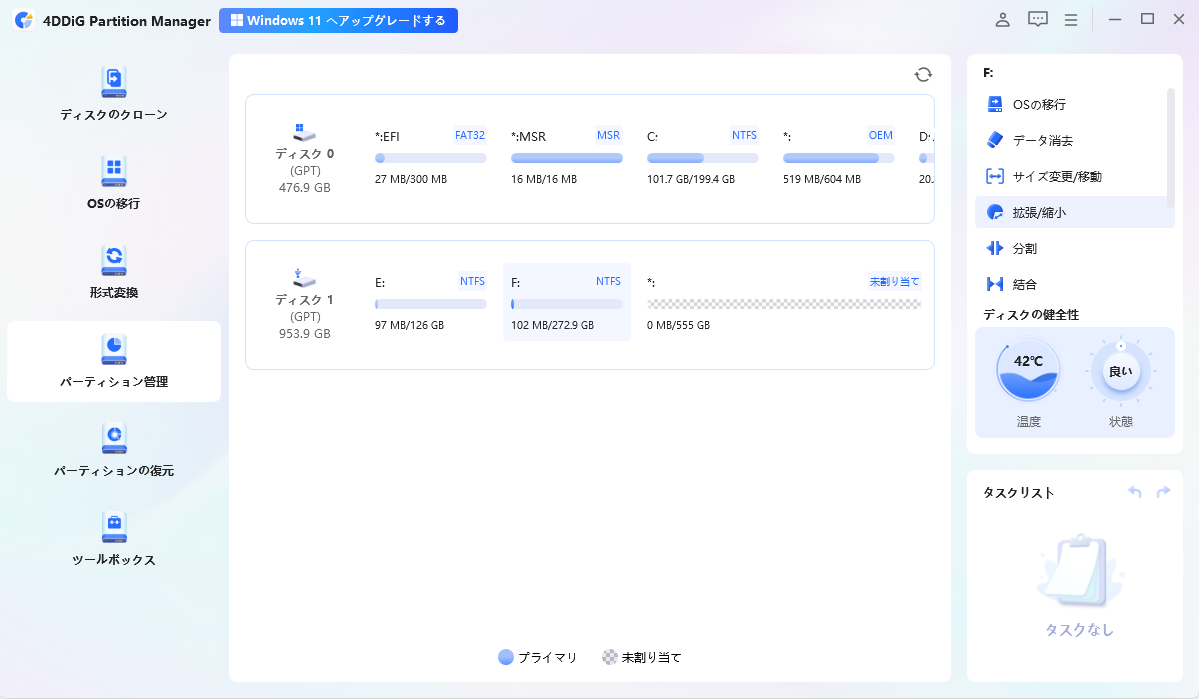
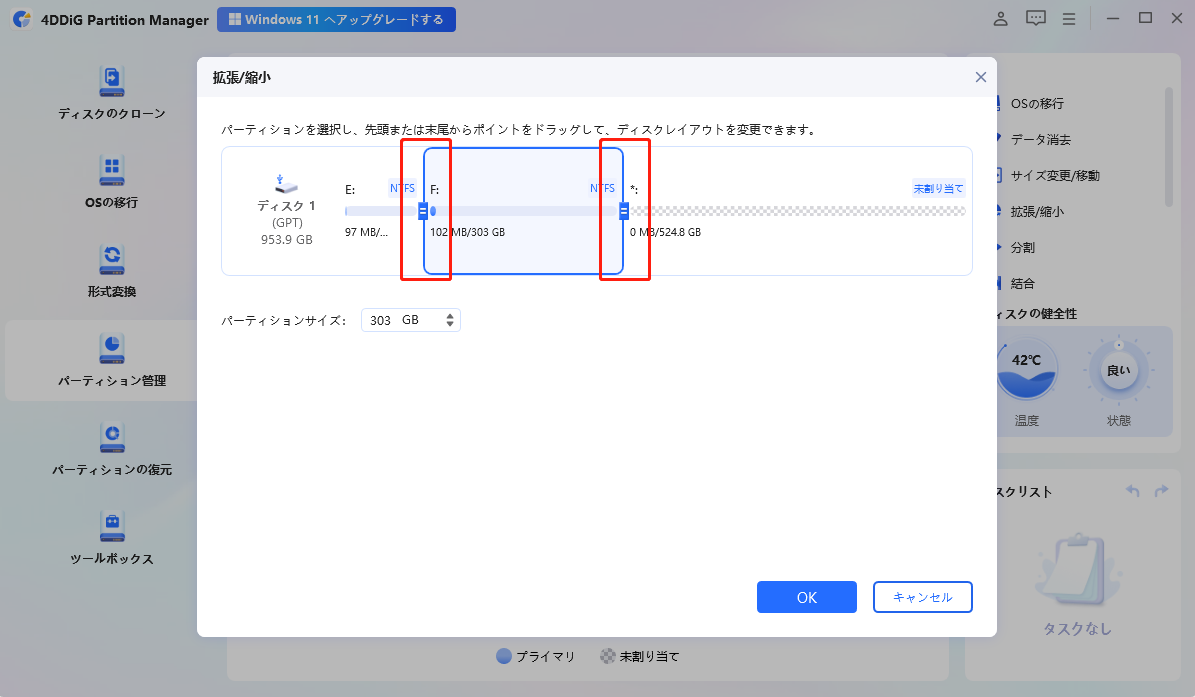
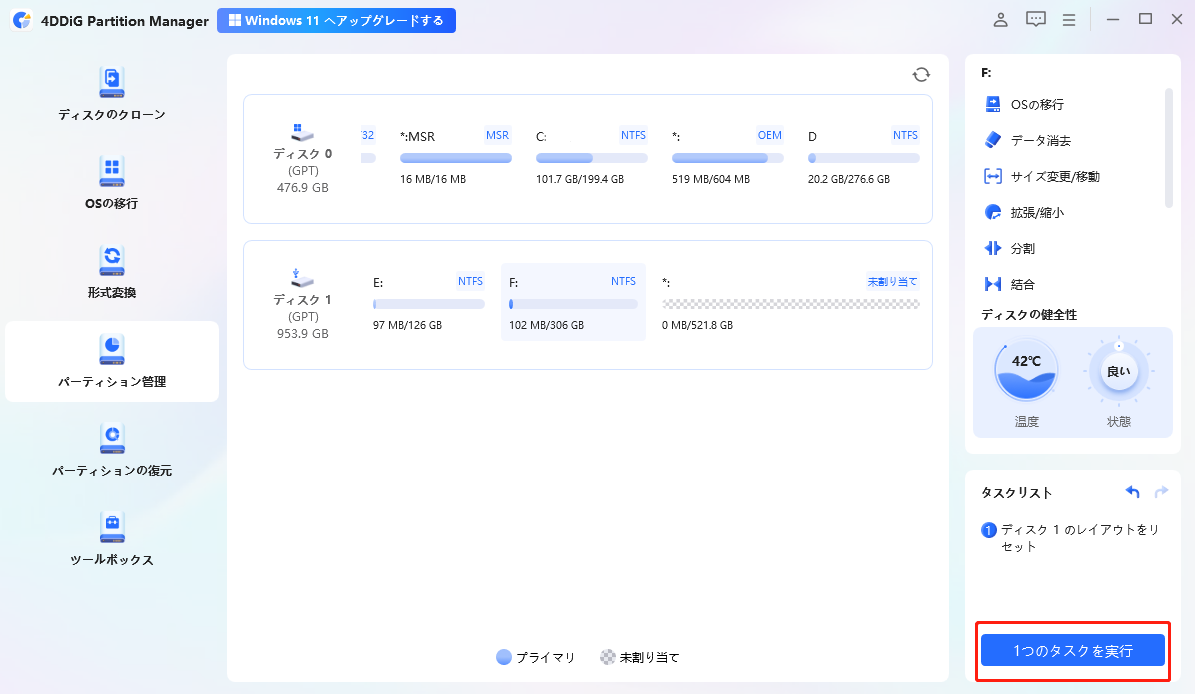
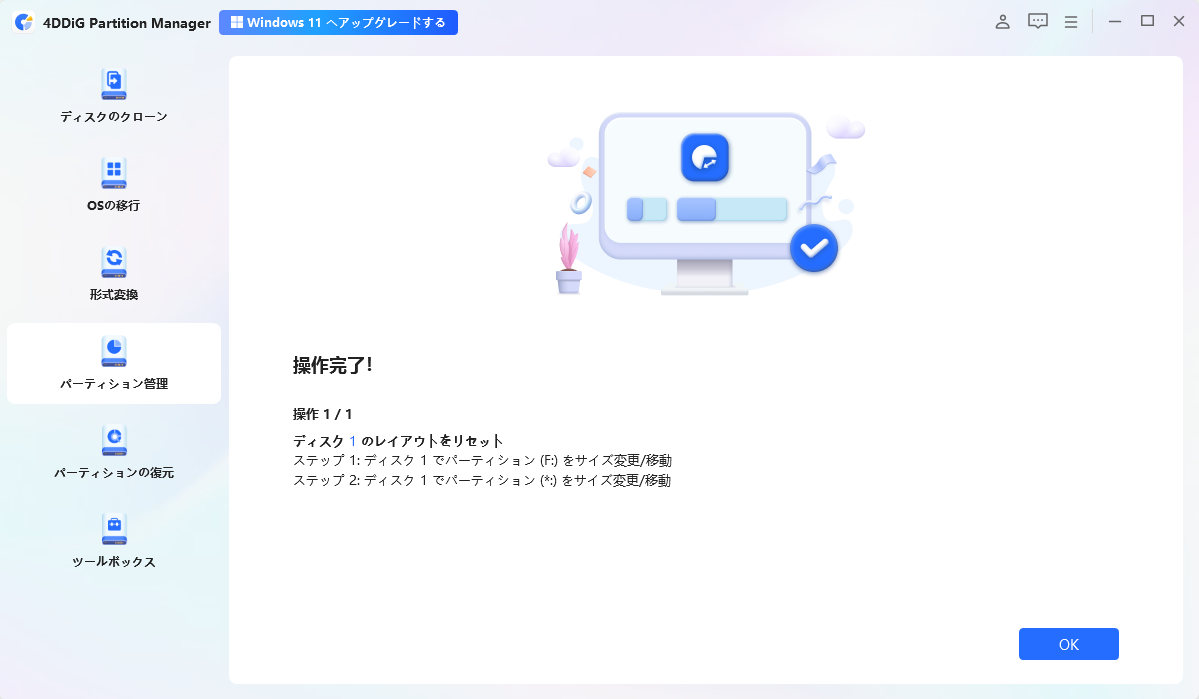
 ChatGPT
ChatGPT
 Perplexity
Perplexity
 Google AI Mode
Google AI Mode
 Grok
Grok
