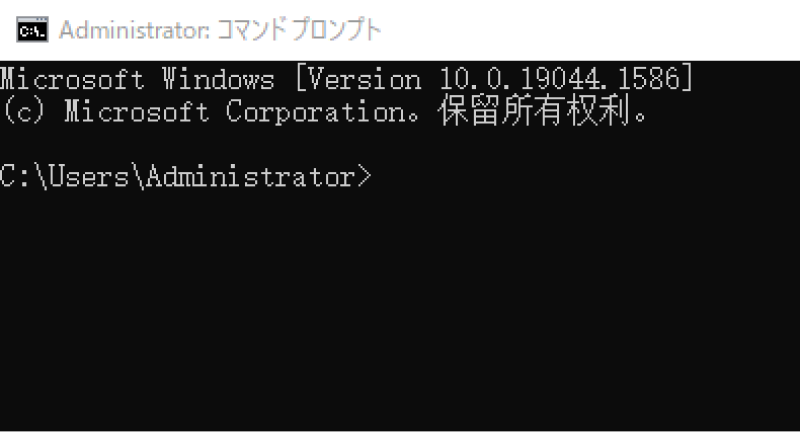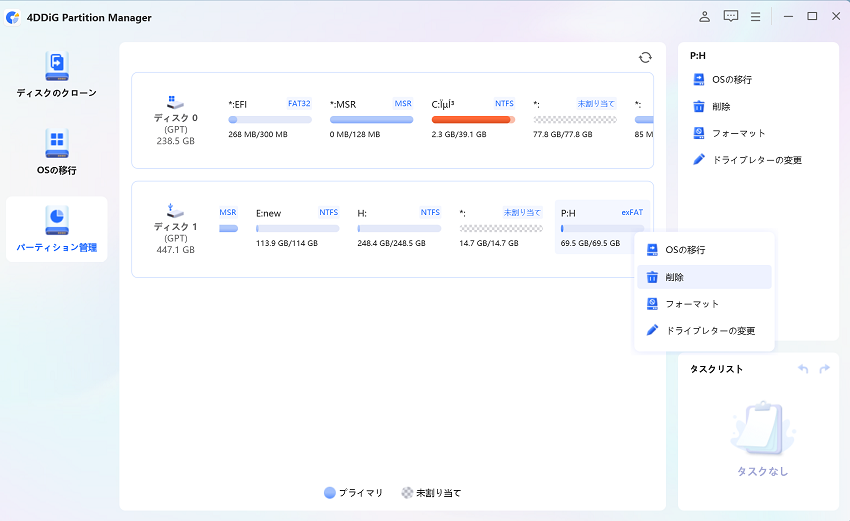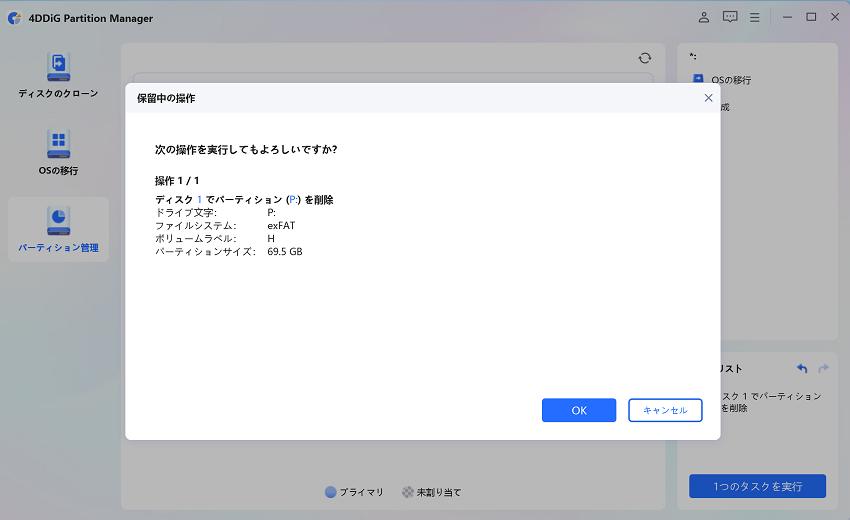Windows11にアップグレードした場合、出荷時のデフォルト回復パーティションが正常に動作しない、または複数の回復パーティションが存在する可能性があります。その場合は、回復パーティションを削除して、そのディスク領域を再利用する必要があります。
「どんな回復パーティションを削除すればよいのか?」「誤って削除した回復パーティションは再作成できるのか?」このような疑問をお持ちの方は多いのではないでしょうか?本記事では、Windows11回復パーティションに関する基礎知識から、削除方法、再作成方法までをわかりやすく解説します。
Part1.回復パーティションとは?
回復パーティションとは、Windows の修復や再インストールに必要なファイルが格納された特殊なパーティションです。通常のコンピューターには、2種類の回復パーティションがあります。
Windows回復パーティション:このパーティションは、コンピューターに問題が発生した場合にWindows回復環境(WinRE)を起動してコンピューターを修復するために使用されます。
メーカーの回復パーティション:HPコンピュータではF9、DellコンピュータではF12)を押してコンピュータを工場出荷時の設定に復元できます。
複数の回復パーティション中で、どんな回復パーティションを削除すればよい?
システムをアップグレードするたびに、別の回復パーティションが生成される可能性があります。これにより、1つのディスクに複数の回復パーティションが存在する問題が発生する可能性があります。コンピュータにとって、1つのWindows回復パーティションがあれば、完全なWinREサービスを提供できます。そのため、不要な回復パーティションを削除する必要があります。
現在のシステムで有効な Windows 回復パーティションを削除すると、コンピューターを元の状態に復元できなくなります。また、Windowsの更新プログラムが正常にインストールされなくなる可能性もあります。回復パーティションを削除する必要がある場合は、削除する前に回復パーティションを外部ハードドライブにバックアップしてからパーティションを削除することをお勧めします。
回復パーティションを削除する前に重要なデータをバックアップします。
Part2:Windowsで回復パーティションを削除する方法
これからは回復パーティションを削除する二つの方法と手順を詳しく紹介します。
削除する前に:
現在のシステムで有効な Windows 回復パーティションを見つけます。
-
Windows の検索バーに「cmd」と入力してから「コマンドプロンプト」の「管理者として実行」を選択します。
-
「reagentc /info」と入力してからEnterキーを押します。
-
Window RE locationの場所を見つけて、記録します。
方法1.Diskpartで回復パーティションを削除
Diskpartで回復パーティションを削除する方法を紹介します。以下の手順で行ってください。
-
Windows の検索バーに「diskpart」と入力してから「diskpart」を右クリックして「管理者として実行」を選択します。

-
コマンドプロンプトに「list disk」と入力して、Enter キーを押します。回復パーティションを含むディスク番号を確認します。

-
コマンドプロンプトに「select disk [ディスク番号]」と入力して、Enter キーを押します。

-
コマンドプロンプトに「list partition」と入力して、Enter キーを押します。削除したい回復パーティションの番号を確認します。
-
コマンドプロンプトに「delete partition override」と入力して、Enter キーを押します。

削除できない場合:
回復パーティションを削除しようとしたときに、「force protected パラメータを設定しないと、保護された回復パーティションは削除できません」 というエラーメッセージが表示される場合があります。このエラーメッセージが表示された場合は、以下の方法で回復パーティションを削除することができます。
方法 1: 「delete partition override」 を入力します。
方法 2: 「gpt attributes = 0x8000000000000000」 を入力し、「delete partition」 を繰り返します。
操作は取り消すことができないため、誤操作によってタスクが失敗したり、誤ったパーティションを削除したりする可能性があります。そのため、ディスクパーティション管理ソフトウェアを使用して回復パーティションを安全に削除することをお勧めします。
方法2.フリーソフトで回復パーティションを削除
パーティション管理ツールを使って、パーティションを簡単かつ安全に削除できます。4DDiG Partition Managerをお勧めします。
特徴
- 超簡単:パーティションを数ステップで削除できます。
- 超安全:誤操作で削除されたパーティションを復元することは可能です。
- パーティションの削除だけではなく、サイズ変更・分割・作成・フォーマットもサポートしています。
安全なダウンロード
4DDiG Partition Managerで回復パーティションを削除する方法はこれから紹介します。
-
4DDiG Partition Managerをダウンロードして起動します。左側の左側のメニューから「パーティション管理」を選択します。
削除するパーティションを右クリックし、「削除」オプションを選択します。

次に、右下隅にある「タスクを実行」をクリックし、「OK」 をクリックします。

選択したパーティションが正常に削除されたら、「OK」をクリックします。
パソコン2台分のライセンスが登場し、ディスク管理がより便利に!
Part3:Windows11で削除した回復パーティションの再作成方法
回復パーティションを誤って削除してしまった場合でも、再作成することで復旧が可能です。以下に、Windows 11で回復パーティションを作成する手順を紹介します。
Windows キー + R を押して、「ファイル名を指定して実行」ダイアログを開きます。「diskpart」と入力して Enter キーを押します。
「list disk」と入力して Enter キーを押します。回復パーティションを作成するディスク番号を確認します。
「select disk "ディスク番号"」と入力して Enter キーを押します
「shrink minimum=1000」と入力して Enter キーを押します。
「create partition primary」と入力して Enter キーを押します。未割当領域にプライマリパーティションが作成されます。
「format quick fs=ntfs label=Recovery」と入力して Enter キーを押します。
「set id=de94bba4-06d1-4d40-a16a-bfd50179d6ac」と入力して Enter キーを押します。
-
「gpt attributes=0x8000000000000001」と入力して Enter キーを押します。

-
「reagentc /enable」と入力してEnterキーを押します。回復環境を有効化します。
-
「reagentc /info」と入力してEnterキーを押します。回復環境が有効となったことを確認します。

winre.wimファイルがない場合:
-
OSインストールメディアをDVDドライブに挿入します。DVDドライブのルートディレクトリにある "sources" フォルダを開きます。
-
「install.wim」ファイルを任意の場所にコピーします。解凍ソフトを使用して 「install.wim」 ファイルを解凍します。
解凍には時間がかかるため、しばらくお待ちください。
-
展開されたフォルダより、「winre.wim」を検索します。「winre.wim」は解凍先の「install/1/Windows/System32/Recovery」内に格納されています。
「winre.wim」ファイルを「C:Windows/System32/Recovery」フォルダにコピーします。
以降の手順は、上記「回復パーティションの再作成手順」と同じです。
さいごに
回復パーティションの削除は、ストレージ不足を解消する有効な手段ですが、誤ってシステム回復パーティションを削除してしまうと、Windows の修復ができなくなりますので注意が必要です。削除する前に、必ずパーティションの種類を確認し、バックアップを作成することをお勧めします。
また、削除後に Windows 11 の回復パーティションを再作成することも可能ですが、手順に注意が必要です。操作に自信がない場合は、4DDiG Partition Managerをお勧めします。確認画面を表示したり、誤った操作を防ぐ機能を備えているため、初心者でも安心して使用できます。
安全なダウンロード