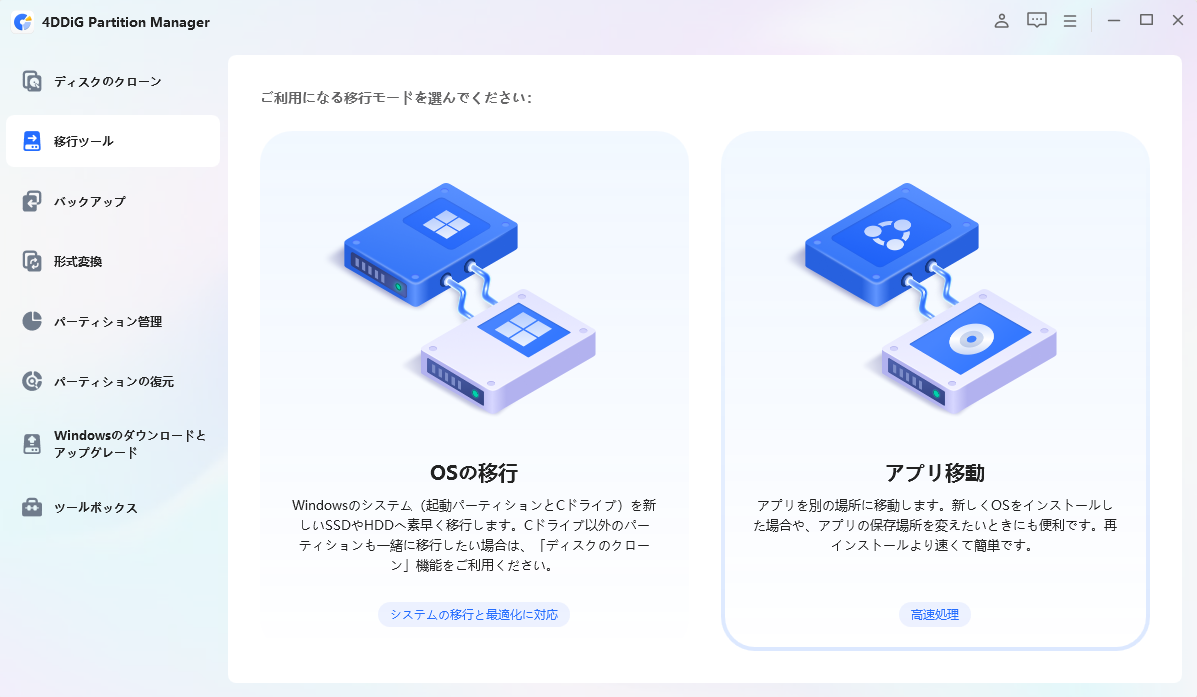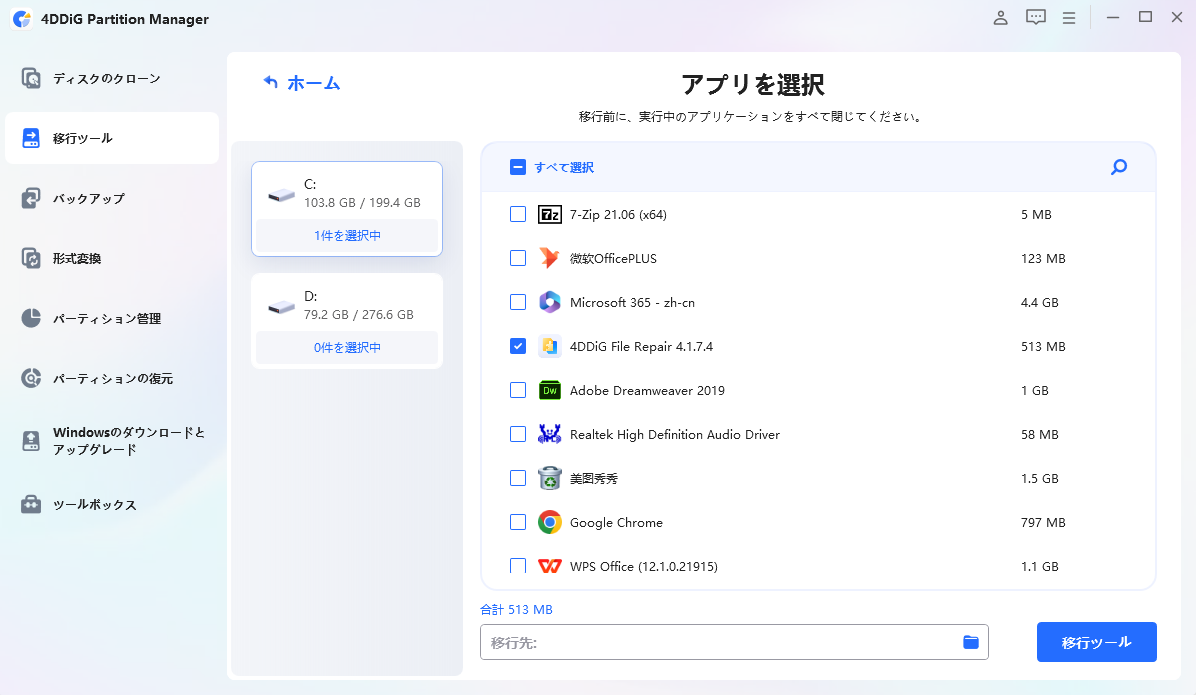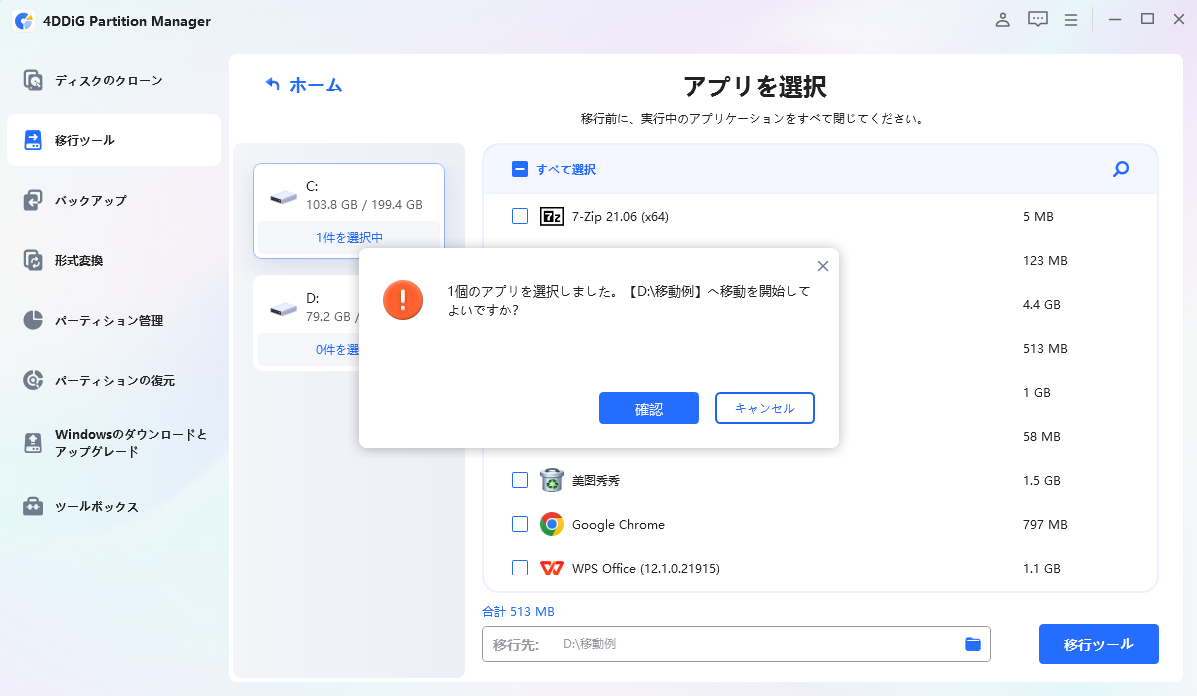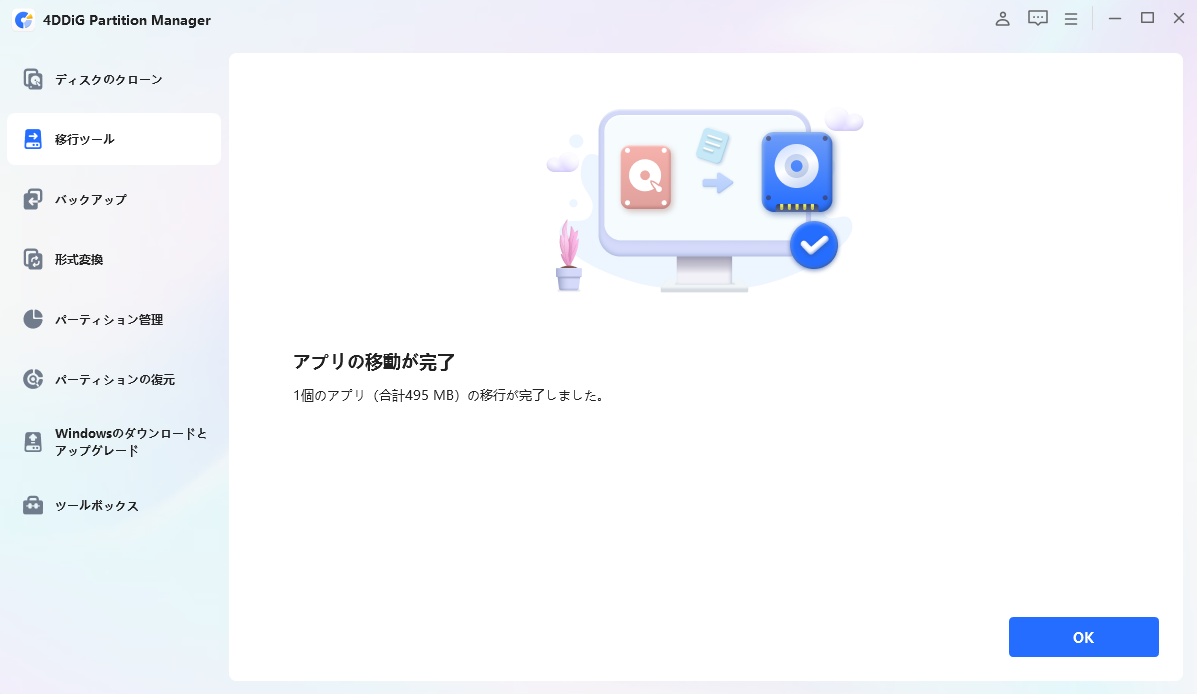Windows 10/11で、Cドライブにインストールしたゲームを、Dドライブに移動する方法についてお探しでしょうか?PCのゲームの保存先は、通常Cドライブに設定されています。CドライブにはWindowsのシステムファイルが保存されていて、空き容量が少なくなると、システムの動作が遅くなるなどの悪影響が出てきます。
そのため、ゲームのデータをDドライブなどの別のパーティションに移動したい場合もあるでしょう。実際に、cドライブからdドライブへ移動していいものには、ゲームデータや画像・動画などが含まれます。ここでは、CドライブからDドライブへゲームを移動する方法をご紹介します。

WindowsのゲームをCドライブからDドライブに移動する必要性?
ゲームのデータをCドライブからDドライブに移動すると、障害が発生したときの対処が容易になります。また、Windowsを快適に動作させることができます。Windows PCでは、ゲームは標準ではCドライブにインストールされますが、Cドライブにはシステムファイルも保存されています。
Windowsを起動中にCドライブへのディスクアクセスが頻繁に行われるため、Cドライブは故障しやすくなります。CドライブからDドライブにゲームを移動すれば、Cドライブが破損した場合でも、データの救出が容易になります。また、Cドライブの空き容量が不足すると、動作が遅くなるなど、システムのパフォーマンスに影響がでてきます。
方法1:「アプリと機能」でゲームをCドライブからDドライブに移動
Windowsで、「原神」などのゲームをCドライブからDドライブへ移動するには、いくつか方法があります。
Windowsの「設定」から、ゲームの保存先を変更できます。ここでは、Windows 11の手順を説明します。
Windowsのスタートメニューから、「設定」を選択します。
「アプリ」を選択し、さらに「インストールされているアプリ」を選択します。
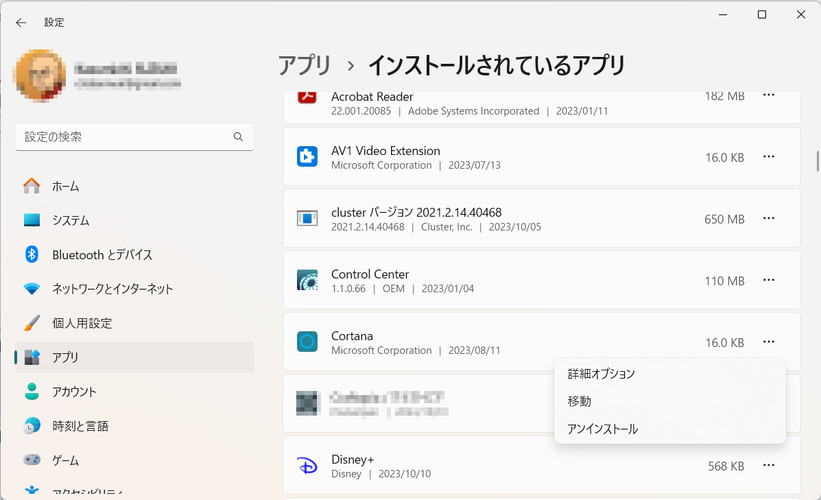
Dドライブに移動したいアプリの右側にある「・・・」をクリックします。
表示されたメニューから、「移動」を選択します。
「このアプリの移動先ドライブを選んでください」から、Dドライブを選択して、「移動」をクリックします。
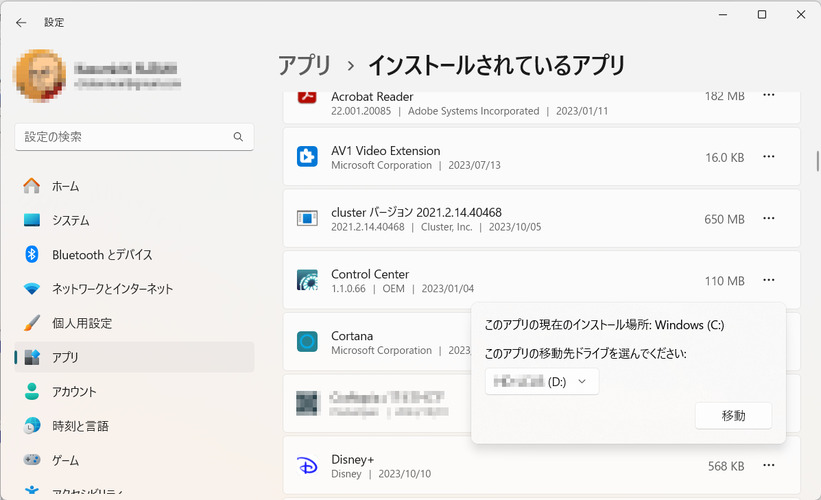
方法2:ワンクリックでゲームをCドライブからDドライブに移行ー4DDiG Partition Manager
オールインワンのディスクパーティション管理ツールである4DDiG Partition Managerを使うと、Cドライブのゲームを、Dドライブに移動できます。移行元としてCドライブを選択、移行先としてDドライブを選択すれば、あとはワンクリックでゲームをDドライブへの移動が行われます。
安全なダウンロード
4DDiG Partition Manager を起動し、「移行ツール」タブに移動して「アプリ移動」を選択します。

移動したいアプリを選択します。その後、下のフォルダーアイコンをクリックして、移動先のパスを選択してください。

「開始」をクリックし、確認して移動を開始します。

しばらくお待ちいただくと、アプリが指定したドライブへ移動されます。

パソコン2台分のライセンスが登場し、ディスク管理がより便利に!
方法3:ファイルをドラッグしてゲームをCドライブからDドライブに移行する
Windowsの「設定」からデータを移行できないゲームの場合は、ゲームのデータを手動でDドライブへ移動する方法もあります。ただし、単純にデータを移動しただけではゲームが動作しない可能性があります。 ゲームの動作に必要な設定は、レジストリというWindowsの設定データベースに登録されている場合があるためです。レジストリの変更には知識が必要なので、あまりおすすめできません。
方法4:SteamゲームをDドライブに移動する方法
「Steam」というプラットフォームでゲームを遊んでいる場合は、Steamの設定でゲームのインストール先を変更できます。ゲームをCドライブからDドライブへ移動するには、Steamで以下のように設定します。
Steamの「Steam」メニューから、「設定」を選択します。
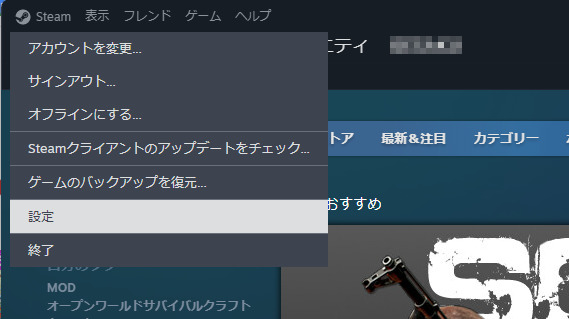
「ストレージ」を選択します。「ストレージ」のプルダウンメニューから、「Add Drive」を選択します。
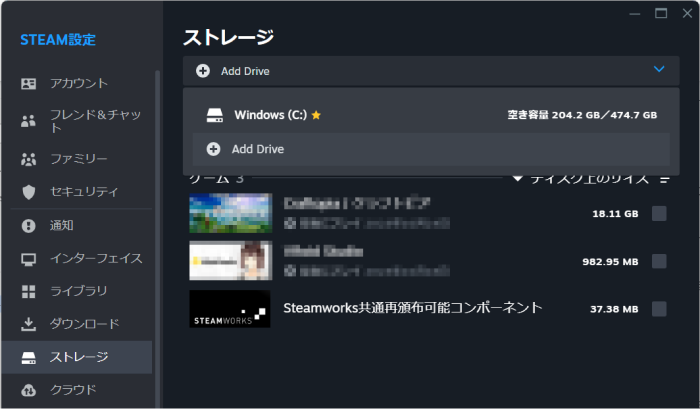
Dドライブを選択し、「追加」を選択します。
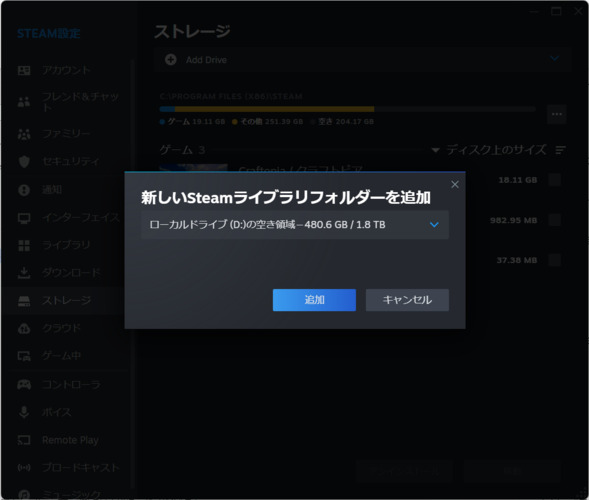
Steamのライブラリから、Dドライブに移行したいゲームを右クリックし、「プロパティ」を選択します。
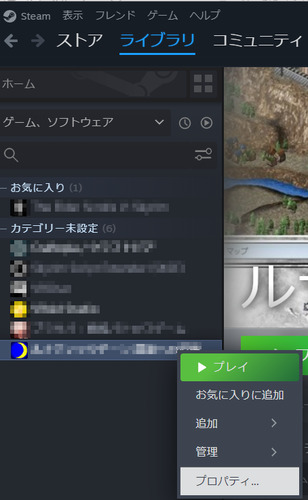
「インストール済みファイル」を選択し、「インストールフォルダーの移動」を選択します。
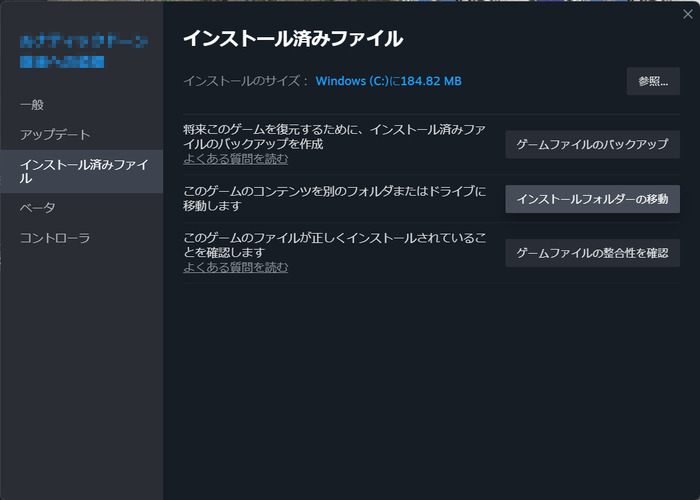
Dドライブが選択されていることを確認し、「移動」を選択します。
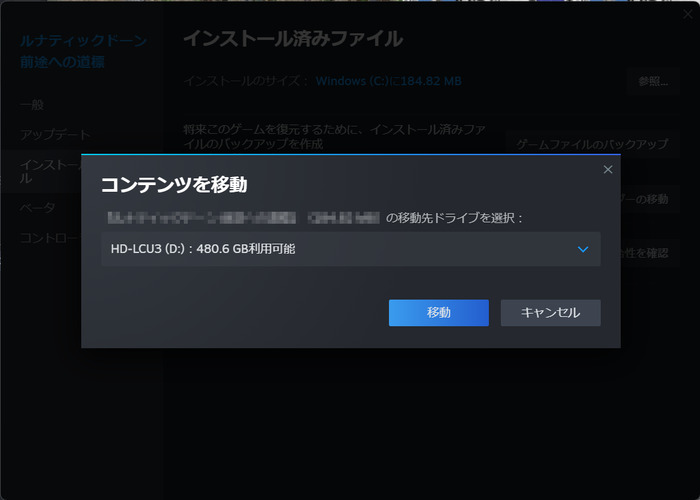
よくある質問
質問1:CドライブからDドライブにデータを移動してもいいでしょうか?
CドライブからDドライブへ移動してもいいものとしては、写真や書類など、システムの動作に影響を与えないデータがあります。
システムデータをDドライブに移動してしまうと、動作が不安定になったり、最悪の場合Windowsが起動しなくなったりしますので、注意してください。
質問2:ディスクCとディスクDの使い分け方
一般的には、CドライブにはWindowsのシステムデータや、プログラムファイルなどを保存します。Cドライブはシステムの動作に重要ですので、なるべくユーザーデータはCドライブに保存しない方がよいでしょう。
Dドライブは、主にデータの保管場所として使用します。容量の大きなディスクをDドライブとして使えば、システムのパフォーマンスを下げることなく、多くのデータを保管できます。
CドライブとDドライブの使い分けは、ゲームなどディスク容量を多く使用するアプリをインストールする場合には、ぜひ検討するべきでしょう。
質問3:ゲームはCドライブとDドライブのどちらに保存しますか?
Cドライブは主にシステムファイル用として確保し、Dドライブには個人データを保存するという使い分けが可能です。このようにドライブを分けて使用することで、Windowsシステムの動作や物理メモリの最適化につながります。たとえば、ゲームはDドライブにインストールし、その他のファイルも用途に応じてCドライブまたはDドライブに保存すると効率的です。
すでにゲームをCドライブにインストールしている場合でも、4DDiG Partition Managerのアプリ移動機能を使えば、CドライブからDドライブへ簡単に移動させることができます。
さいごに
Windowsでゲームをインストールすると、既定ではCドライブにファイルが保存されます。CドライブからDドライブへゲームを移動すれば、システムのパフォーマンスに影響を与えることなく、ゲームを快適に楽しめます。
ディスクパーティション管理ツールである「4DDiG Partition Manager」を使うと、ワンクリックでCドライブのゲームデータをDドライブに移動できるので、おすすめです。
安全なダウンロード