Mac から外付けHDDにデータが移行できない時は、どのように対処すれば良いのでしょうか?
Mac から外付けHDDにデータを移行・バックアップを行う場面は多くあると思いますが、移行できないトラブルが発生すると、困りますよね。
本記事では、 Mac から外付けHDDへのデータ移行時に、トラブルが発生した際の対処方法を解説しています。基本的な確認事項から、データの復元ソフトを利用したデータの復元方法まで、手順付きで詳しく解説しているので、ぜひ参考にしてみてください。
Part1: Mac で外付けHDDにデータを移行する通常の方法
Mac から外付けHDDにデータを移行する方法として、主に以下の2つの方法があります。どちらも手軽な使い方となり、目的に応じて適した移行方法を選択できます。
方法①:Finederから、ドラッグ&ドロップで、HDDにデータを移行する
Finderから、ドラッグアンドドロップで、Mac のデータを移行する方法です。直感的、かつ簡単に操作できるのが特徴です。Mac に保存している写真・文書ファイルなどを、外付けHDDに移行する際に適しています。
- Macに外付けHDDを接続し、FinderでHDDのアイコンを確認する
-
移行したいファイルを選択し、外付けHDDのアイコンにドラッグ&ドロップする
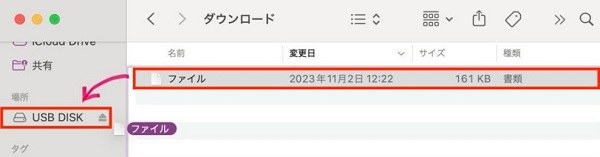
この操作で、外付けHDDにファイルのコピーが作成され、データが保存されます。
方法②: Time Machineで、 HDDにデータを移行する
Time Machine を利用して、Macのデータを移行する方法です。
Time Machine は、Mac内蔵のバックアップ機能で、Mac上のすべてのデータを自動的にバックアップできるのが
Time Machine の特徴です。外付けHDDに、Mac全体のバックアップを取る際に適しています。
- Macに外付けHDDを接続する
-
システム設定>「Time Machine」を選択し、バックアップディスクに外付けHDDを設定する
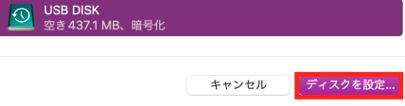
Time Machineは、一度設定しておけば、定期的にMacのデータを、外付けHDDに自動でバックアップしてくれます。
Part2: Mac で外付けHDDにデータが移行できない要因
Mac で外付けHDDにデータが移行できない要因として、以下の要因が考えられます。
①から順番に確認して、該当するものがないかチェックしてみてください。
①接続ケーブルに問題がある
外付けHDDがMacに認識されない場合、まずは接続ケーブルを確認します。
ケーブルがしっかり差し込まれているか、壊れていないかをチェックしてみてください。
ケーブルが問題であれば、これだけで解決する可能性があります。
特に問題がないようであれば、別のケーブルやUSBポートで試してみても良いでしょう。
② HDDが、Macにマウントされていない
外付けHDDが、Macに正しくマウント(認識)されていない可能性あります。
正しくマウントされているかは、以下手順で可能できます。
- Finder > [アプリケーション] >「ディスクユーティリティ」を開く
-
接続した外付けHDDの「マウント」ボタンが表示されている場合、クリックして手動でマウントする
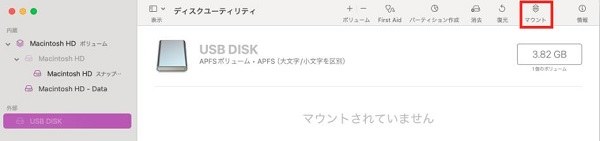
何らかの要因でMacにマウント出来ていなかった場合、上記のように、手動マウントを行うことができます。
③ HDDのフォーマット形式が、Macに対応していない
HDDのフォーマット形式が、Macに対応していない可能性があります。
Macは「NTFS」形式のHDDでは、データの書き込みができません。利用するHDDは、Macと互換性のある形式(例:exFAT、Mac OS 拡張)でフォーマットされている必要があります。
④Mac のデータが破損している
Mac自体のシステムやファイルが破損していると、外付けHDDを読み取れないことがあります。
このような場合は、Macの「ディスクユーティリティ」を利用し、ディスクの修復を試みると良いでしょう。
⑤外付けHDDが故障している
外付けHDDに物理的な故障がある場合も、データ移行ができない要因となります。
異音がする、ディスクが熱くなる、頻繁に接続が途切れるなどの症状がある場合は、外付けHDDの故障が疑われます。
この場合は自力の修復が難しため、専門の修理サービスに相談するか、新しいドライブの購入を検討する必要があります。
Part3: 外付けHDDでデータが消えた時の対処方法
Part2 でご紹介した対処方法を試す中で、誤ってデータを削除したり、外付けHDDを間違ってフォーマットしたりという誤操作が発生し、データを紛失する可能性があります。
「Tenorshare 4DDiG(Mac)」は、あらゆるデータの復元に対応している、データ復元ソフトです。 間違えて大切なデータを紛失してしまった…という時でも、迅速かつ簡単にデータが復元できるため、いざというときの対処策として、準備しておくと安心です。
- スキャン対象の選択:
Tenorshare 4DDiG(Mac)の公式ウェブサイトからソフトウェアをダウンロードし、Mac上にインストールします。インストールが完了したらアプリケーションを起動します。
プログラムが起動後の画面で、復元したいデータが存在するドライブやパーティションを選択します。

- ファイルのプレビュー:
削除されたファイルを全てスキャンするのには時間がかかります。スキャン結果が出ましたら、詳細をプレビューするためにお探しのファイルタイプをクリックすることができるようになります。

- 復元場所の選択:
復元したファイルの保存場所を選択します。 なお、元の場所に直接データを復元するのはおすすめしません。異なる場所、例えば外部ドライブにデータを保存することを検討してください。
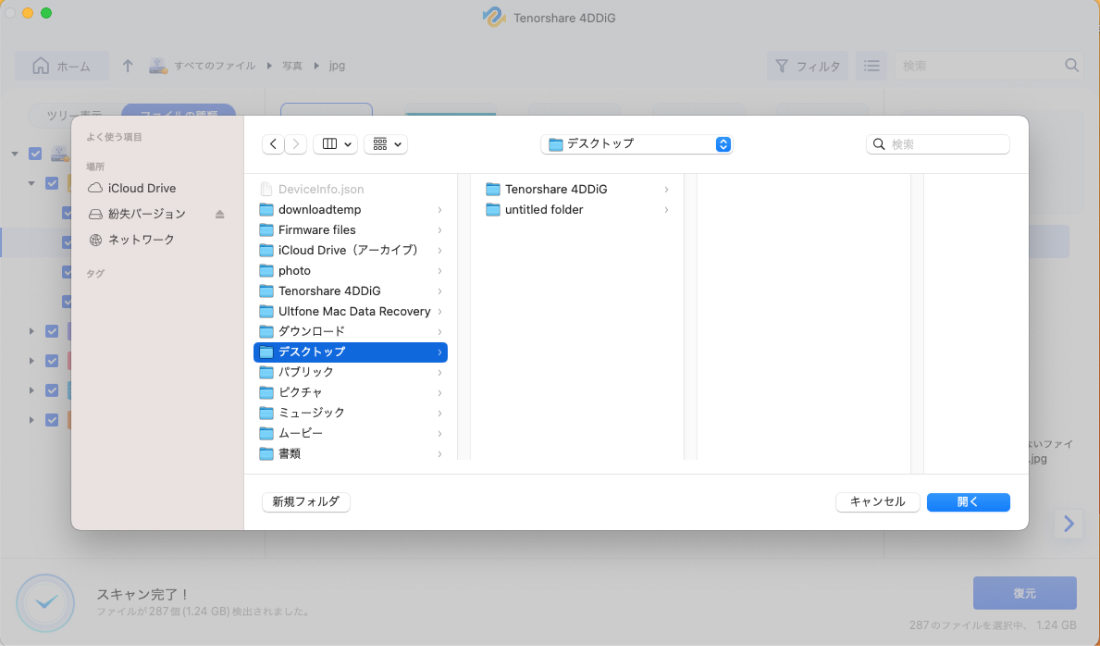
注意:
保存パスを元の場所を選択すれば、データが上書きして復元できない恐れがあります。
Part 4: まとめ
以上、 Macから外付けHDDへのデータ移行時に、トラブルが発生した際の対処方法について、解説しました。
データ移行時のトラブルは様々な要因で発生します。トラブルが発生しても、まずは落ち着いて、ご紹介した対処方法を1つずつ確認してみてくださいね。
また、データ移行にあたりデータを紛失してしまった時の対処方法として、Tenorshare 4DDiG(Mac) をご紹介しました。簡単な操作ですぐにデータが復元できるので、いざという時の対処策として、Tenorshare 4DDiG(Mac) を覚えておいてくださいね。
